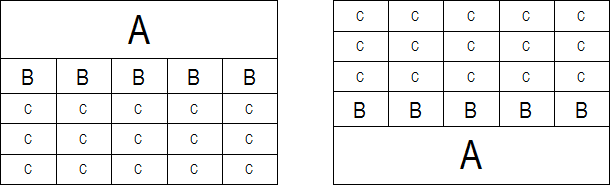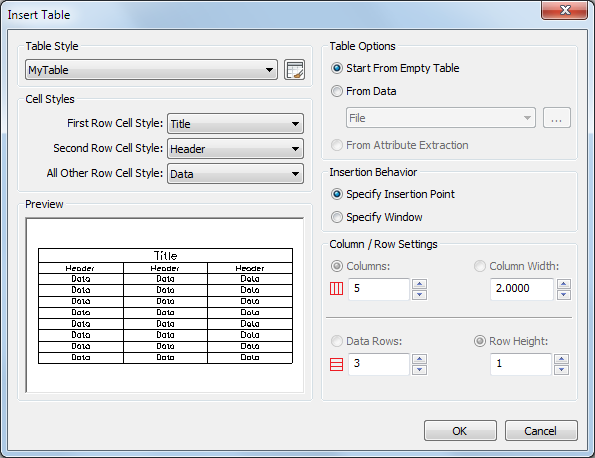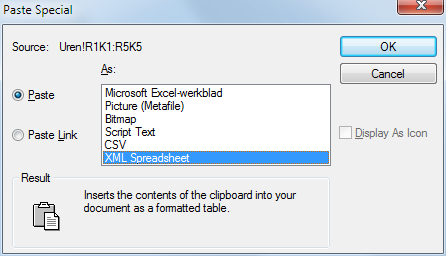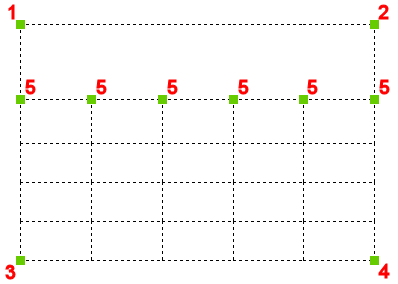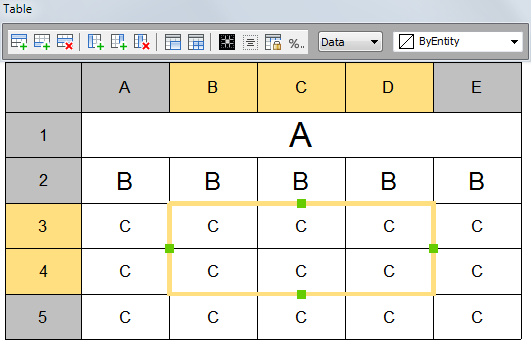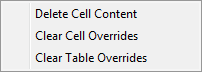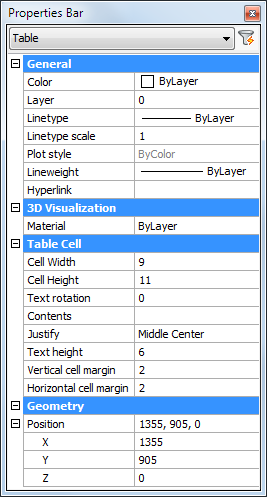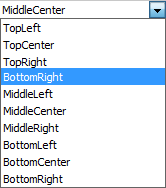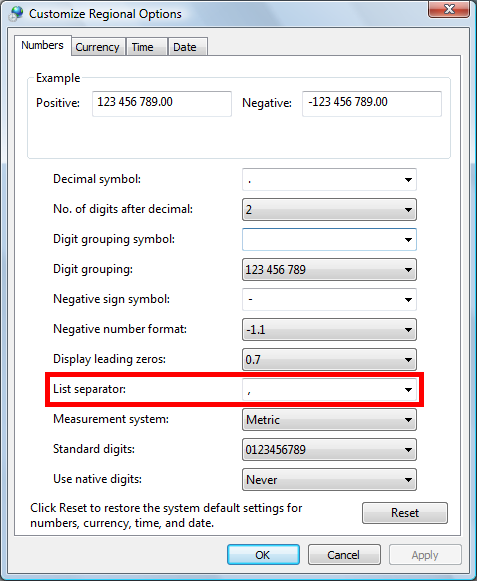命令:TABLE,-TABLE,TABLEDIT,TABLEEXPORT,TABLEMOD,TABLESTYLE
表格是由行和列组成的实体,非常类似于Microsoft Excel电子表格。可以将表实体创建为空表,也可以从CSV(逗号分隔的虚拟文件)文件导入数据。表格文本和网格线的外观由表格样式控制。表格样式保存在DWG文件中。
默认表由标题单元格(A),一行标题:TABLE,-TABLE,TABLEDIT,TABLEEXPORT,TABLEMOD,TABLESTYLE
表格是由行和列组成的实体,非常类似于Microsoft Excel电子表格。可以将表实体创建为空表,也可以从CSV(逗号分隔数值Comma Separated Values)文件导入数据。表格文本和网格线的外观由表格样式控制。表格样式保存在DWG文件中。
默认表格由标题单元格(A),一行表头单元格(B)和一行或多行数据单元格(C)组成。
表格可以具有以下两个方向之一:向下(标题行在顶部)或向上(标题行在底部)。
带有向下方向(左)和向上方向(右)的桌子。方向(右)的表格。
创建一个空表
请执行以下任一操作:
- 单击“绘图”工具栏上的“表格”工具按钮()。
- 在“绘图”菜单中选择“菜单中选择“插入表格... ” 。
- 在命令栏中键入table,然后按Enter。
在插入表格对话框显示:
从“表格样式”列表中选择一个表格样式。(选项)设置第一行,第二行和其他行的单元格样式。
默认情况下,第一行的单元格样式为Title,第二行的单元格样式为Header,其他行的单元格样式为Data。- 在“表选项”下,选择“从空表开始”。
- 在命令栏中键入table,然后按Enter。
插入表格对话框显示:
从“表格样式”列表中选择一个表格样式。(选项)设置第一行,第二行和其他行的单元格样式。
默认情况下,第一行的单元格样式为标题,第二行的单元格样式为表头,其他行的单元格样式为数据。在“表选项”下,选择“从空表开始”。
在“插入行为”下,执行下列操作之一:
- 选择指定插入点,然后指定列数,列宽,数据行数和行高。
- 选择“指定窗口”,然后执行下列操作之一:选择“指定窗口”,然后执行下列操作之一:
- 指定列数和数据行数。
- 指定列宽和行高。
- 指定列宽和数据行数。
- 指定列数和行高。
单击确定按钮。
根据您在步骤5中的选择,系统将提示您指定插入点或窗口。根据您在步骤5中的选择,系统将提示您指定插入点或窗口。
将创建该表并显示“文本格式”工具栏(请参阅创建多行文本)。文本格式”工具栏(请参阅创建多行文本)。请执行以下任一操作:
- 开始在表中添加文本(请参阅编辑表内容)。开始在表中添加文本(请参阅编辑表内容)。
- 单击表格外以关闭“文本格式”工具栏。文本格式”工具栏。
...
从数据创建表格
从CSV(逗号分隔值)文件导入数据时,请确保系统上的列表分隔符与CSV文件中使用的字符相同(请参阅定义列表分隔符)。从CSV(逗号分隔数值)文件导入数据时,请确保系统上的列表分隔符与CSV文件中使用的字符相同(请参阅定义列表分隔符)。
请执行以下任一操作:
- 单击“绘图”工具栏上的“表格”工具按钮(绘图”工具栏上的“表格”工具按钮()。
- 在“绘图”菜单中选择“绘图”菜单中选择“插入表格... ” 。
- 在命令栏中键入table,然后按Enter。,然后按Enter键。
显示“插入表”对话框。从“表格样式”列表中插入表格”对话框。从“表格样式”列表中
选择一个表格样式。在“表选项”下,选择“来自数据”。单击浏览按钮(表格选项”下,选择“来自数据”。
单击浏览按钮()。
显示“打开”对话框。打开”对话框。
选择一个CSV文件,然后按“打开”按钮。打开”按钮。单击“插入表”对话框上的“确定”按钮。插入表格”对话框上的“确定”按钮。
对话框关闭,表格已连接到光标。单击图形中的一个点以放置表格。
将创建该表并显示“文本格式”工具栏(请参阅创建多行文本)。文本格式”工具栏(请参阅创建多行文本)。请执行以下任一操作:
- 开始编辑表中的文本(请参阅编辑表内容)。
- 单击表格外以关闭“文本格式”工具栏。文本格式”工具栏。
(可选)选择表格并拖动夹点以调整表格的尺寸。
通过Excel电子表格创建表格
在Microsoft Office Excel中打开电子表格。Excel中打开电子表格。
选择要从中创建表格的单元格。
将所选内容复制到剪贴板:
- 按下Ctrl + C键。C键。
- 右键单击并在上下文菜单中选择“复制”。
在BricsCAD中,在“在“编辑”菜单中选择“选择性粘贴... ” 。
“选择性粘贴”对话框显示:选择性粘贴”对话框显示:
选择XML表格中作为选项列表。
在作为选项列表中选择XML电子表格。在工程图中单击以插入表格。
...
点击这里观看
使用夹点编辑表格
选择表格后,将显示多个夹点:
移动桌子。移动表格。
统一修改宽度。
统一修改高度。
统一修改宽度和高度。
修改列的宽度。
使用表格工具栏编辑表格
要打开“表格”工具栏,请执行以下任一操作:表格”工具栏,请执行以下任一操作:
- 单击您要编辑的单元格。
- 按住鼠标左键,然后定义一个矩形以选择多个单元格
显示列字母和行号。
选择突出显示的列和行。
围绕选区绘制了一个带有四个手柄的矩形。围绕选区绘制了一个带有四个夹点的矩形。
请执行以下任一操作:- 单击一个单元格以将其选中。
- 按住鼠标左键,然后拖动光标以选择多个单元格。
(选项)拖动选区的夹点以修改尺寸。
(可选)单击“表格”工具栏中的工具。
(选项)右键单击以显示上下文菜单:
(可选)重复步骤3和4以继续编辑表格。
(选项)双击单元格以编辑单元格文本。
(可选)执行下列操作之一:
- 单击另一个单元格。
- 按住鼠标左键,然后拖动光标以选择多个单元格。
在表格外部单击以关闭表格工具栏。在表格外部单击以关闭表格工具栏。
表工具
...
图标
...
工具名称
...
描述
...
...
在上方插入行
...
在所选内容上方插入一个空行。
...
...
在下方插入行
...
在所选内容下方插入一个空行。
...
...
删除行
...
删除选择的行。
...
...
向左插入一列
...
在所选内容的左侧插入一个空列。
...
...
向右插入列
...
在所选内容的右侧插入一个空列。
...
...
删除栏
...
删除选择的列。
...
...
合并
...
合并选定的单元格。
...
...
取消合并
...
拆分先前合并的单元格。
...
...
边框样式
...
设置所选内容的边框样式(尚未实现)。
...
...
文字对齐
...
设置所选内容的文本对齐方式。
...
...
锁定/解锁
...
锁定/解锁选择。
...
...
设置单元格格式
...
设置选择的单元格格式(尚未实现)
...
...
设置单元格样式
...
设置所选单元格的样式:Title,Header或Data。
...
...
设置单元格背景
...
设置所选内容的背景色。
在属性栏中编辑表
...
(可选)应用不同的表格样式。
...
在属性栏中编辑表格
单击其中一条网格线。
该表的属性显示在“属性栏”中。(可选)应用不同的表格样式。
(可选)更改表格方向。
(可选)修改表格的宽度和/或高度。
(可选)修改垂直和/或水平单元格边距。
按Esc键停止编辑表。
在属性栏中编辑单元格
(可选)修改单元格的宽度和/或高度。
单元格的列和/或行的宽度和高度都已更改。(可选)修改文本旋转。
选项包括:0°,90°,180°和270°。(可选)编辑单元格内容。(选项)选择其他文本对齐选项。
(选项)选择其它文本对齐选项。
计算公式
当前部分支持公式。还有一些尚不支持的复杂公式,但是在大多数情况下,当将Excel工作表作为表格导入时,Excel工作表中的公式仍然可以使用。目前尚不支持通过字段对话框编辑和创建公式,但是可以就地编辑当前部分支持公式。还有一些尚不支持的复杂公式,但是在大多数情况下,当将Excel工作表作为表格导入时,Excel工作表中的公式仍然可以使用。目前尚不支持通过字段对话框编辑和创建公式,但是可以在位编辑/创建。例如:如果在单元格中键入= SUM(A2:A4),它将被解释为公式,并计算单元格A2至A4中的值之和。
编辑表格内容
请执行以下任一操作:
- 双击要编辑的单元格。
- 在命令栏中键入tabledit,然后按Enter并单击要编辑的单元格。,然后按Enter键并单击要编辑的单元格。
的文本格式工具条显示所选择的单元上方(参见创建多行文本)。工具条显示在所选择的单元上方(参见创建多行文本)。
在thale单元格中编辑文本。编辑单元格中的文本。
(选项)按Alt (选项)按Alt + Enter在同一单元格中创建第二行。Enter在同一单元格中创建第二行。要编辑另一个单元格:
- 按TAB键转到同一行中的下一个单元格。
- 按Shift + TAB转到同一行中的上一个单元格。
- 按Enter键进入同一列中的下一个单元格。
- 按Shift + Enter转到同一列中的上一个单元格。
- 按箭头键之一。
单击以停止编辑表内容。单击以停止编辑表格内容。
...
导出表格
将数据导出到CSV(以逗号分隔的语言)文件时,系统中的列表分隔符将用在CSV文件中(请参阅定义列表分隔符)。将数据导出到CSV(以逗号分隔的数据)文件时,系统中的列表分隔符将用在CSV文件中(请参阅定义列表分隔符)。
在命令栏中键入tableexport,然后按Enter。,然后按Enter键。
提示您:选择要导出的表:提示您:选择要导出的表格:单击要导出其数据的表。单击要导出其数据的表格。
将打开“导出数据”对话框。将打开“导出数据”对话框。选择一个文件夹来保存数据。
在文件名字段中输入名称。
单击保存按钮。
所选表中的数据将另存为CSV(逗号分隔的语言)文件。在文件名字段中输入名称。单击保存按钮。
所选表格中的数据将另存为CSV(逗号分隔的数据)文件。
定义列表分隔符
单击Windows任务栏中的“开始”按钮,然后选择“控制面板”。单击Windows任务栏中的“开始”按钮,然后选择“控制面板”。
请执行以下任一操作:
- 在控制面板主窗口上,选择:时钟,语言和地区>区域和语言选项
- 在“控制面板经典视图”窗口上,双击“区域和语言选项”图标。
在“区域和语言选项”对话框上,单击“自定义此格式...”按钮。
显示“自定义区域选项”对话框:在“自定义区域选项”对话框的“数字”页上,转到“列表分隔符”,然后单击向下箭头并选择逗号(,)或分号(;)。
单击“自定义区域选项”和“区域和语言选项”对话框上的“确定”按钮。