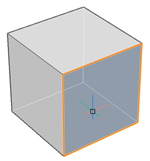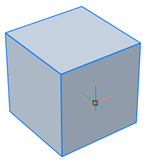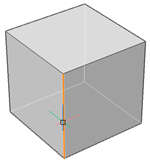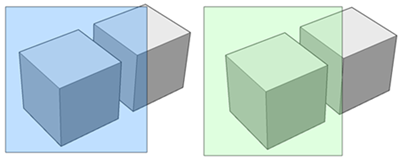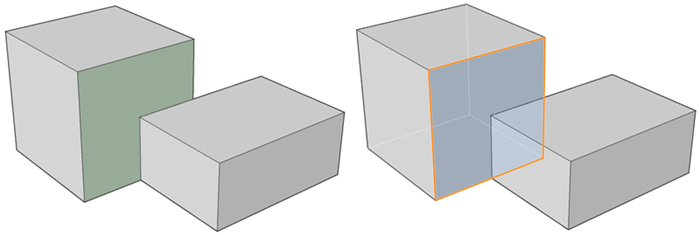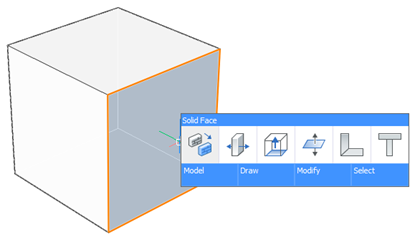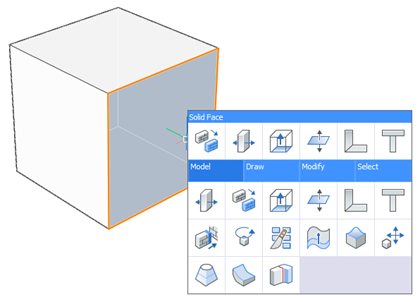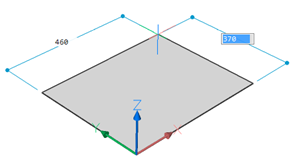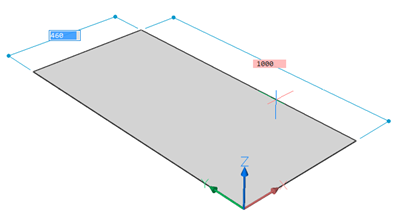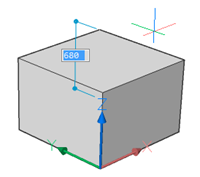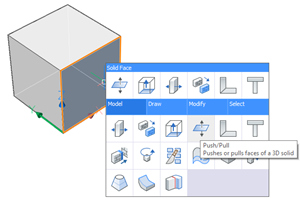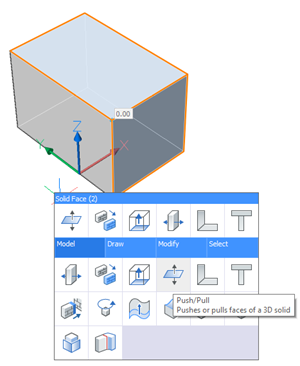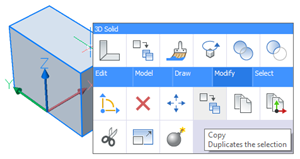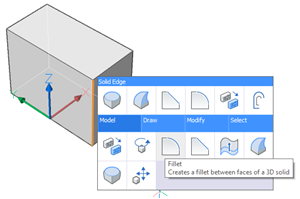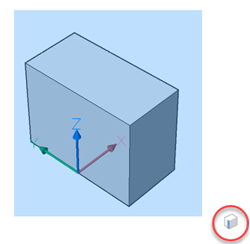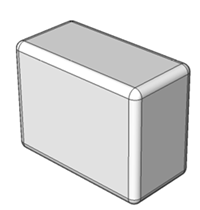导航
有用的快捷方式:有用的捷径:
- 按住鼠标中键进行平移
- 按住换挡和鼠标中键来旋转
- 滚动鼠标滚轮来放大或缩小
- 单击“ LookFrom”小部件上的任意位置,以特定角度查看模型
...
实体具有不同的子实体:面和边。可以单独选择这些面或边缘以对其执行操作,例如,偏移边缘或拉伸面。使用Ctrl和Tab键选择这些子实体中的任何一个。
要突出显示纯色脸部,请将其悬停在光标上。脸部将显示为橙色。要选择它,请在突出显示时单击鼠标左键。要选择多个实体面,请一一单击鼠标左键。 | 要突出显示实心,将鼠标悬停在其一个面上并按住Ctrl键。实体将显示为蓝色。要选择它,请在其突出显示时单击鼠标左键。要选择多个实体面,请一一单击鼠标左键。 | 要突出显示边缘,请将鼠标悬停在边缘上并按住Ctrl键。边缘将显示为橙色。要选择它,请在其突出显示时单击鼠标左键。要选择多个实体面,请一一单击鼠标左键。 |
要遍历光标“下”的所有实体或子实体,请按Tab键,不要移动光标。这可以用来选择一个不可见的实体,因为它在另一个元素的后面。例如,要在下面的图像中选择前多维数据集的背面或第二个多维数据集的一个面,可以将光标保持在相同的位置,然后按键,不要移动光标。这可以用来选择一个不可见的实体,因为它在另一个元素的后面。例如,要在下面的图像中选择前一个多维数据集的背面或第二个多维数据集的一个面,可以将光标保持在相同的位置,然后按Tab键以在不同的实体之间循环。
结合使用Ctrl和Tab键,您可以突出显示并选择任何实体类型或子实体类型。
...
在此示例中,蓝色选择窗口将仅选择左侧的多维数据集,而绿色选择窗口将同时选择两个多维数据集。
默认情况下,选择窗口将仅选择整个元素(即,实体,线,折线,块等),而不选择子实体(例如,实体面或实体边缘)。
打Ctrl键一次选择窗口创建过程中,只选择实体面。窗口的选择模式将通过右下角的小图标指示:
Hit Ctrl twice during the selection window creation, to select only solid edges. The selection mode of the window will be indicated by a small icon in the bottom right corner:
Boundaries vs Faces
Boundaries on top of planar faces will be detected automatically. A boundary can be created by a set of 2D entities (lines, arcs, circles, etc) or on top of a surface (e.g. a solid face):
The area marked in green is an automatically detected boundary. This boundary can be used to create a new solid, extrude a hole in the existing solid, create an offset and more.
Another boundary that is recognized is where multiple solids have touching faces:
The area marked in green is an automatically detected boundary. To select the entire face of the box instead of this boundary, press the Tab key to cycle through subentities, as explained earlier.
The Quad & Rollover Tips
When an entity is highlighted, a ‘toolbar’ appears at your cursor. This is called the Rollover Tip, and consists of:
- An overview of what you have highlighted or selected (in the example below: a ‘solid face’)
- The icon of the last used command on this entity type (in the example below: ‘copy’)
- Some relevant properties (in the example below: color, layer and area)
打Ctrl键选择窗口创建过程中两次,只选择实边。窗口的选择模式将通过右下角的小图标指示:
边界与面孔
平面顶部的边界将被自动检测。边界可以由一组2D实体(直线,圆弧,圆形等)或在曲面顶部(例如,实体面)创建:
绿色标记的区域是自动检测到的边界。此边界可用于创建新实体,在现有实体中挤出孔,创建偏移量等等。
可以识别的另一个边界是多个实体具有接触面的位置:
绿色标记的区域是自动检测到的边界。要选择盒子的整个表面而不是此边界,请按Tab键在子实体之间循环,如前所述。
四边形和翻转技巧
突出显示一个实体时,在您的光标处会出现一个“工具栏”。这称为过渡技巧,包括:
- 突出显示或选择的内容的概述(在下面的示例中:“立体”)
- 此实体类型上一次使用的命令图标(在下面的示例中:“复制”)
- 一些相关的属性(在下面的示例中:颜色,图层和面积)
将光标移到该图标上(而不单击它),以展开工具栏。这个扩展的工具栏称为Quad。
图标的第一行显示此实体类型上最近使用的命令。请注意,Quad将适应您突出显示或选择的实体类型。它只会显示与所选实体类型相关的工具。它将显示用于实体的工具,而不是用于边,线或块参考的工具。
在图标行的下面是不同的选项卡。将光标悬停在这些选项卡之一上,以进一步扩展Quad。这将显示更多与所选实体类型相关的工具。
Quad也可以在选择集上调用。要对3个实体使用“复制”命令,您可以:
- 选择前两个实体并突出显示第三个实体以打开四边形
- 选择所有三个实体并将鼠标悬停在其中一个实体上以打开四边形
- 选择所有三个实体,然后单击鼠标右键以打开四边形
最后,要在未突出显示或选择任何内容时调用Quad ,只需右键单击建模画布上的空白区域以打开“ 内容时调用Quad ,只需右键单击建模画布上的空白区域以打开“ No-selection Quad”。
或者,使用屏幕顶部的命令行或工具栏来调用Quad。右下角带有小三角形的图标是可扩展的工具栏,其中包含类似的工具。按住鼠标左键稍长一些以展开这些工具栏。
...
- 右键单击空白区域以打开“ No-Selection Quad”(无选择四边形),然后将光标移到该图标上。Quad”(无选择四边形),然后将光标移到图标上。
- 在“模型”选项卡下,单击“框”图标
- 提示您:设置框的角或[居中]:
键入0,0,0并按Enter - 将显示两个动态尺寸,它们控制盒子的长度和宽度(参见图片)。以蓝色突出显示的动态尺寸是有效尺寸。
- 键入一个值1000,然后按Tab键切换到另一个动态尺寸。
请注意,第一个尺寸现在以粉红色突出显示。这表示已输入一个值,并且此值现在已锁定在此动态尺寸上。 - Type in a value of 1000 and press Enter. Or press Tab again to switch back to the first dynamic dimension
- A dynamic dimension appears that controls the height of the box. Type in a value of 1000 and press Enter.
Procedure: Manipulate a face
- Move your cursor over a side face of the box until it is highlighted
- Move your cursor over the icon to open the Quad.
- Under the Model tab of the Quad, click the PUSHPULL icon .
- Type in a value in the dynamic dimension box and press Enter or left-click on the new location for this face.
Procedure: Manipulate multiple faces
- Left-click to select a side face of the box.
- 选择框的顶面。
- 选中两个面后,右键单击画布中空白处的任意位置以打开四边形。
- 在“模型”选项卡下,单击“ PUSHPULL”图标。
- 输入1000的值,然后按Enter键。或再次按Tab键以切换回第一个动态尺寸
- 出现一个动态尺寸,该尺寸控制盒子的高度。输入1000的值,然后按Enter键。
程序:操作脸部
- 将光标移到框的侧面,直到突出显示
- 将光标移到该图标上以打开Quad。
- 在四边形的“模型”选项卡下,单击“ PUSHPULL”图标。
- 在动态尺寸标注框中输入一个值,然后按Enter键或在此面的新位置上单击鼠标左键。
步骤:操纵多张面孔
- 左键单击以选择框的侧面。
- 选择框的顶面。
- 选中两个面后,右键单击画布中空白处的任意位置以打开四边形。
- 在“模型”选项卡下,单击“ PUSHPULL”图标。
- 现在,两个面都将被推入或拉出相同的距离。
- 输入一个值,然后按Enter键或单击鼠标左键。
...
- 按住Ctrl键,然后将鼠标悬停在框的其中之一上以突出显示框。
- 要打开四边形,请将光标移到该图标上。在“修改”选项卡下,单击“复制”图标
- 提示您输入基点。左键单击该框的一个角。
- 提示您输入第二点。左键单击想要框副本的位置。
- 您可以继续放置副本,或者按Enter或Esc键退出命令。
...
- 按住Ctrl键并将鼠标悬停在框的边缘之一上以突出显示边缘。
- 在“模型”选项卡下的“四边形”中,单击“填充”图标
- 输入圆角半径,然后按Enter。
...
- 按Ctrl + Z撤消圆角操作。
- 在整个框周围创建一个选择窗口,然后按两次Ctrl键,直到出现一个表示“边缘选择”的小图标。
- 现在,您应该已经选择了盒子的所有12条边。在“模型”选项卡下的“四边形”中,单击“填充”图标。
- 输入圆角半径,然后按Enter。