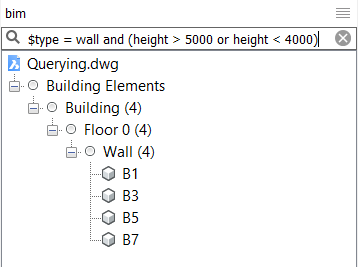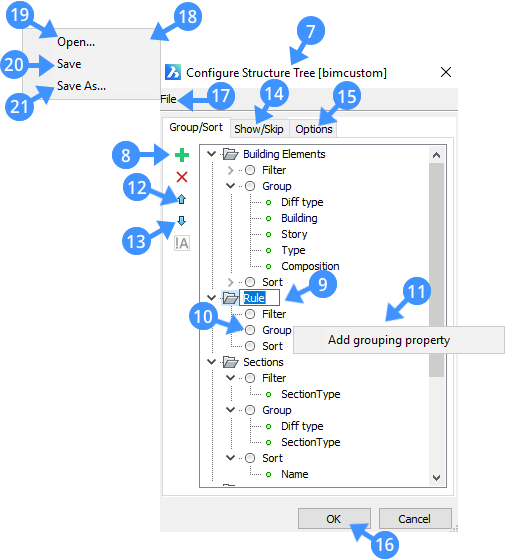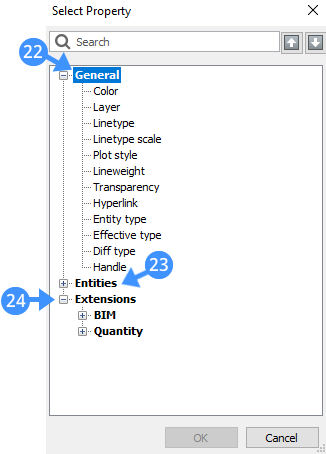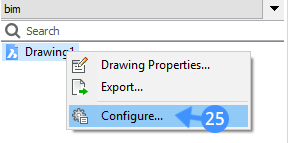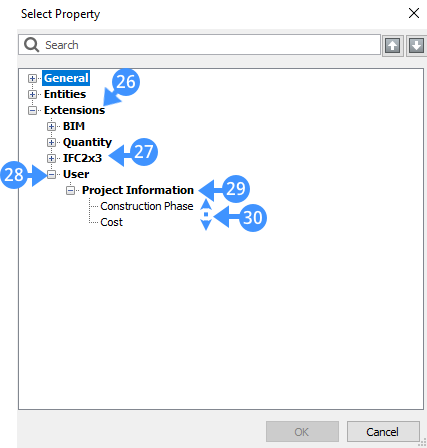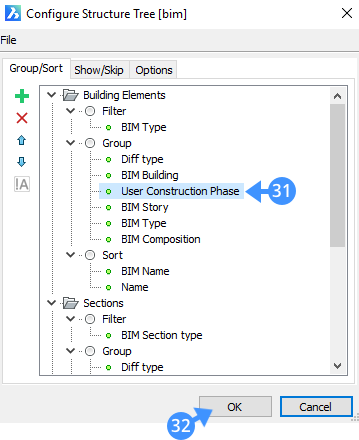命令:StructurePanel
概述:在本课程中,您将学习如何在结构树中组织实体,然后在“结构浏览器”中查看它们。
...
- 配置结构树。
- 在结构浏览器中查询。
- 创建一个新的配置文件。
- 在结构浏览器中过滤,分组和排序实体。
教程:如何使用结构浏览器
点击这里观看
关于
结构浏览器是一个交互式树,用于显示当前模型中的实体。使用“结构浏览器”上的可配置结构树,可以按照您想要查看元素的方式来组织BIM模型。配置树后,可以轻松地将此结构化树另存为.cst文件。默认情况下,.cst文件存储在“支持文件夹”中。
将光标放在工具栏或功能区面板上,然后单击鼠标右键,然后在上下文菜单中选择“结构”。
...
- 打开结构浏览器。
默认情况下,结构浏览器显示在屏幕的左侧。面板顶部有一个搜索字段(1)。 - 单击水平条纹按钮(2)将配置文件加载到列表中。单击“选择配置...”以选择一个.cst文件,该文件指定一个配置(3)。当前配置显示在左侧。根据所选文件,BIM模型将以树形结构组织。
- 单击节点的展开/折叠图标(4)以展开或折叠该节点。右键单击组名称以选择“全部展开”或“全部折叠”,然后一次展开或折叠所有子节点。
您可以通过右键单击所选名称(5)在模型空间中显示,隐藏或隔离在结构浏览器中选择的实体。
该上下文菜单还提供您缩放(6)到模型中的特定实体。
下图显示了结构浏览器。
过程:在结构浏览器中查询
- 在结构浏览器顶部的“搜索”字段中键入内容将发出一个简单的文本搜索:例如,如果您在搜索字段中键入“ wall”并按Enter,则结构浏览器将被过滤为名称中带有“ wall”的所有内容,包括墙壁和幕墙。
- 文本搜索对于快速搜索很有用,但是使用表达式可以进行更强大的查询。
- 如果输入$ type = wall并按Enter,则表达式以$ Eg开头,浏览器将针对BIM type = wall的实体进行过滤。因此,使用此表达式,幕墙不再出现在浏览器中。
- 表达式可以更复杂,例如对多个属性进行过滤。例如,您可以输入$ type = wall并且height> 5000以过滤高度超过5000 mm的所有墙壁。
- 可以使用方括号嵌套逻辑表达式:$ type = wall和(高度> 5000或高度<4000)。
过程:管理树结构
“结构”浏览器的树结构以图形形式表示规则的层次结构集。每个规则都有一个过滤器属性,一个分组属性和一个排序属性。在“结构浏览器”中组织属性可以提高项目的性能,同时还能查询实体。如果您的BIM模型有树,则可以跨其建筑元素类型,建筑物,故事等建立层次结构。您可以使用该层次结构来管理数据显示各个级别的属性。
...
- 执行以下操作之一保存配置的树:
- 单击确定(16)按钮。
- 单击对话框中的文件(17)菜单,然后选择列表中的可用选项之一(18)。
下图显示了“配置结构树”对话框。
打开(19)
打开文件对话框以选择另一个.cst配置文件。 保存(20)
保存当前配置并保持文件对话框打开。 另存为(21)
使用其他名称保存当前配置,并保持打开文件对话框。 下图显示了“选择属性”对话框。
一般(22)
包含常规属性。 实体(23)
包含各种类型的实体属性。 扩展(24)
包含BIM和数量扩展的各种类型的属性。
过程:使用定制属性管理树结构
在BricsCAD中,可以使用GUI在“选择属性”对话框中添加用户定义可以使用GUI在“选择属性”对话框中添加用户定义/自定义属性。选择属性对话框提供了基于当前工作空间的工程图动态属性列表。
请注意,通过选择属性对话框,可以将自定义属性用于对树结构进行分组。自定义属性。选择属性对话框提供了基于当前工作空间的工程图动态属性列表。
请注意,通过选择属性对话框,可以将自定义属性用于对树结构进行分组。
执行以下操作以使用现有的自定义属性对树结构进行分组:
- 在“结构浏览器”中右键单击工程图的名称,然后在上下文菜单中选择“配置(25)”。
显示“配置结构树”对话框。
- 选择规则的“组”节点,然后单击“添加规则”或“属性”()图标。
或右键单击“组”节点,然后在上下文菜单中选择“添加组属性”。
显示“选择属性”对话框(选择属性对话框,请参见下图)。
如果您具有自定义属性,则这些属性将显示在扩展名(26)下并按其名称空间分组。
- 单击节点的展开/折叠图标以展开和折叠该节点。
下图显示了“选择属性”对话框中的IFC 2X3(27)和用户(28)命名空间。例如,展开用户名称空间以显示此节点中的属性集(29)和属性(30)。
- 在树结构中选择用于分组的属性,然后按OK。
该属性已添加(31)到组节点。 - 按确定(32)以使用该属性在“结构浏览器”中对实体进行分组。