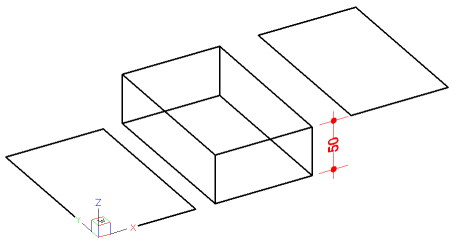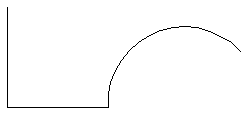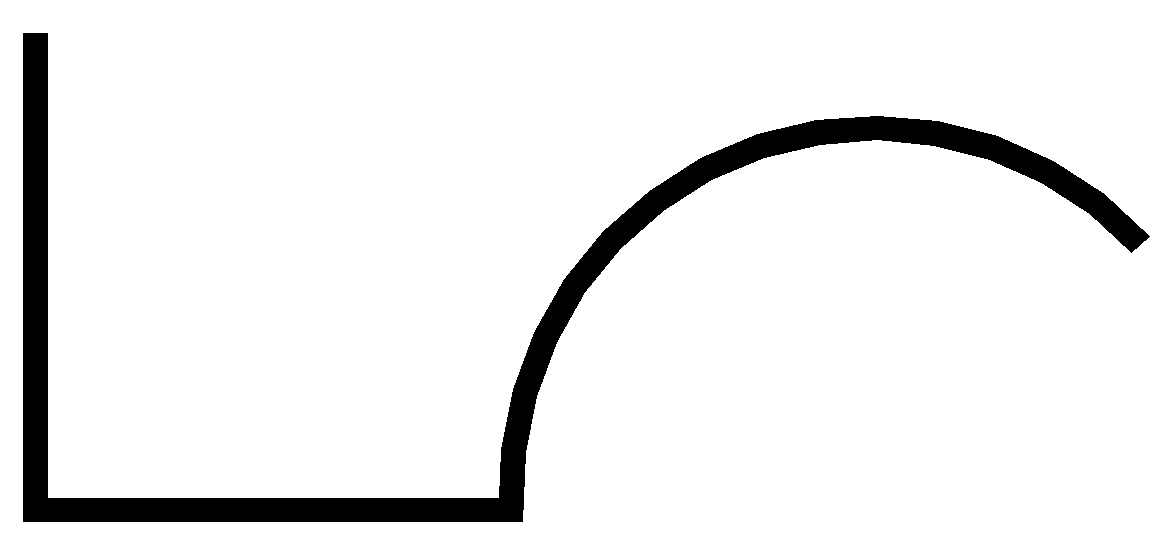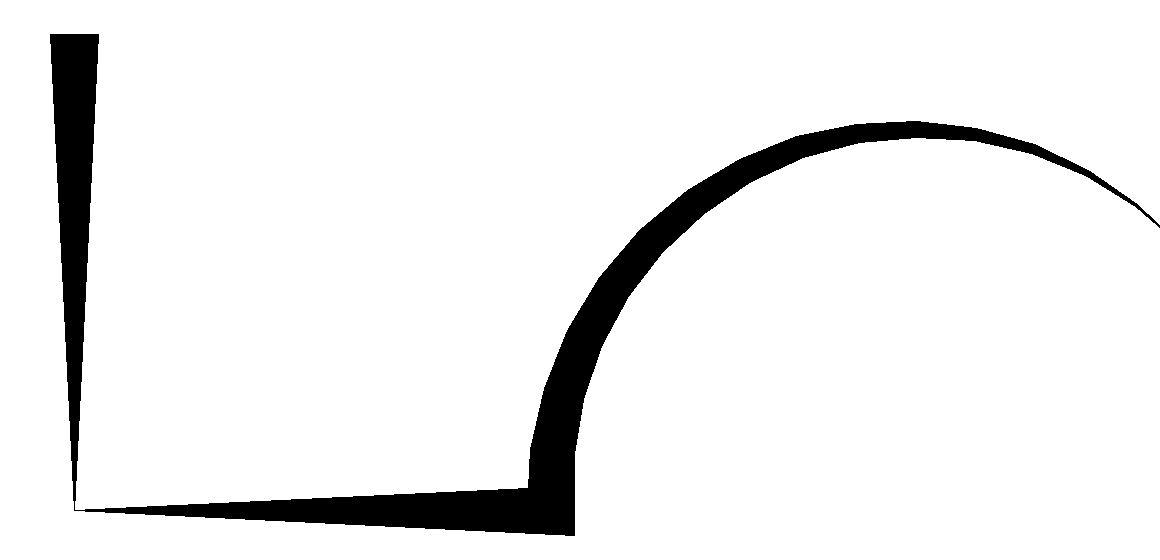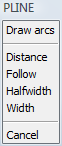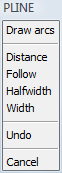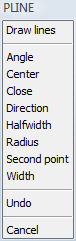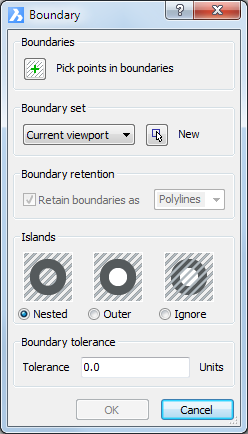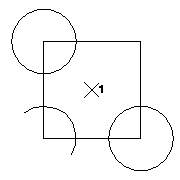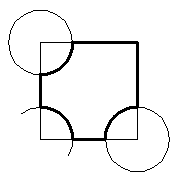多段线
命令: PLINE, PLINE, BOUNDARY和BOUNDARY和-BOUNDARY
多段线是连接起来的直线和/或圆弧段的开放或闭合序列,它们被视为单个实体。多段线的每条线段的宽度可以是恒定的,也可以是沿线段的长度上逐渐变细的。
...
THICKNESS 系统变量指定多段线的高度。如果THICKNESS = 0(零),则多段线与一系列直线和/或圆弧之间没有视觉差异。
THICKNESS = 0 (左),THICKNESS = 50= 50(中),(中),ELEVATION = 50 (右)
编辑多段线后,您可以修改整个多段线或更改单个线段,还可以添加或删除顶点。
| 零宽度多段线 | 等宽多段线 |
| 锥形宽度多段线 |
注意:当“填充模式”关闭时,所有填充的实体(例如宽多段线和平面)将显示并打印为轮廓。根据GRIPS系统变量的值,当“填充模式”关闭时,所有填充的实体(例如宽多段线和平面)将显示并打印为轮廓。
根据GRIPS系统变量的值,夹点位于其端点和顶点和/或每条线段的中点处。
GRIPS的值可以为0、1或2。
值 | 夹点显示 |
0 | 没有夹点 |
1 | 仅端点夹点 |
2 | 端点和中点夹点 |
绘制多段线
- 请执行以下任一操作:
- 单击“绘图”工具栏上的“多段线”工具按钮()。
- 在“绘图”菜单中选择“多段线”。
- 在命令栏中键入pline,然后按Enter键。
- 在命令栏中键入PL,然后按Enter键。
命令提示:按ENTER键以使用最后一个点/跟随/ <多段线起点>:
显示提示菜单:
- 指定多段线的起点。
提示菜单将更改为:
3. 指定多段线的第二点。
提示菜单将更改为:
4.(可选)重复第3步以添加更多直线段。
...
- 键入A,然后按Enter键。
- 在提示菜单中选择“绘制弧线”。
提示菜单将更改为:
弧线段会动态显示。圆弧与上一条直线段相切。
...
11.(选项)右键单击以重新启动命令。
注意:多段线具有方向,可以通过PEDIT(多段线编辑)命令的“可以通过PEDIT(多段线编辑)命令的“反向”选项进行修改。
创建边界多段线
- 请执行以下任一操作:
- 单击“绘图”工具栏上的“边界多段线”工具按钮()。
- 在“绘图”菜单中选择“边界多段线”。
- 在命令栏中键入boundary,然后按Enter键。
将打开“边界”对话框。
- (选项)单击“选择”按钮()
边界对话框关闭。
在图形中选择边界实体,然后按Enter键。
将打开“边界”对话框。 - 单击“边界”对话框上的“在边界中拾取点”按钮。
对话框关闭。 - 单击要创建边界多段线的区域:下图中的点1。
5. 边界多段线以虚线显示。
...
8. 单击边界对话框上的确定按钮。
多段线已创建。
注 意 |
|
|