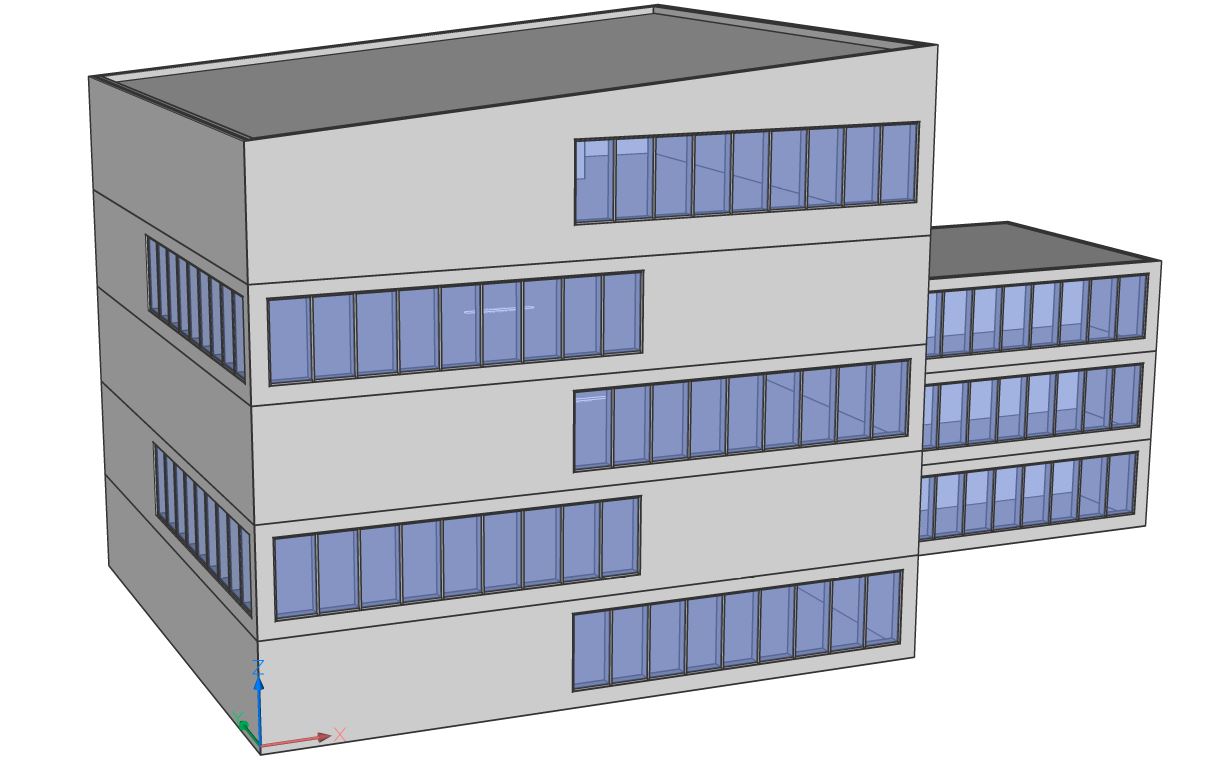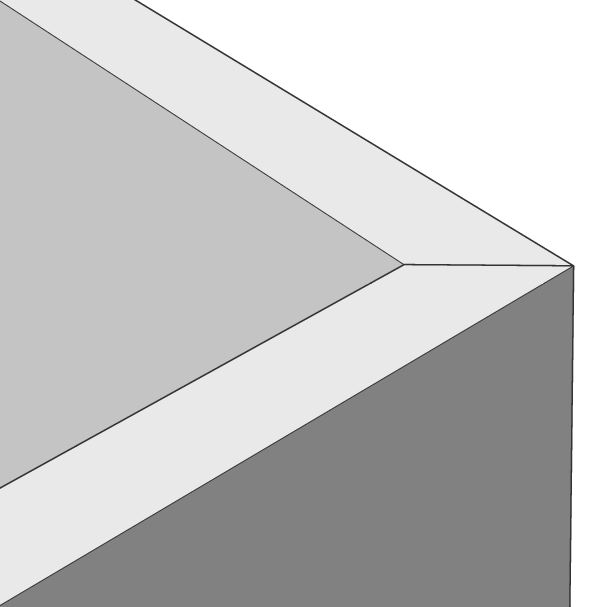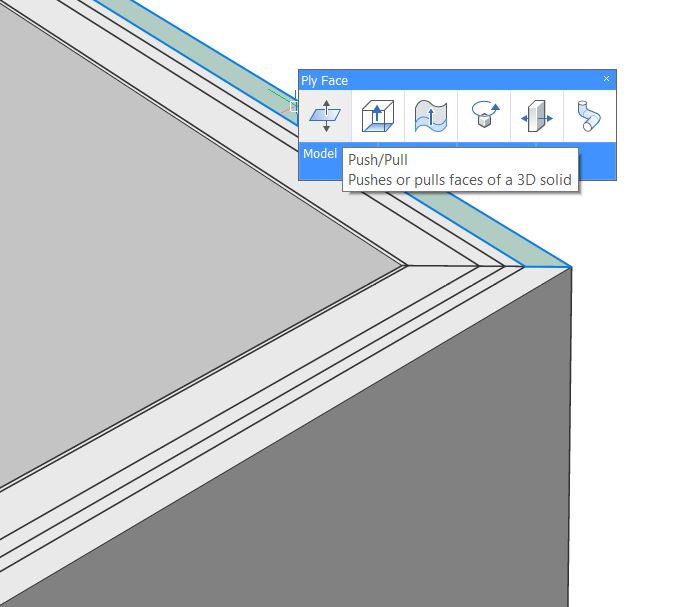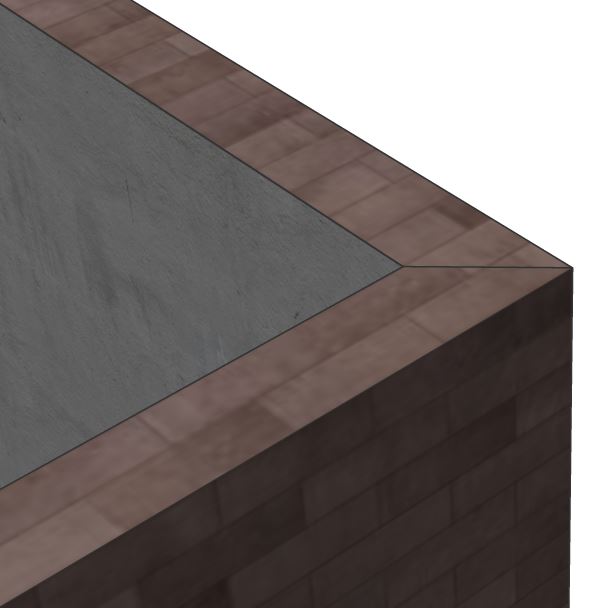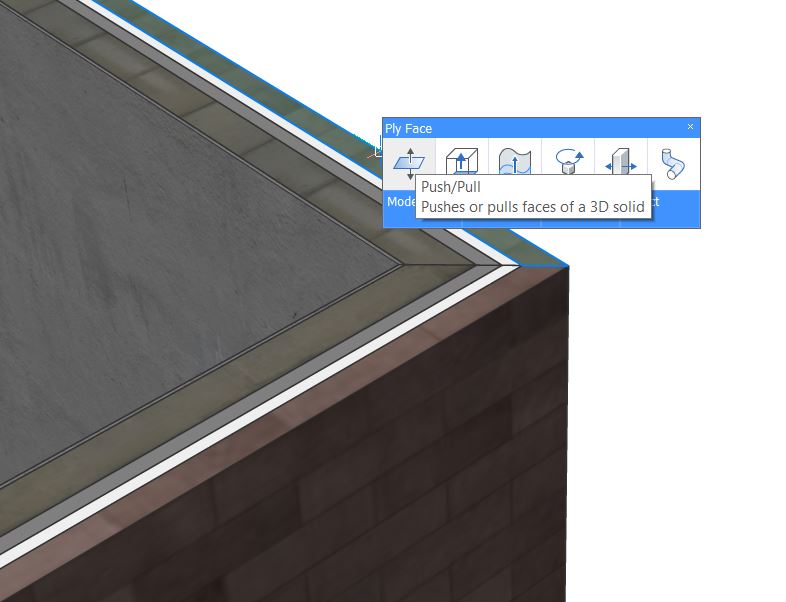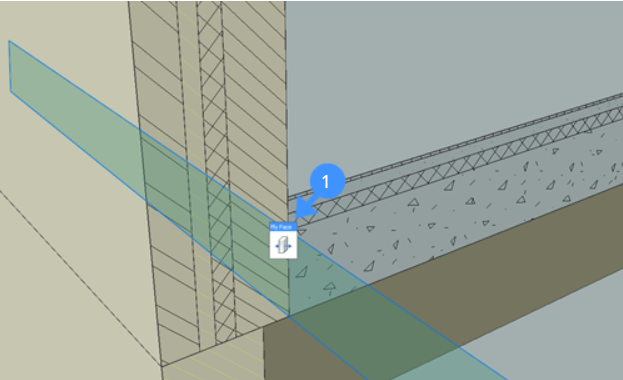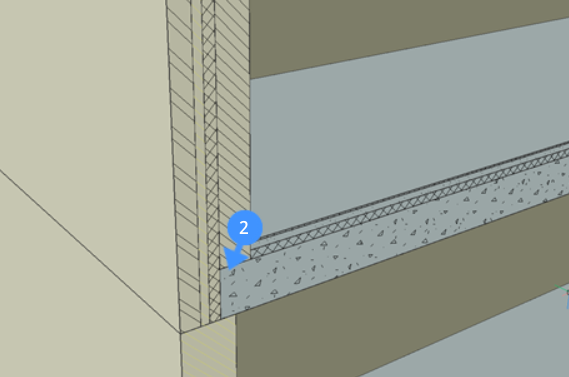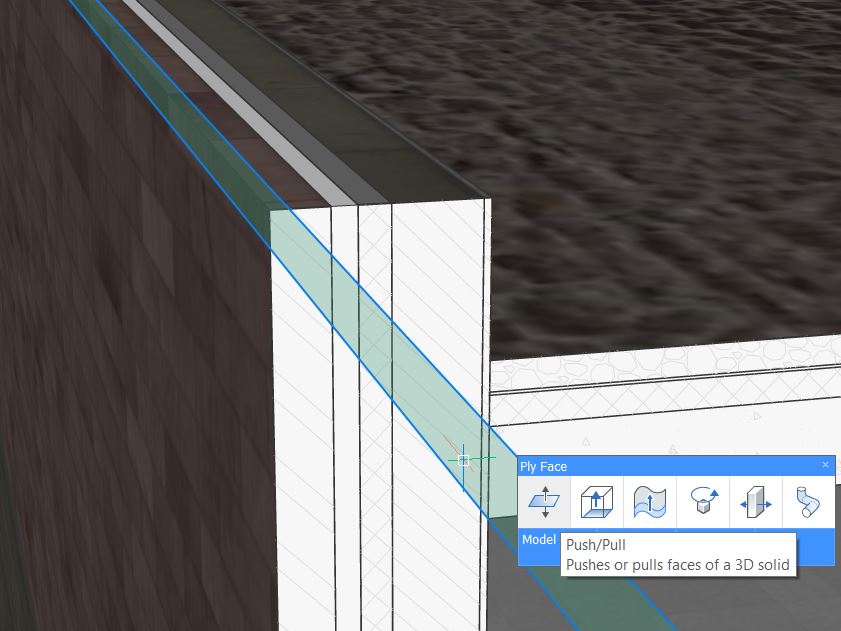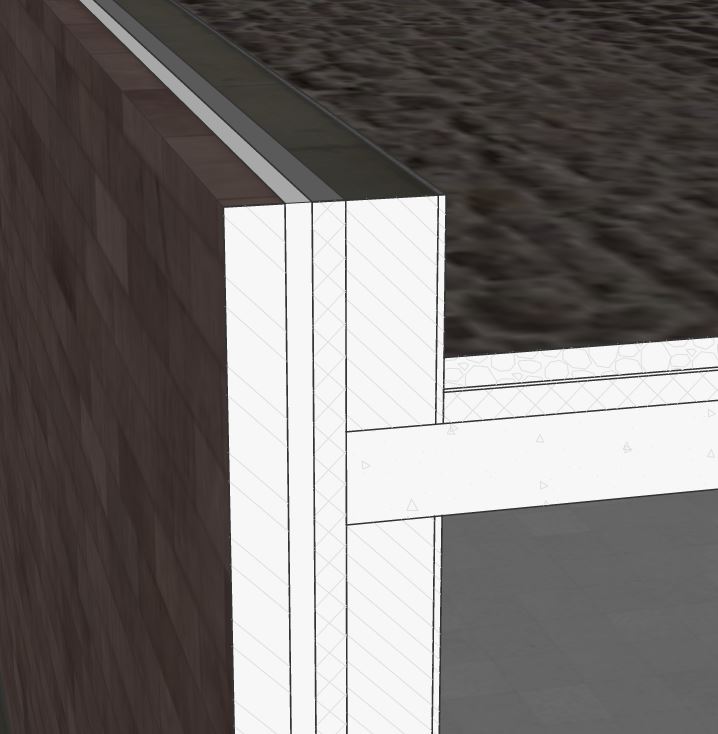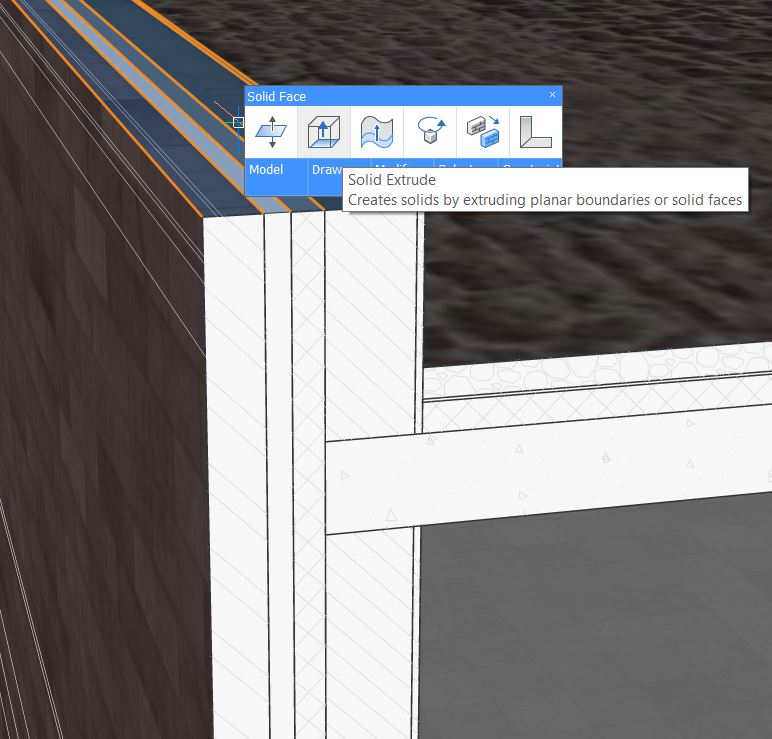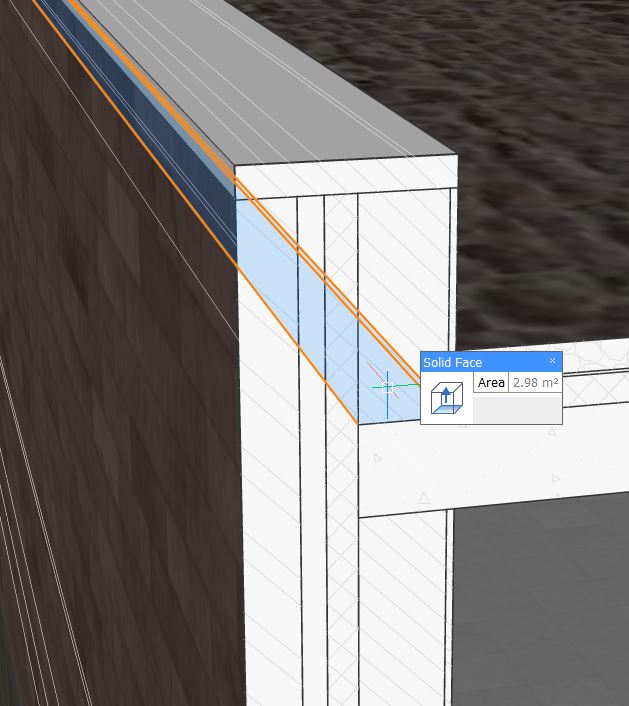...
要切换“详细程度”用户首选项的值,请单击“主页”选项卡下功能区中或“ BIM”选项卡下四边形中的图标:
有关此设置的更多信息,请访问文章LevelOfDetail。
...
要切换RenderCompositionMaterial用户首选项的值,请单击“主页”选项卡下功能区中或“ BIM”选项卡下四边形中的图标:
有关此命令的更多信息,请访问文章RenderCompositionMaterial。
RenderCompositionMaterial = 0(关闭)
RenderCompositionMaterial = 1(上)
...
LOD = 0,RenderCompositionMaterials = 0
使用了实体的材质定义,并且不显示任何材质。LOD = 2,RenderCompositionMaterials = 0
实体细分为层,不显示任何材质。启用面部检测后,您可以选择要推/拉的不同层的面部,例如。LOD = 0,RenderCompositionMaterials = 1
使用实体的材料定义。显示外部和内部表面的材料,并且外部层的材料将包裹在对象周围。- LOD = 2,RenderCompositionMaterials = 1
实体细分为层。每个层将显示有其自己的材料。启用面部检测后,您可以选择要推/拉的不同层的面部,例如。
操纵组合层
- 确保“细节级别”的值= 2(高)。
将光标放在要编辑的合成层附近,然后按Tab键,直到层(1)突出显示。
注意:突出显示的层面以检测到的边界颜色显示(默认= 95)。为此必须启用面部检测。
从“ Quad”中选择“推/拉”,然后将层拖动到新位置(2)。
注意:确保DmPushPullSubtract = 1。这样可确保从相交的任何其他3D实体中减去被推/拉的层。
注意:确保已打开ESNAP以捕捉到层的边缘。
...
除了现有的成分外,还可以通过添加额外的实体来创建更复杂的细节。例如,将从屋顶边缘开始创建屋顶细节。
- 从此屋顶墙连接开始
单击功能区中的“面部检测”图标以启用面部检测。
启用“ LOD”以能够选择层面。单击功能区中的图标,或在命令行中键入LevelOfDetail,键入2并按Enter。
将鼠标悬停在楼板混凝土层的边缘上,然后按Tab键选择层的表面。
- 在“四边形”的“模型”选项卡中选择“推/拉”。
- 将面推/拉到墙的下一层。
- 要创建墙盖,请通过按Tab来选择墙的顶部表面并将其向上拉伸50mm。创建的上限尚未分类。
- 删除绝缘构件将要出现的部分。将鼠标悬停在支撑壁和石膏板的表面上,然后按Tab键选择表面。然后挤出直到墙盖的层。
- 再次挤出相同的曲面,现在将创建一个新的实体。