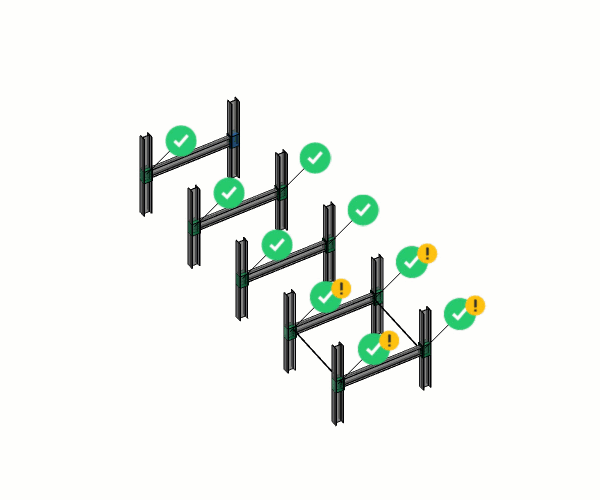指令:BimPropagate
关于
BIMPropagate可用于在整个模型中复制细节。它将与选定参考实体相关的细节映射到模型中的相似实体。任何时候在模型的多个位置都需要特定的细节(例如,钢构件之间的连接,墙板连接,屋顶边缘的细节等)时,使用BIMPropagate可能是解决该问题的最快方法。
有关此命令的更多信息,请访问“命令参考”文章BimPropagate。
五种口味
在进入BIMPropagate工作流程之前,需要注意的是,BIMPropagate有五个变体,每种变体都适用于一组有限的情况。这五个变体(或口味)旨在通过BIMPropagate的过程来指导新用户。该工具有许多不同的用途,以致于新用户似乎不知所措。这些变体因为它们是针对更特定的用例而设计的,因此有助于使该工具更加清晰和简洁。然而,他们从原来的BIMPropagate命令仍然馏分,所以每一个问题,您可以与特定的香味可以解决也解决了使用标准BIMPropagate命令。更高级的用户甚至可以解决任何特定口味无法解决的问题。
BIMPropagate变体是:
- BimPropagatePlanar:墙,楼板和屋顶等平面元素之间的连接传播。
- BimPropagateLinear:线性元素(如梁,柱,管道和风管)与最多一个平面元素之间的连接的传播。
- BimPropagatePattern:将单个元素或一组元素在平坦表面上传播到多个位置和网格;可用于传播灯具,电灯开关,窗户,空气扩散器,网格上的列
- BimPropagateEdges:沿着平面实体的边缘传播;可用于传播栏杆,天沟,边界,墙帽等。
- BimPropagateCorner传播与连接到一个节点中的多个平面参考实体相连的详图。
BIMPropagate的常规工作流程包括两个主要步骤:定义详细信息量,以及选择在何处应用此详细信息。
定义细节量
提示您:
选择参考实体。这些不会被复制,但会用于匹配其他位置。[选择选项(?)] ::
每次传播的第一步是指定参考实体。这些是定义应应用此特定详细信息的情况的实体。例如,下图显示了使用端板和几个螺栓的柱梁连接。此详细信息是为与该特定列连接的特定梁建模的,现在,我们希望针对每种类型的这些列和梁结合在一起的情况传播此详细信息。因此,在这种情况下,参考固体将是柱(1)和梁(2)。在此过程的后期,PROPAGATE扫描模型以查找类似实体的情况,并尝试将细节映射到这些位置。
注意:这是可以通过以下方式解决的情况的一个示例BimPropagateLinear。
按Enter停止选择参考固体。
第二步是指定明细对象或子实体。这些是您希望在整个模型中传播或复制的对象。它们可以是实体,块参考或什至是面(例如,可以通过选择参考面来传播参考实体中的孔)。
提示您:
选修的。选择要复制的详图对象(实体,块参考,面,边等)。[选择选项(?)]:
在本示例中,细节对象将是端板(3)和螺栓(4)。
Note that in some cases detail objects are not even required. Let’s say we want to propagate the connection between the floor slab and the wall shown in the image below. Our reference solids are then the floor slab (5) and the wall (6), and no detail objects are required. In this case you can skip this step by pressing Enter or right click.
If we were to model extra solids in this connection (e.g. an insulation block or a skirting board), these extra solids would then be detail objects.
Note: this is an example of a situation that can be solved by BimPropagatePlanar.
指定参考实体和细部对象后,将自动定义细部体积。的视觉风格被暂时设定为X射线,和视图被自动放大到细节体积。执行传播时,此体积内的所有东西(无论是局部对象还是参考实体的一部分)都将复制到其他位置。
细节体积可以是3D体积,也可以是线性细节中的2D切片。
在我们的柱梁连接示例中,详细信息量如下图所示。这是3D体积的一个示例。参考实体与局部体积的连接以紫色(8)突出显示。
需要注意的一点是:在此特定的细节中,柱子上有一些孔,螺栓固定在柱子上。这些孔不一定是详图对象,但是由于它们是参考实体的一部分,并且它们在详图体积内,因此也将复制它们。因此,就此而言,BIMPROPAGATE所做的不只是对象的“哑”副本。
墙板连接的细节体积看起来会有所不同。如下图所示,细节(9)将是平面的,并以剖面图显示。这是因为可以将细节作为此2D细节切片的拉伸进行传播。同样,此处的参考实体连接到局部体积的位置也以紫色(10)突出显示。
注意:BimPropagatePlanar和BimPropagateEdges的细节将始终是线性细节的2D切片。
提示您:
蓝色:要复制的详细信息区域。紫色:参考接触面积。接受?[是,复制为块/是,普通复制/否/先膨胀/将详细信息/保存详细信息保存到库] <是,复制为块>:
提示您:将详细信息传播为该2D截面的延伸吗?[是/否/先充气] <是>:
蓝色:要复制的详细信息区域。紫色:参考接触面积。接受?[是/否/先充气/保存详细信息/将详细信息保存到库] <是>:
通常,由BIMPropagate提议的细节量足以满足用户的需求。但是,可以增加细节以包括更大的体积。此功能有两个特殊的用例:
- 如果要用比原始小得多的新详细信息替换现有的详细信息。例如,我们要用以下替换以前建议的列梁连接:
在这种情况下,我们将需要增加细节体积(11),使其大于原始细节:
- You might want to include a larger part of the reference solid, for example to connect with target solids that are further apart. In the image below, we want to propagate the connection between the red and the yellow beam, so that the yellow and the green beam have a similar connection.
To achieve this, we need to inflate the detail volume so that it overlaps the end faces of the red and the yellow beam.
一旦明细卷包含您要传播的所有内容,您就可以继续执行第二步:选择在何处应用明细。对于3D细节体积,最后一个选择是:将细节作为图块或副本进行传播。如果您选择将详细信息传播为一个块,则它将所有详细信息对象分组到一个新的“块定义”中,并在对该块定义的引用周围进行复制。
选择在哪里应用细节
提示您:
通过单击对勾接受或拒绝建议。然后[应用/取消] <应用>:
在此步骤中,视图将缩小,并在屏幕上显示所有可能的建议。每个建议都是可以应用此详细信息的位置,并由以下图标(或小部件)之一指示:
细节将被应用 | |
该细节将不适用;它是由用户手动关闭的 | |
由于多种可能的原因之一,将不应用该详细信息。将鼠标悬停在图标上将提供更多信息 | |
将应用细节,但检测到干扰 | |
将应用细节,但是有几种选择。将鼠标悬停在图标上可以让您在其他选择之间循环 |
将鼠标悬停在小部件上会显示更多信息。单击小部件会更改其状态:您可以通过单击相应的小部件来分别切换建议。然后按Enter键将应用此时显示的所有小部件:将应用带有绿色复选标记的建议,而不会应用其他建议。
一条建议还显示了细节外观的预览。在下面的图像中,您可以同时看到小部件(12)和预览(13)。
也可以使用窗口选择来选择小部件。选定的窗口小部件以蓝色边框突出显示。一旦选择了一个或多个窗口小部件,按Enter键将不再应用所有建议,而仅应用当前选择的那些:
提示您:
通过单击对勾接受或拒绝建议。然后[应用/取消] <应用>:
此过程可用于逐步解决所有建议。
在下面的视频中,执行以下步骤:
- 选择并关闭了四个小部件
- 按下Enter键:四个选择的建议都被关闭,因此它们不被应用,并且四个建议从视图中被删除。
- 选择了另外四个建议
- 按下Enter键:将应用四个选择的建议,并将其从视图中删除
- 剩下一个建议。按下Enter键以接受该建议,并且BIMPROPAGATE命令终止。
需要强调的是,BIMPROPAGATE仅处理当前可见的实体。因此,当BIMPROPAGATE扫描模型以查找可以应用细节的位置时,不包括隐藏实体或隐藏或冻结图层上的实体。在大型模型中执行BIMPROPAGATE时,这很有用;例如,当您要传播钢连接时,仅打开那些包含钢构件的层。这将改善传播性能。
在BIMPROPAGATE期间可以激活或移动现有剖面。
- 可以通过双击剖面平面(14)来激活它。
- 左键单击一次将其移动。
- 当截面平面被激活时,在其旁边可能会出现一个小部件(15),指示由于活动截面而当前隐藏了一个或多个建议。单击小部件以停用此部分并显示隐藏的建议。
指令:BimPropagate
关于
BIMPropagate可用于在整个模型中复制细节。它将与选定参考实体相关的细节映射到模型中的相似实体。任何时候在模型的多个位置都需要特定的细节(例如,钢构件之间的连接,墙板连接,屋顶边缘的细节等)时,使用BIMPropagate可能是解决该问题的最快方法。
有关此命令的更多信息,请访问“命令参考”文章BimPropagate。
五种口味
在进入BIMPropagate工作流程之前,需要注意的是,BIMPropagate有五个变体,每种变体都适用于一组有限的情况。这五个变体(或口味)旨在通过BIMPropagate的过程来指导新用户。该工具有许多不同的用途,以致于新用户似乎不知所措。这些变体因为它们是针对更特定的用例而设计的,因此有助于使该工具更加清晰和简洁。然而,他们从原来的BIMPropagate命令仍然馏分,所以每一个问题,您可以与特定的香味可以解决也解决了使用标准BIMPropagate命令。更高级的用户甚至可以解决任何特定口味无法解决的问题。
BIMPropagate变体是:
- BimPropagatePlanar:墙,楼板和屋顶等平面元素之间的连接传播。
- BimPropagateLinear:线性元素(如梁,柱,管道和风管)与最多一个平面元素之间的连接的传播。
- BimPropagatePattern:将单个元素或一组元素在平坦表面上传播到多个位置和网格;可用于传播灯具,电灯开关,窗户,空气扩散器,网格上的列
- BimPropagateEdges:沿着平面实体的边缘传播;可用于传播栏杆,天沟,边界,墙帽等。
- BimPropagateCorner传播与连接到一个节点中的多个平面参考实体相连的详图。
BIMPropagate的常规工作流程包括两个主要步骤:定义详细信息量,以及选择在何处应用此详细信息。
定义细节量
提示您:
选择参考实体。这些不会被复制,但会用于匹配其他位置。[选择选项(?)] ::
每次传播的第一步是指定参考实体。这些是定义应应用此特定详细信息的情况的实体。例如,下图显示了使用端板和几个螺栓的柱梁连接。此详细信息是为与该特定列连接的特定梁建模的,现在,我们希望针对每种类型的这些列和梁结合在一起的情况传播此详细信息。因此,在这种情况下,参考固体将是柱(1)和梁(2)。在此过程的后期,PROPAGATE扫描模型以查找类似实体的情况,并尝试将细节映射到这些位置。
注意:这是可以通过以下方式解决的情况的一个示例BimPropagateLinear。
按Enter停止选择参考固体。
第二步是指定明细对象或子实体。这些是您希望在整个模型中传播或复制的对象。它们可以是实体,块参考或什至是面(例如,可以通过选择参考面来传播参考实体中的孔)。
提示您:
选修的。选择要复制的详图对象(实体,块参考,面,边等)。[选择选项(?)]:
在本示例中,细节对象将是端板(3)和螺栓(4)。
Note that in some cases detail objects are not even required. Let’s say we want to propagate the connection between the floor slab and the wall shown in the image below. Our reference solids are then the floor slab (5) and the wall (6), and no detail objects are required. In this case you can skip this step by pressing Enter or right click.
If we were to model extra solids in this connection (e.g. an insulation block or a skirting board), these extra solids would then be detail objects.
Note: this is an example of a situation that can be solved by BimPropagatePlanar.
指定参考实体和细部对象后,将自动定义细部体积。的视觉风格被暂时设定为X射线,和视图被自动放大到细节体积。执行传播时,此体积内的所有东西(无论是局部对象还是参考实体的一部分)都将复制到其他位置。
细节体积可以是3D体积,也可以是线性细节中的2D切片。
在我们的柱梁连接示例中,详细信息量如下图所示。这是3D体积的一个示例。参考实体与局部体积的连接以紫色(8)突出显示。
需要注意的一点是:在此特定的细节中,柱子上有一些孔,螺栓固定在柱子上。这些孔不一定是详图对象,但是由于它们是参考实体的一部分,并且它们在详图体积内,因此也将复制它们。因此,就此而言,BIMPROPAGATE所做的不只是对象的“哑”副本。
墙板连接的细节体积看起来会有所不同。如下图所示,细节(9)将是平面的,并以剖面图显示。这是因为可以将细节作为此2D细节切片的拉伸进行传播。同样,此处的参考实体连接到局部体积的位置也以紫色(10)突出显示。
注意:BimPropagatePlanar和BimPropagateEdges的细节将始终是线性细节的2D切片。
提示您:
蓝色:要复制的详细信息区域。紫色:参考接触面积。接受?[是,复制为块/是,普通复制/否/先膨胀/将详细信息/保存详细信息保存到库] <是,复制为块>:
提示您:将详细信息传播为该2D截面的延伸吗?[是/否/先充气] <是>:
蓝色:要复制的详细信息区域。紫色:参考接触面积。接受?[是/否/先充气/保存详细信息/将详细信息保存到库] <是>:
通常,由BIMPropagate提议的细节量足以满足用户的需求。但是,可以增加细节以包括更大的体积。此功能有两个特殊的用例:
- 如果要用比原始小得多的新详细信息替换现有的详细信息。例如,我们要用以下替换以前建议的列梁连接:
在这种情况下,我们将需要增加细节体积(11),使其大于原始细节:
- You might want to include a larger part of the reference solid, for example to connect with target solids that are further apart. In the image below, we want to propagate the connection between the red and the yellow beam, so that the yellow and the green beam have a similar connection.
To achieve this, we need to inflate the detail volume so that it overlaps the end faces of the red and the yellow beam.
一旦明细卷包含您要传播的所有内容,您就可以继续执行第二步:选择在何处应用明细。对于3D细节体积,最后一个选择是:将细节作为图块或副本进行传播。如果您选择将详细信息传播为一个块,则它将所有详细信息对象分组到一个新的“块定义”中,并在对该块定义的引用周围进行复制。
选择在哪里应用细节
提示您:
通过单击对勾接受或拒绝建议。然后[应用/取消] <应用>:
在此步骤中,视图将缩小,并在屏幕上显示所有可能的建议。每个建议都是可以应用此详细信息的位置,并由以下图标(或小部件)之一指示:
细节将被应用 | |
该细节将不适用;它是由用户手动关闭的 | |
由于多种可能的原因之一,将不应用该详细信息。将鼠标悬停在图标上将提供更多信息 | |
将应用细节,但检测到干扰 | |
将应用细节,但是有几种选择。将鼠标悬停在图标上可以让您在其他选择之间循环 |
将鼠标悬停在小部件上会显示更多信息。单击小部件会更改其状态:您可以通过单击相应的小部件来分别切换建议。然后按Enter键将应用此时显示的所有小部件:将应用带有绿色复选标记的建议,而不会应用其他建议。
一条建议还显示了细节外观的预览。在下面的图像中,您可以同时看到小部件(12)和预览(13)。
也可以使用窗口选择来选择小部件。选定的窗口小部件以蓝色边框突出显示。一旦选择了一个或多个窗口小部件,按Enter键将不再应用所有建议,而仅应用当前选择的那些:
提示您:
通过单击对勾接受或拒绝建议。然后[应用/取消] <应用>:
此过程可用于逐步解决所有建议。
在下面的视频中,执行以下步骤:
- 选择并关闭了四个小部件
- 按下Enter键:四个选择的建议都被关闭,因此它们不被应用,并且四个建议从视图中被删除。
- 选择了另外四个建议
- 按下Enter键:将应用四个选择的建议,并将其从视图中删除
- 剩下一个建议。按下Enter键以接受该建议,并且BIMPROPAGATE命令终止。
需要强调的是,BIMPROPAGATE仅处理当前可见的实体。因此,当BIMPROPAGATE扫描模型以查找可以应用细节的位置时,不包括隐藏实体或隐藏或冻结图层上的实体。在大型模型中执行BIMPROPAGATE时,这很有用;例如,当您要传播钢连接时,仅打开那些包含钢构件的层。这将改善传播性能。
在BIMPROPAGATE期间可以激活或移动现有剖面。
- 可以通过双击剖面平面(14)来激活它。
- 左键单击一次将其移动。
- 当截面平面被激活时,在其旁边可能会出现一个小部件(15),指示由于活动截面而当前隐藏了一个或多个建议。单击小部件以停用此部分并显示隐藏的建议。