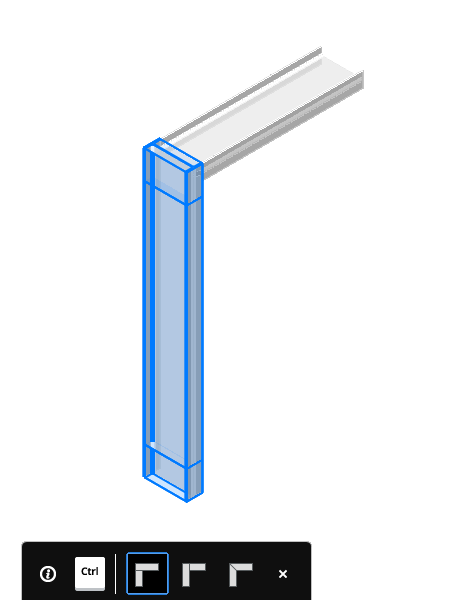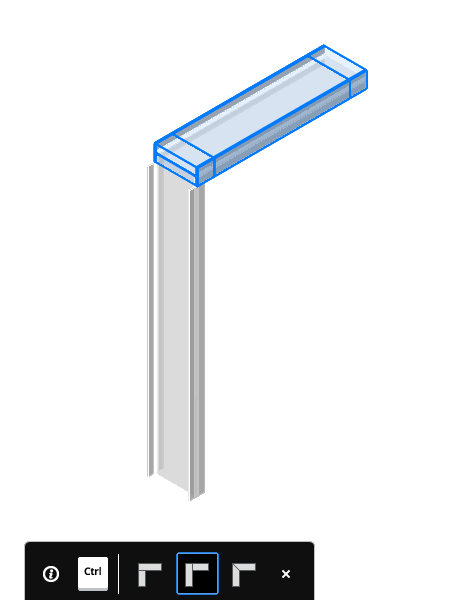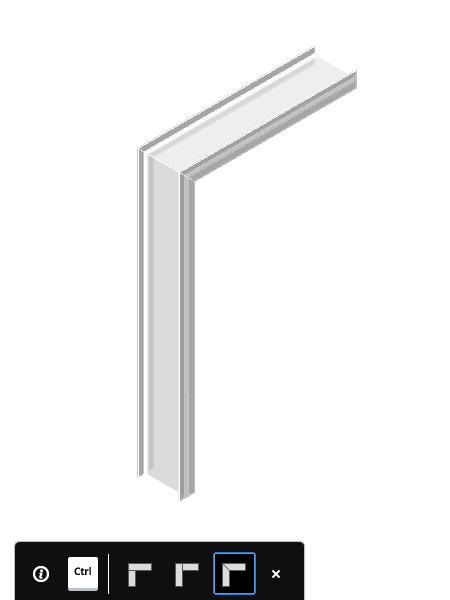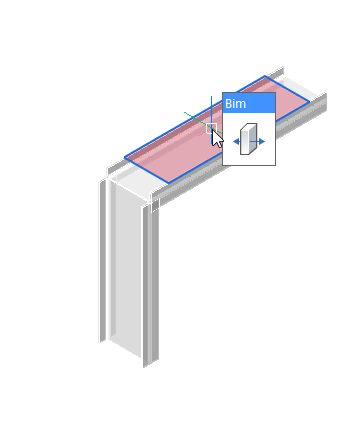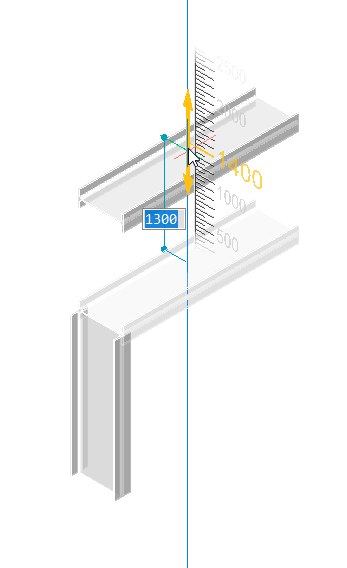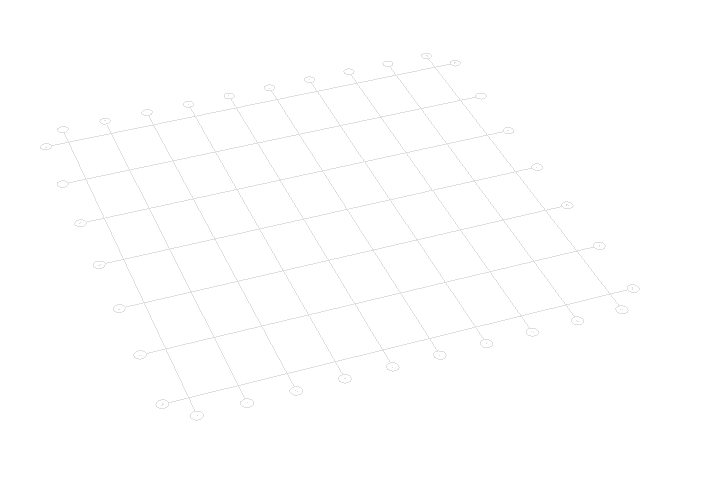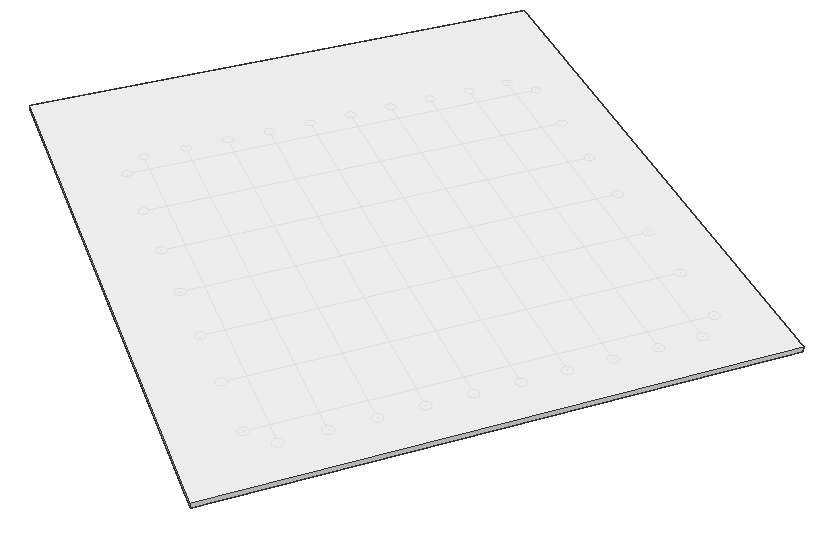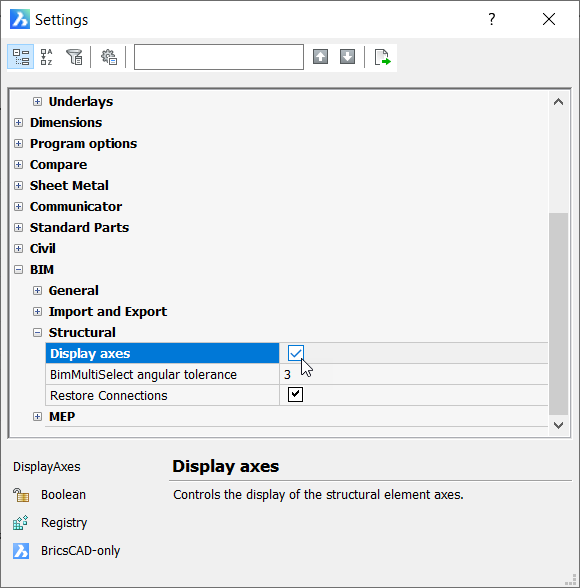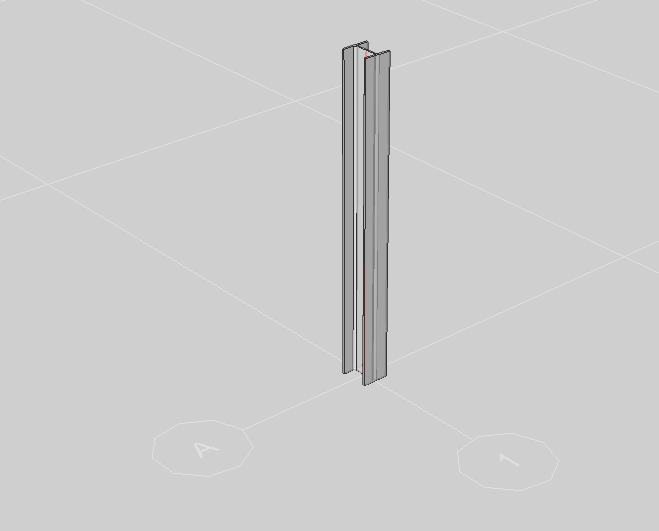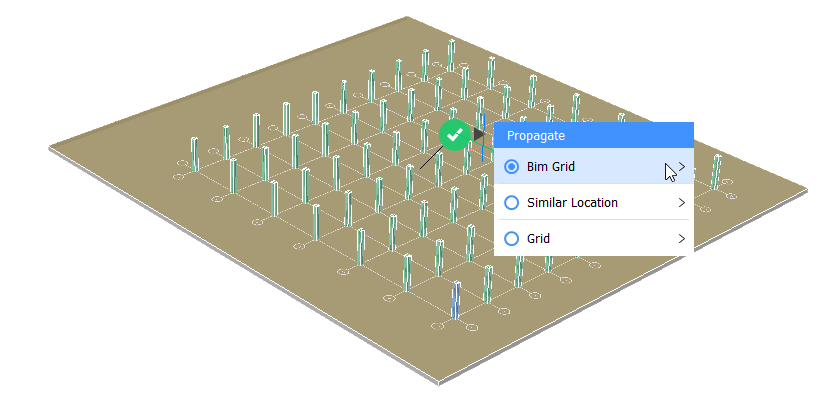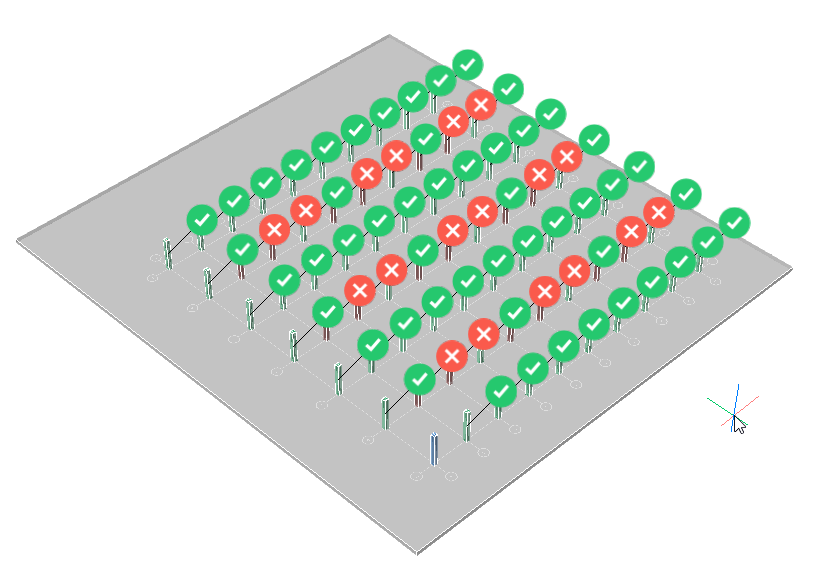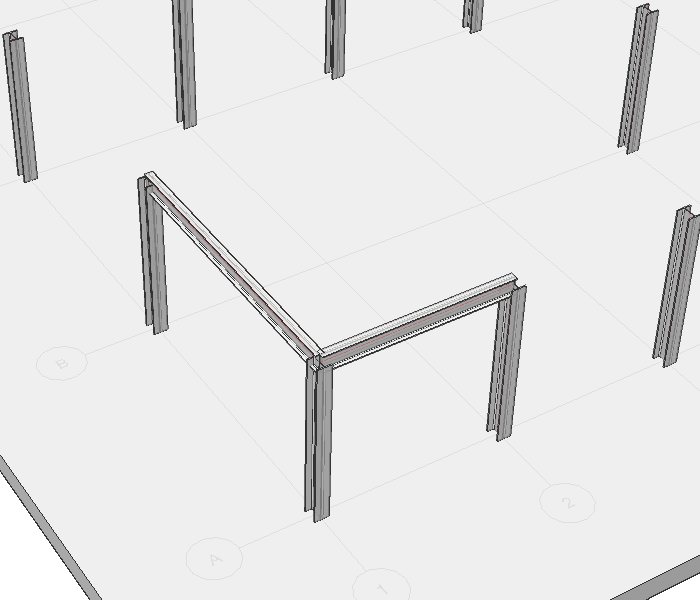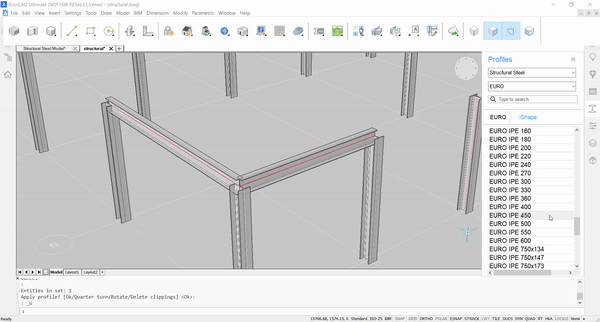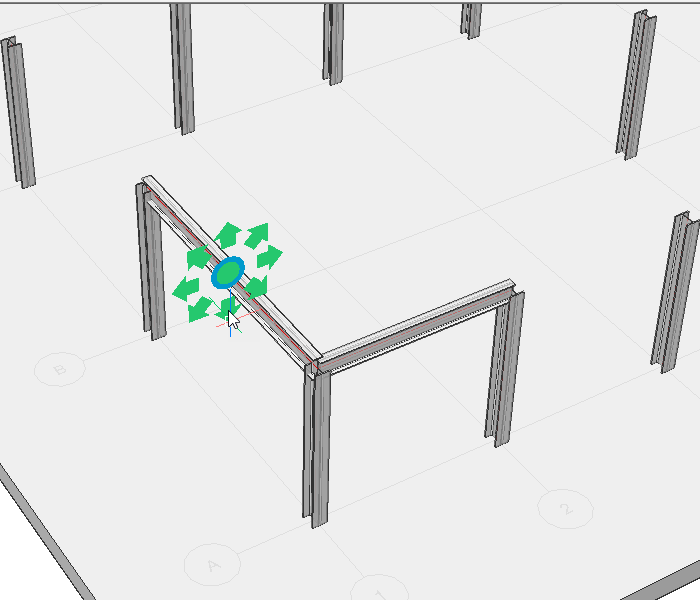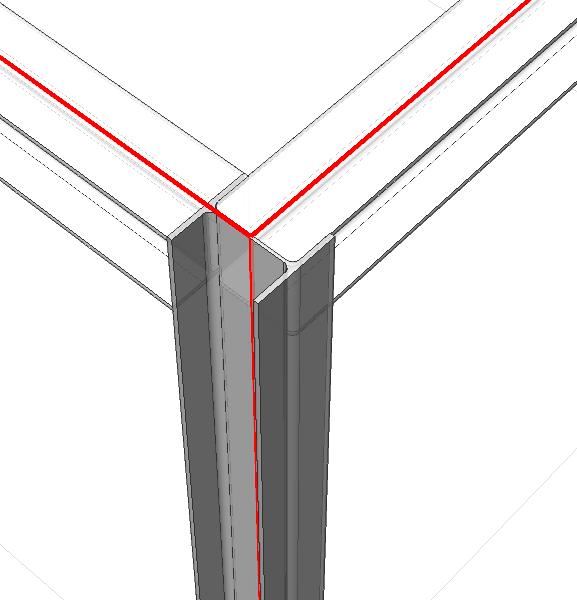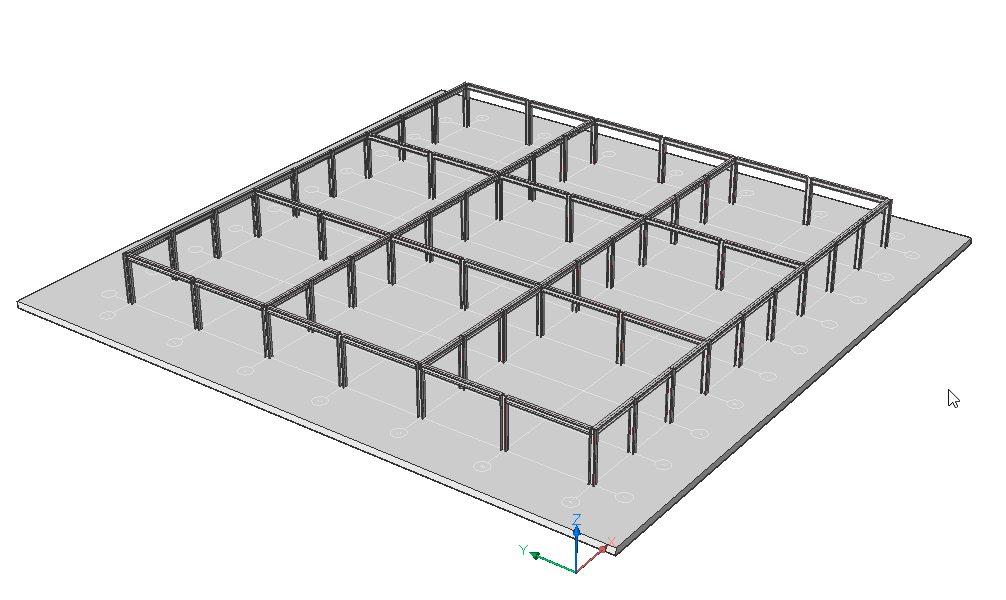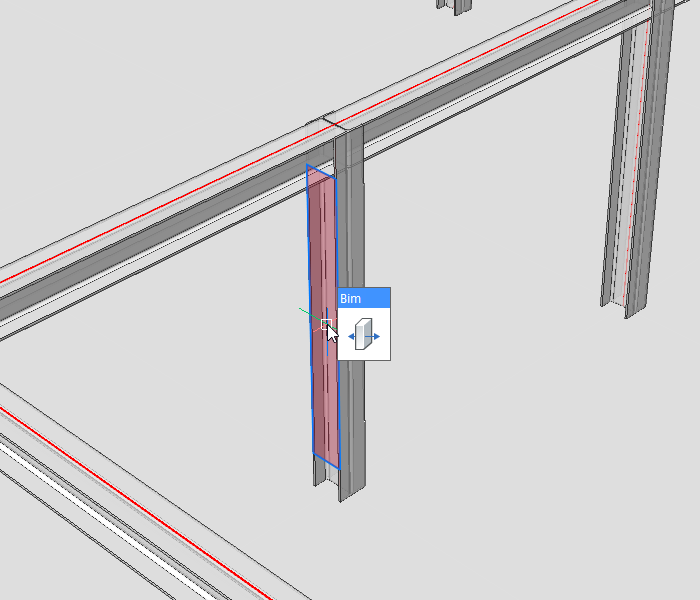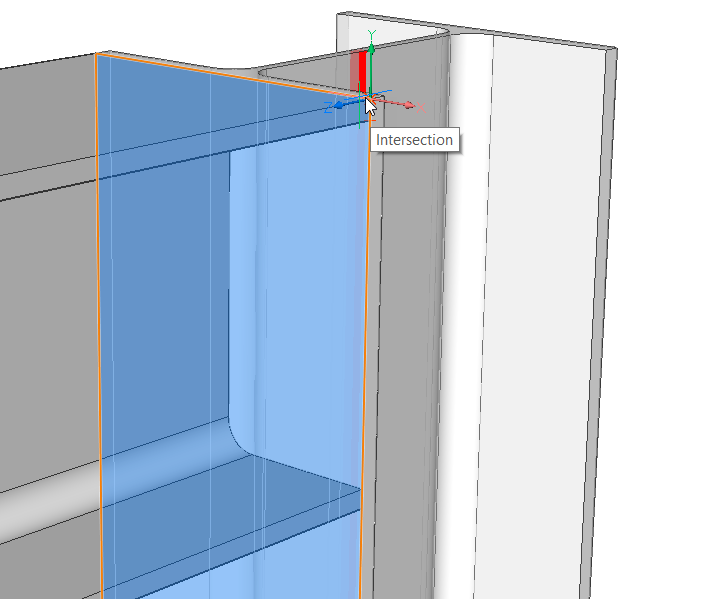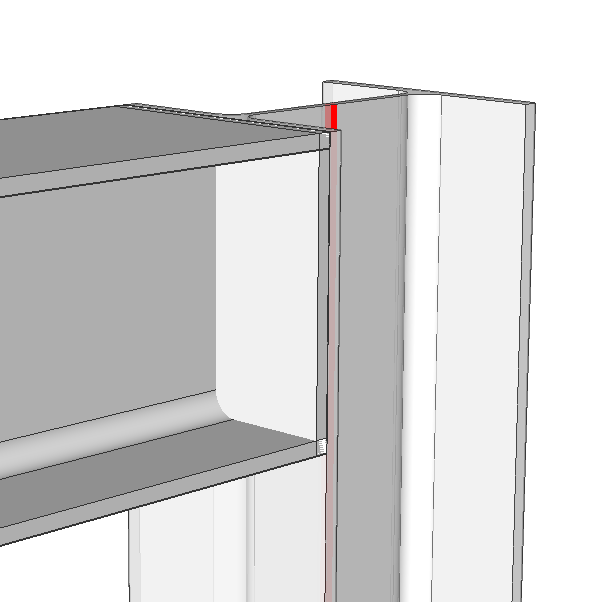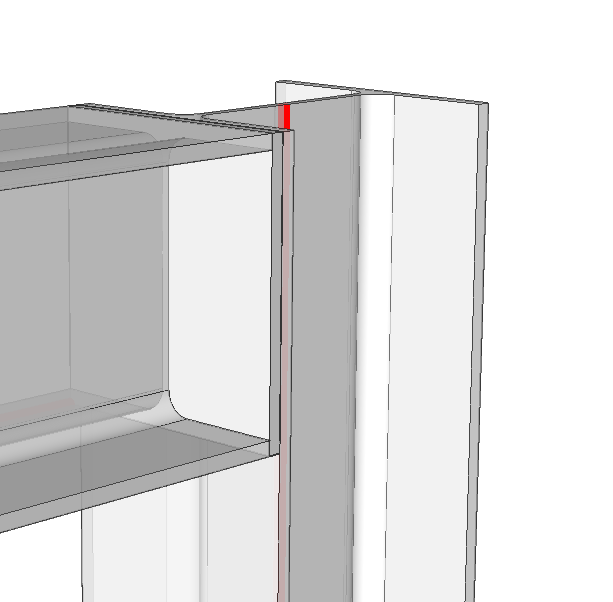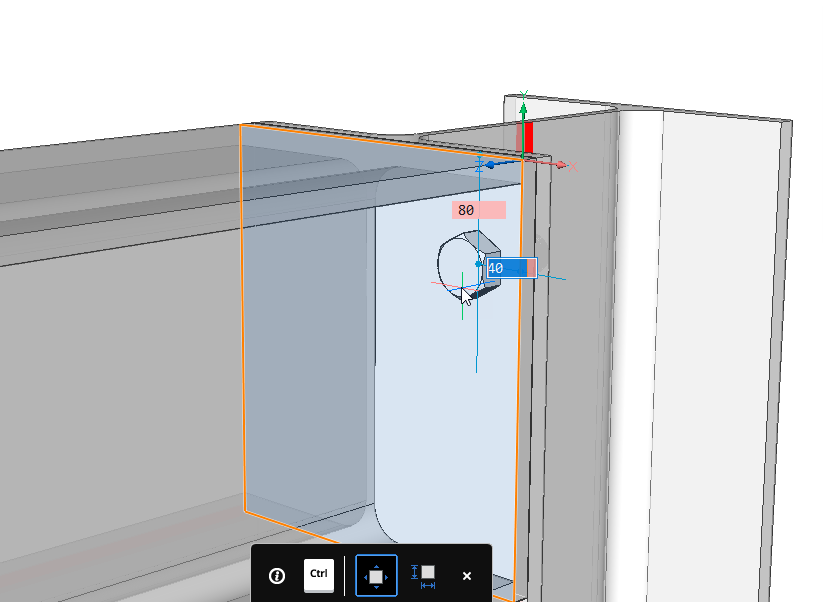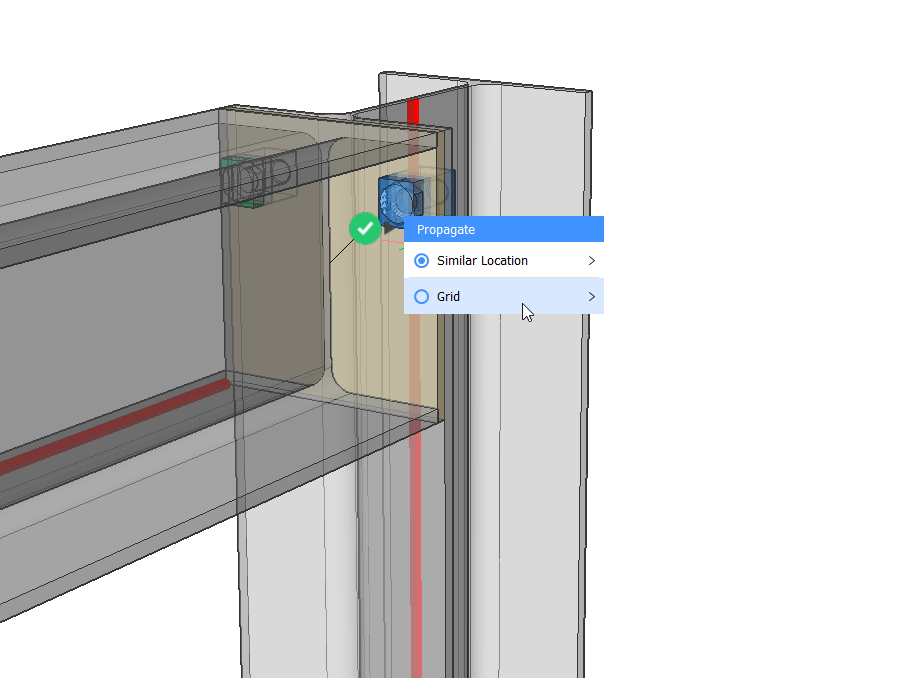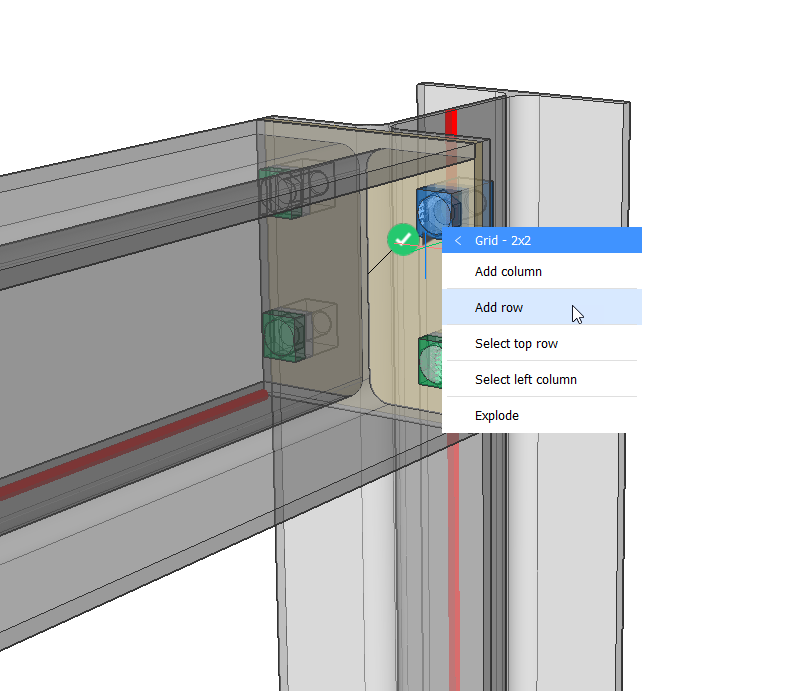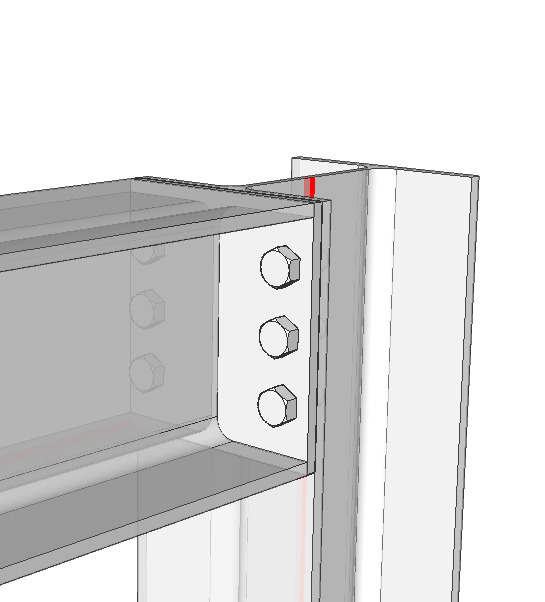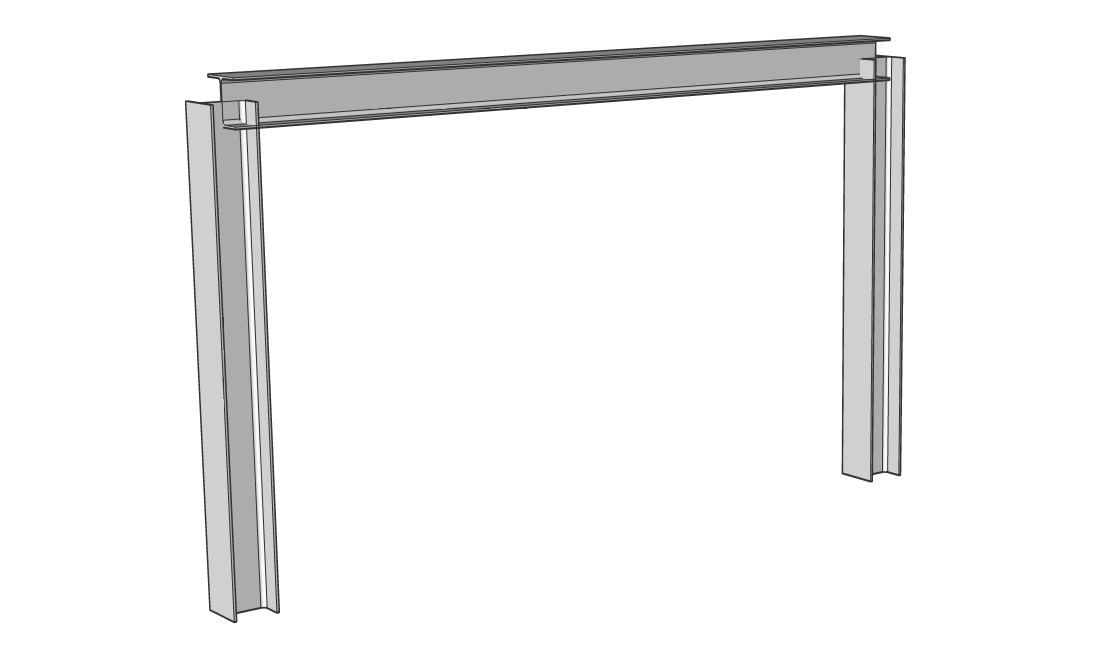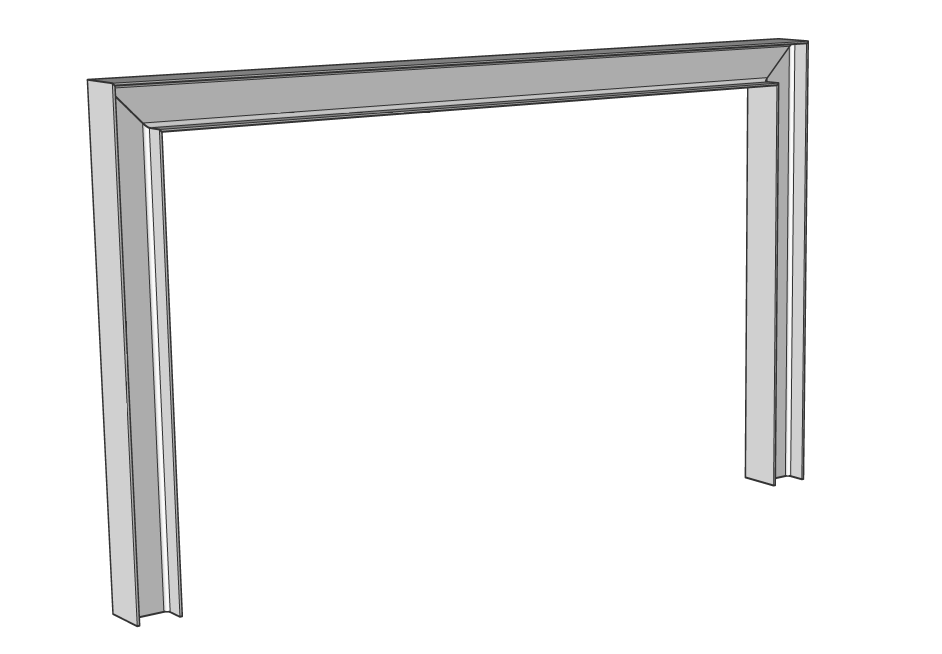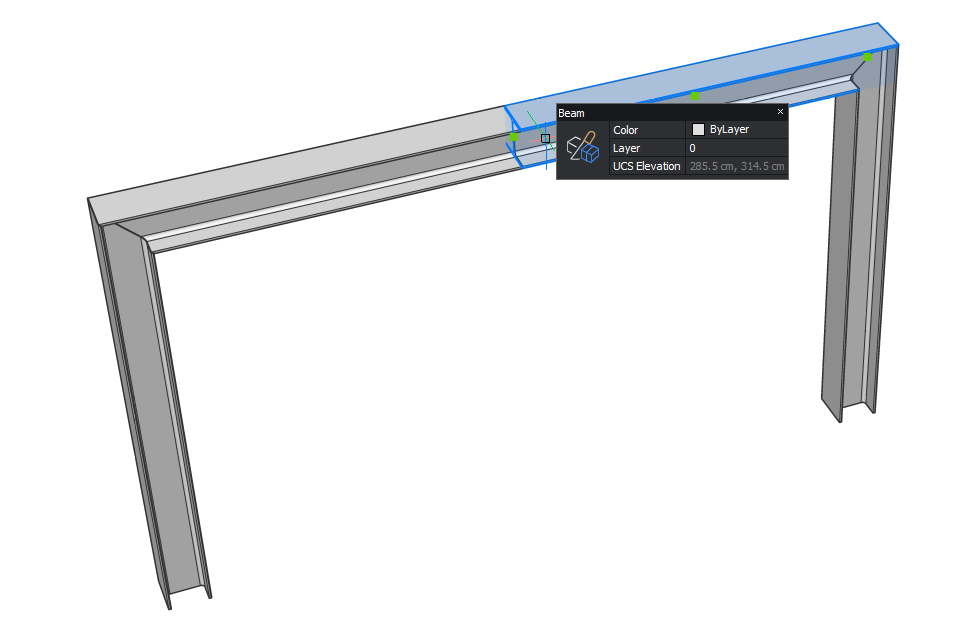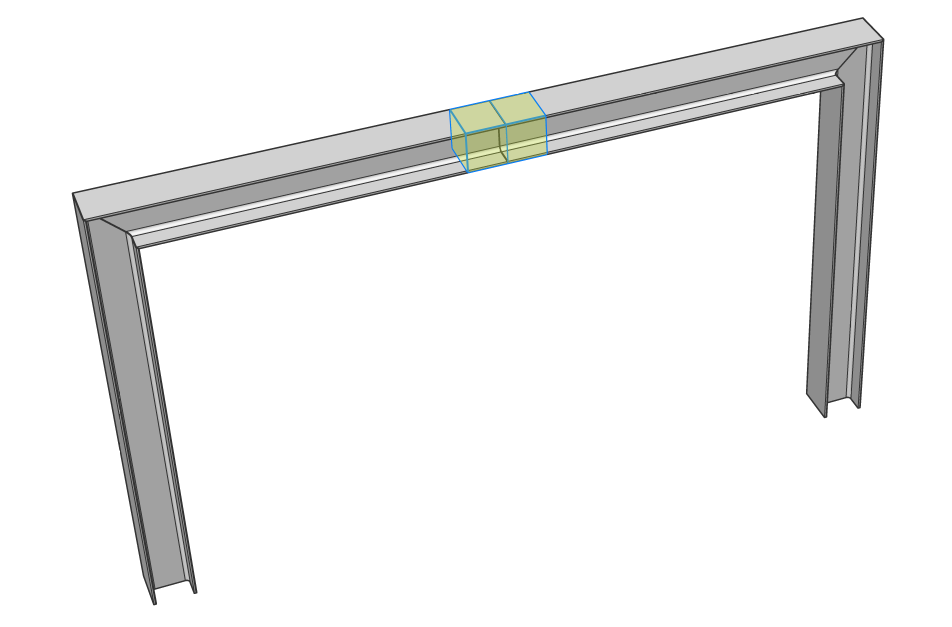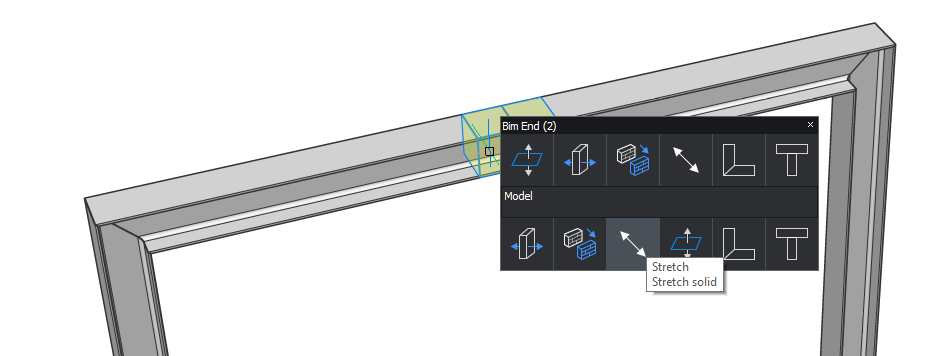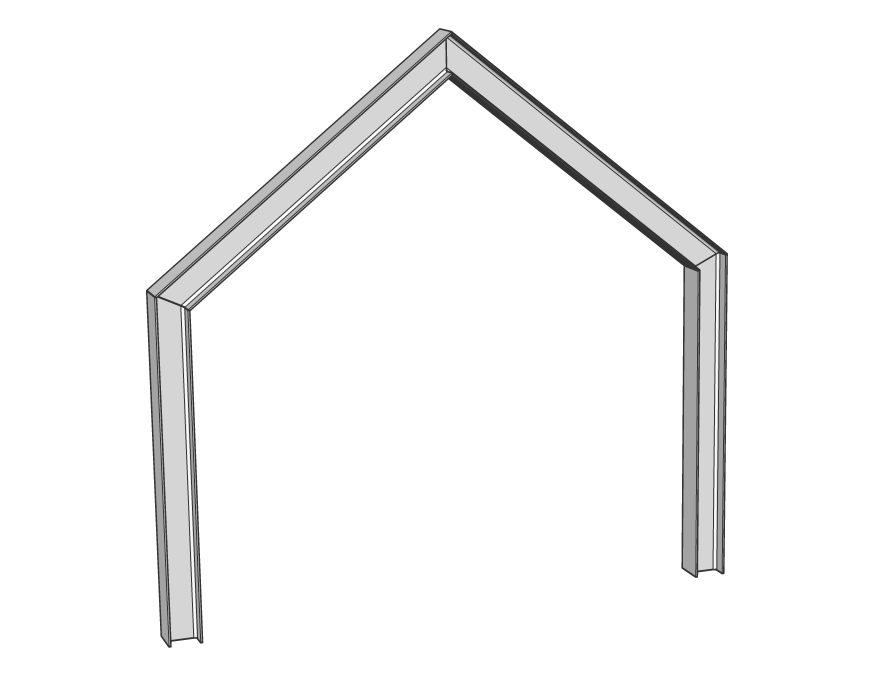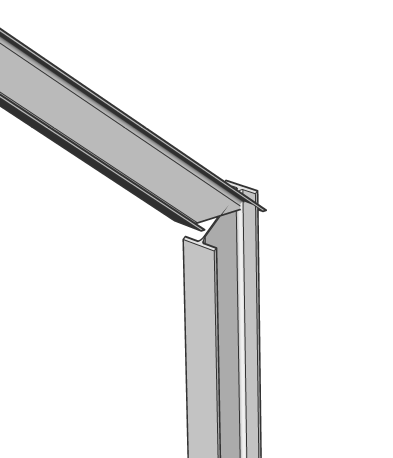命令: BimApplyProfile,BimLinearSolid,BimStructuralConnect,BimAddEccentricity,BimRecalculateAxis,拖动,BimStretch
概述:在本课程中,您将学习如何将钢结构型材插入工程图中以及如何进行连接。
课程目标
完成本课程后,您将能够:
- 将配置文件插入您的BIM模型
- 将轮廓应用到模型中的现有线或实体
- 将不同的配置文件彼此连接
- 更改配置文件的位置而不会失去它们的连接
- 更改轮廓轴的位置
如何使用BIM配置文件面板
将所需的配置文件从BIM配置文件面板拖放到模型空间。
注意:此命令的工作方式与“行”命令相同。
要定义起点和终点,请在模型空间中单击或使用动态尺寸字段。
按Enter结束命令。
注意:PCCAD不会自动生成不同线段之间的连接,因为选择的轮廓是结构钢。
关于BimStructuralConnect
所述BimStructuralConnect命令自动生成简档连接。
有关此命令的更多信息,请访问“命令参考”文章BimStructuralConnect。
与线性实体建立结构连接
选择您要连接的配置文件。
启动BimStructuralConnect命令。通过在命令栏中键入它或在Quad的“模型”选项卡中选择“ StructureConnect”。
启用热键助手(状态栏上的HKA)时,屏幕上将显示一个小部件(如下所示)。点击CTRL键以循环浏览不同的选项。
按Enter接受所选的选项并结束命令。
关于拖动
使用“拖动”命令可以更改绘制轮廓的一个段,而不会丢失与其他段的连接。
有关此命令的更多信息,请访问“命令参考”文章Drag。
更改线段的位置
注意:仅当使用BimStructuralConnect命令创建连接时,此方法才有效。
确保已启用面部检测。可以通过键入DisplaySidesAndEnds并按1来完成。
选择一个垂直于纵断面截面的面。
启动拖动命令。
单击鼠标以设置线段的新位置。或使用动态尺寸字段输入位移值。
过程:使用建模工具创建钢结构模型
绘制一个BimGrid作为基础。
启动BimGrid命令。
单击起点,然后在动态尺寸标注字段中输入值。
在网格下方绘制一个基础板。
使用Box命令创建一个平板。
确保网格完全位于板的顶部,并且已显示轮廓的轴。
转到“设置”对话框,然后在“ BIM”>“结构”部分下。确保已选中“显示轴”。
打开“型材面板”,然后将结构钢型材拖动到模型中。从两个网格轴的交点开始绘制,然后垂直向上绘制。
注意:要捕捉特定点,请确保在右键单击ESNAP时已在上下文菜单中切换了要捕捉的不同类型的点。
启动传播命令。
选择平板作为基础实体,然后按Enter。
选择该列作为您的详细信息元素,然后按Enter。PCCAD将放大3D细节。按C键将列复制为实体而不是块。
注意: “传播”的默认设置是将对象复制为块。
按下Enter键。
注意: PCCAD会自动将光束复制到每个网格相交处。这是因为您选择了以BimGrid作为基础实体的楼板。
将鼠标悬停在绿色的选中标记上,然后在对话框中单击BimGrid。
单击爆炸。现在,您可以手动切换单个建议以创建您选择的模式。
按Enter接受并结束命令。
在列之间创建梁。
打开“型材面板”,然后将结构钢型材拖动到模型中。要设置起点和终点,请单击列的顶部,然后单击下一个。双向执行此操作。
注意:如果要旋转轮廓以使法兰朝上,请按Q(从四分之一圈开始)。轮廓将绕其轴旋转90度。
将梁截面从“纵断面面板”拖放到该梁上。给第二个光束较大的轮廓,因为它具有更长的跨度。
选择一个梁并启动BimAddEccentricity命令以更改梁轴的相对位置。
单击向下箭头。光束相对于其轴线向下移动。
按Enter结束命令。
对另一个光束重复步骤3-5。
选择该列和两个梁,然后启动BimStructuralConnect命令以进行简单连接。按Enter接受默认选项。
对其他2个结点重复步骤7。
选择在Y方向上连接到梁的两列,然后启动Propagate命令。
选择Y方向上的梁作为局部实体。
按C将其复制为实体,而不是整体。
按Enter键。
选择要接受的建议。点击Enter接受并完成命令。
注意:因为情况是对称的,所以建议在每列的底部。
您可以关闭建议。
重复步骤9-13,以在X方向上创建梁。
注意:您可以使用框选来一次选择所有近光灯。
移动光束
确保已启用面部检测。这可以通过在命令行中键入DisplaySidesAndEnds并按1来完成。
突出显示所需列的侧面,然后启动“拖动”命令。
将列移动到所需位置。
注意:保持与相邻梁的连接。
过程:使用建模工具创建更详细的连接
确保面部检测功能已关闭。可以通过键入DisplaySidesAndEnds并按0来完成。
启动Box命令并将鼠标悬停在列的侧面。
按下Shift键一次,使脸部突出显示为蓝色。
- 现在在色谱柱的法兰上画一个板。
选择梁并启动“减法”命令。
选择端板,然后按Enter。
选择该面,然后从四边形启动Bimify命令。
注意:您还可以通过在“边界”选项卡中四选“手动分类”来手动分类板。
打开库面板,然后将螺栓拖到板上。
注意:您可以通过在动态尺寸字段中输入值来精确定位。
选择板并启动传播命令。
选择螺栓作为详细信息,然后按Enter。
再次按Enter,然后单击蓝色问号。它将变成一个绿色的选中标记。
将鼠标悬停在复选标记上,然后选择“网格”。
添加一行。
按Enter结束命令。
现在已经创建了详细的连接。
过程:使用BimStretch修改结构钢
- 打开一个新工程图。
- 单击屏幕右侧的“配置文件面板”,以打开它。
注意:如果“个人档案面板”图标尚不可见,请右键单击功能区,然后在上下文菜单中的“个人档案”下检查 - 在模型空间内拖动您想用来绘制结构的轮廓。
- 绘制一个高度为3000毫米的圆柱。不要退出命令并水平绘制长度为5000毫米的连接梁。现在,在梁的末端添加另一列。该柱的高度也是3000mm。
注意:请确保您以正确的方式打开了配置文件。 选择3个梁,然后在功能区中选择“连接结构”,或从“四边形”中选择命令。您将能够选择自己喜欢的连接。选择L连接选项,然后按Enter键。您的实体现在已连接。
在功能区中,确保启用“显示侧面和末端”和“优先选择面”。可以在“结构/ MEP”选项卡中找到它们。
检查配置文件是否正确分类为“梁”和“列”。
启动Multislice命令并在中间对光束进行切片。
系统将提示您:沿轴切片?按Enter接受默认选项(是)。- 选择梁的中点,然后按Enter。现在,您的光束被切成两束。
- 在结构的中间选择梁的2个末端。它们将以黄色突出显示。
- 在模型选项卡中,四合选择BimStretch命令。
- 垂直向上悬停,输入2000 mm的高度,然后按Enter键接受。
- 结果应如下所示。
如您所见,轮廓之间的连接会自动适应实体之间的新角度。
注意:如果您只选择了梁中间的两个侧端之一,则未选中侧的连接将不包括在拉伸中,如下所示: