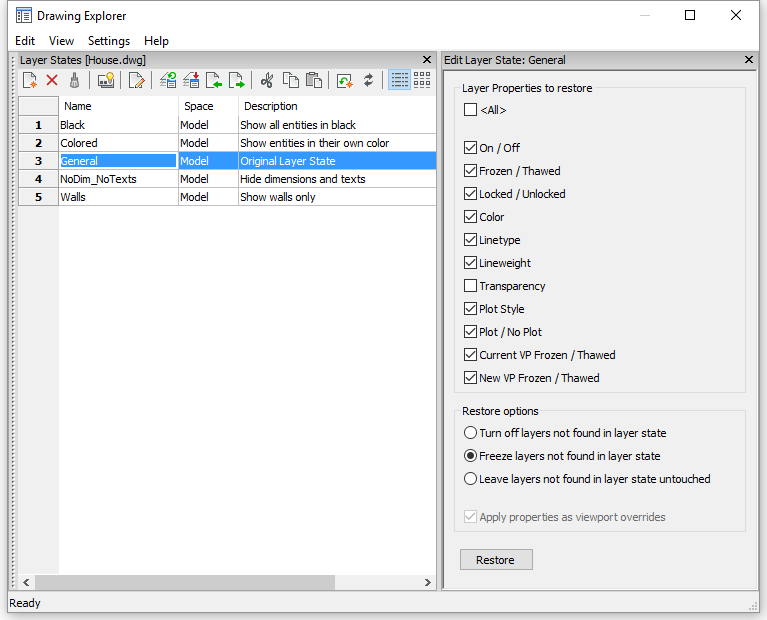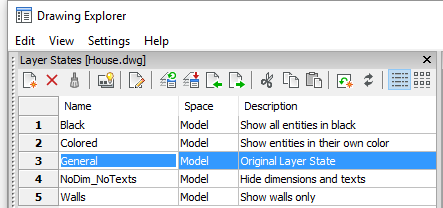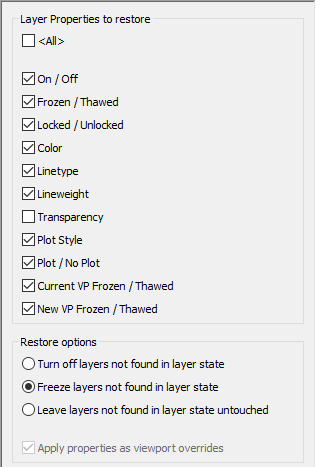命令: LAYERSTATE
图层状态使您可以保存和恢复图层属性和状态的配置。您可能希望某个图层有时显示为蓝色,而其他时候则显示为绿色,或者您需要在编辑图形的特定部分时关闭、冻结或锁定某些图层。在花费了很多时间调整所有图层设置之后,您可以使用图层状态来保存您的设置。您可以在每个图形中保存多个图层状态。可以在工程图之间复制图层状态,并且可以将图层状态保存到外部文件中,然后可以将其导入到另一个工程图中。
为了轻松创建图层状态,“图层实用程序”命令可能会很有用。
图形资源管理器:图层状态(详细视图)
打开图层状态资源管理器
在“工具”>“图形资源管理器”菜单中,选择“图层状态...”。
(可选)执行下列操作之一:
- 单击详细视图按钮()。
- 单击图标视图按钮()。
- 单击详细视图按钮()。
保存当前图层状态
打开“图层状态”资源管理器。
单击新建按钮()。
创建一个新的图层状态。输入图层状态的名称,替换NewLayerState1的默认名称。
(可选)在“详细视图”中,在“描述”字段中输入描述。
选择要还原的图层属性。
单击复选框以选择图层属性,然后再次单击以删除选择。
备注 | 默认情况下,在新的图层状态下,将选择所有图层属性进行还原。 |
编辑图层状态
打开“图层状态”资源管理器。
(可选)单击“覆盖”按钮(),以使用当前图层设置覆盖图层状态。
如有必要,请单击“树形视图”按钮()。
单击图层状态的展开按钮。
(可选)重命名图层状态。
(可选)编辑图层状态描述。
(可选)展开“图层属性以还原”列表。
单击复选框以选择图层属性,然后再次单击以删除选择。
恢复图层状态
打开“图层状态”资源管理器。
选择要恢复的图层状态。
选择一个恢复选项。
恢复选项适用于在创建选定图层状态后添加的图层。。
选项包括:- 关闭。
- 冻结。
- 什么都不做。
(可选)选中“将属性应用为视口替代”选项,该选项将图层状态作为视口替代(VP图层属性)应用到当前布局视口。
此选项仅在布局视口内的布局上可用。请执行以下任一操作:
- 单击恢复按钮()。
- 右键单击,然后在上下文菜单中选择“恢复”。
单击再生按钮()
备 注 |
|
将图层状态复制到另一个图形
打开源图形和目标图形。
将源图形设为当前工程图。
打开“图层状态”资源管理器。
如果图层状态显示在“树状视图”中,请选择“详细视图”()或“图标视图”()。
请执行以下任一操作
- 选择要复制的图层状态。
- 按住Ctrl键可以选择多个图层状态。
在光标处于选定图层状态的情况下,按住鼠标左键,然后将选择内容拖动到“图形资源管理器”对话框窗口的“打开图形”部分中的目标图形。
在目标图形上时,释放鼠标左键。
选定的图层状态将复制到目标图形。
导出图层状态
打开“图层状态”资源管理器。
选择图层状态。
单击导出按钮()。
将打开“导出图层状态”对话框。在“文件名”字段中,输入图层状态的名称。
选择一个文件夹以保存图层状态。
单击保存按钮。
导入图层状态
打开“图层状态”资源管理器。
单击导入按钮()。
将打开“导入图层状态”对话框。浏览到保存了图层状态文件的文件夹。
选择图层状态。
单击打开按钮。
图层状态已导入。
笔记 | 如果图形中已经存在同名的图层状态,则会显示警告,无法覆盖图层状态定义。 |