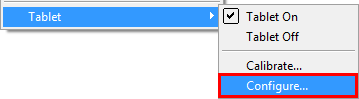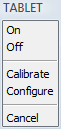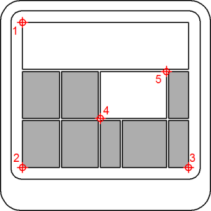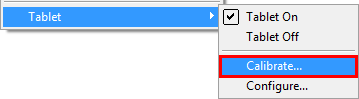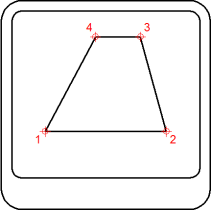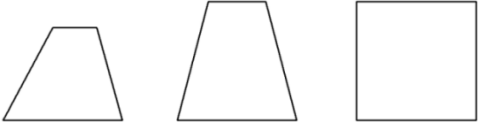数字化平板电脑
指令:数位板
概述:“数位板”命令可配置和校准数字化数位板,并切换数位板模式。
此命令要求在计算机上安装Wacom Technology,Corp.的Wintab32.dll。从Internet下载Wintab32.dll,然后将文件放在系统目录中:C:\ Windows \ System32。
数字化数位板,也称为图形输入板,图形输入板或绘图板,是一种计算机输入设备,使您可以手绘图像和图形,类似于用铅笔和纸绘制图像的方式。在CAD程序中,可以使用数字化数位板将纸质图纸跟踪到工程图文件中,或者从数字化数位板覆盖层启动图形命令。
在BricsCAD中使用数字化平板电脑
为了准备使用数字化数位板的BricsCAD,请执行以下操作:
- 为平板电脑安装适当的驱动程序。
- 确保Wintab32.dll在C:\ Windows \ System32中存在。
- 下载数位板叠加层和CUI文件。
- 打印BricsCAD数位板覆盖物。
- 加载叠加CUI文件。
- 启动BricsCAD,然后初始化平板电脑。
- 配置数位板:数位板表面的一部分用作菜单区域,另一部分用作屏幕指向区域。
- 校准数位板:可以使用已校准的数位板来跟踪纸质图纸或图像到图纸中的几何形状。
下载数位板叠加层和CUI文件
单击此处下载文件Tablet.zip。
ZIP文件包含以下文件:
- overlay.png:平板电脑叠加层的图片
- overlay(A3).pdf:在A3纸张尺寸上打印数位板叠加层。
- overlay(cm).dwg:DWG,其中overlay.png作为图像附加到了DWG 。
该图形包含两个布局,以使用十进制单位打印叠加层。 - overlay(inch).dwg:DWG,其中overlay.png作为图像附加到该DWG 。
该图形包含两种布局,以使用英制单位打印覆盖图。 - tablet.cui:用于平板电脑的部分cui文件。
- tablet(acadLike).cui:与平板电脑一起使用的类似于AutoCAD的部分cui文件。
加载叠加CUI文件
将覆盖的CUI文件提取到可漫游根文件夹的Support文件夹中(请参阅BricsCAD用户文件)。例如C:\ Users \ [用户名] \ AppData \ Roaming \ Bricsys \ BricsCAD \ V [版本号] \ en_US \ Support \。
将Tablet.cui加载为部分CUI(请参阅加载部分CUI文件)。
下次启动BricsCAD时,Tablet.cui将自动加载。
笔记 |
|
开启/关闭平板电脑
请执行以下任一操作:
- 单击状态栏中的“数位板”字段。
- 按F4功能键切换数位板模式。
- 在“设置”菜单中选择“打开平板电脑”或“关闭平板电脑”。
- 在命令栏中键入Tablet,按Enter,然后键入ON或OFF;
或在提示框中
单击“打开”或“关闭”。
配置平板电脑
请执行以下任一操作:
- 在“设置”菜单中选择“平板电脑”,然后在弹出菜单中选择“配置... ”。
- 在命令栏中键入Tablet,然后按Enter。
出现提示:平板电脑:ON / OFF / CALibrate / ConFiGure / <On>:
显示提示菜单:在命令栏中
键入cfg,然后按Enter或在提示菜单中选择“配置”。
- 在“设置”菜单中选择“平板电脑”,然后在弹出菜单中选择“配置... ”。
提示您:是否要对齐数位板覆盖物?是/否/ <否>。在命令栏中
键入Y,然后按Enter键,或在提示菜单中选择“是”。
提示您:数字化覆盖的左上角。单击数字化数位板叠加层左上角的标记(1)。
提示您:数字化覆盖的左下角。单击数字化平板电脑屏幕左下角的标记(2)。
提示您:数字化覆盖的右下角。单击数字化数位板叠加层右下角的标记(3)。
提示您:数字化屏幕指向区域的左下角。单击数字化数位板覆盖图上位置(4)上的标记。
提示您:数字化屏幕指向区域的右上角。单击数字化数位板叠加层上位置(5)上的标记。
提示您:平板电脑已配置。
校准平板电脑
要校准数字化数位板,您必须至少指定两个点。您指定的附加点越多,数字化过程越准确。在数字化非正交图像(例如航空照片)时,特别推荐附加点。
请执行以下任一操作:
- 在“设置”菜单中选择“平板电脑”,然后在弹出菜单中选择“校准... ”。
- 在命令栏中键入Tablet,然后按Enter。
出现提示:平板电脑:ON / OFF / CALibrate / ConFiGure / <On>:
显示提示菜单:在命令栏中
键入cal并按Enter,或在提示菜单中选择Calibrate。
- 在“设置”菜单中选择“平板电脑”,然后在弹出菜单中选择“校准... ”。
提示您:数字化点1:
单击数字化平板电脑上的一个点。
提示您:输入点#1的坐标:请执行以下任一操作:
- 在BricsCAD绘图窗口中单击一个点。
- 在命令栏中输入坐标(x,y)。
提示您:数字化点2:
重复步骤3以指定以下校准点。
提示您:数字化点3(或ENTER以结束):请执行以下任一操作:
- 重复步骤4以指定其他校准点。
(您最多可以指定10个校准点)。 - 按Enter键结束校准过程。
提示您:
指定2个校准点时:平板电脑已校准。
当指定3个或4个以上的校准点时:
选择正交/仿射的变换类型:
指定4个校准点:选择正交/仿射/投影的变换类型:
- 重复步骤4以指定其他校准点。
选择转换类型。
转换是指屏幕上与您在数位板上数字化的点相对应的点的计算。- 正交(左):用于精确的图纸。正交变换可保持所有角度并保留相对距离。如果仅指定两个校准点,则将自动生成正交变换。
- 仿射(中间):保持平行线,但不一定保持相交线之间的角度。
- 投影(右):不保持平行线,也不保持角度。