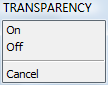设置图像透明度
请执行以下任一操作:
- 单击图像工具栏上的图像透明度工具按钮()。
- 在图像菜单中选择图像透明度。
- 在命令栏中键入透明性,然后按Enter。
提示您:选择图像。
选择要设置其透明度属性的图像。
出现提示:进入透明模式[ON / OFF] <当前模式>:
显示提示菜单。请执行以下任一操作:
- 按Enter接受当前模式。
- 在提示菜单中选择“打开”或在命令栏中键入“打开”,然后按Enter键打开所选图像的“透明度”属性。
- 在提示菜单中选择“关闭”,或在命令栏中键入“关闭”,然后按Enter键以关闭所选图像的“透明度”属性。
透明关闭(左)和透明打开(右) |
修改图像框架设置
使用图像框架工具:
点击图像帧工具()中的图像工具栏。
提示您:输入图像框架设置<1>:请执行以下任一操作:
- 键入0 + Enter隐藏图像帧。
- 键入1 + Enter以显示和绘制图像帧。
- 键入2 + Enter显示但不打印图像帧。
编辑Image Frame系统变量:
打开设置对话框。
转到工程图/参考底图。
设置框架系统变量= 3:使用单独的设置。
选择图像框架系统变量。
选项包括:- 0:隐藏图像帧。
- 1:显示和绘制图像帧
- 2:显示但不绘制图像帧。
裁剪图像
确保显示图像帧。
请执行以下任一操作:
- 点击剪辑图像工具按钮()上的图片工具栏。
- 在命令栏中键入imageclip,然后按Enter。
提示您:选择图像:
单击图像框架。
提示您:输入图像剪辑选项[ON / OFF / Delete / New] <New>:按Enter接受“新边界”默认选项。
提示您:输入图像剪切类型[多边形/矩形] <矩形>:按Enter接受“矩形”默认选项。
提示您:指定第一个角。单击一个点以定义裁剪矩形的第一个角。
裁剪矩形会动态显示。
提示您:指定对角:单击一个点以定义裁剪矩形。
图像被裁剪。
切换图像的剪裁边界
确保显示图像帧。
单击图像框架。
图像的属性显示在属性栏中。在“杂项/显示剪辑”下,选择“是”或“否”。