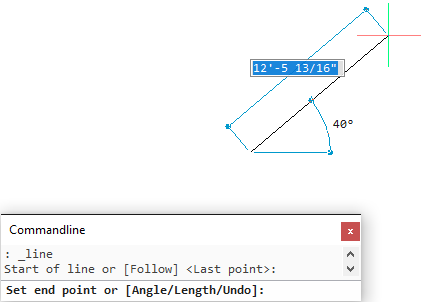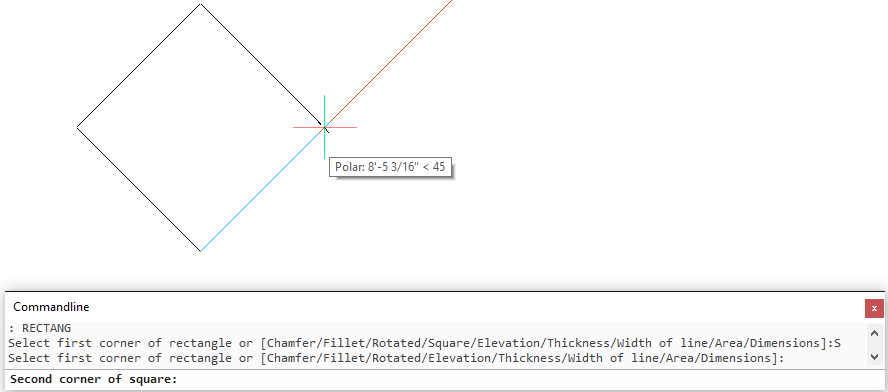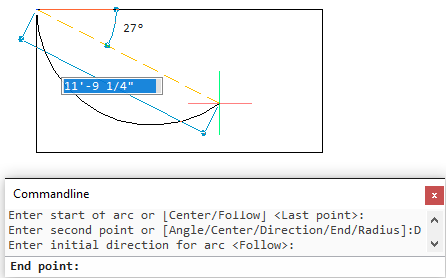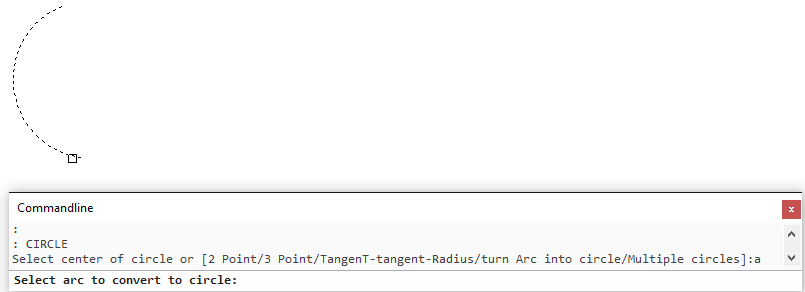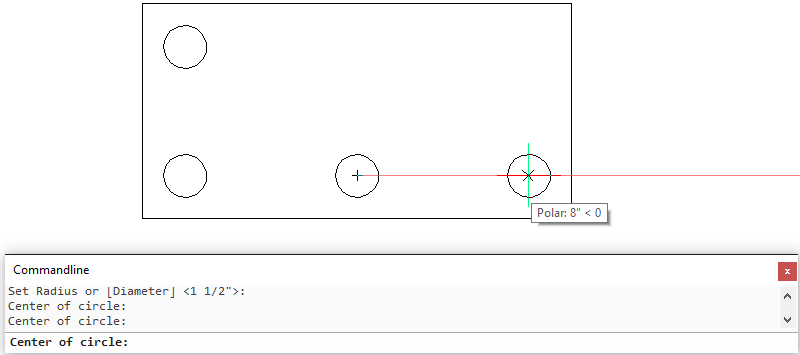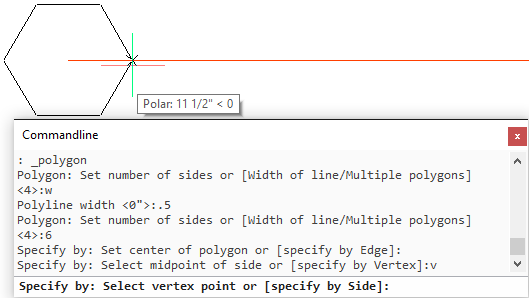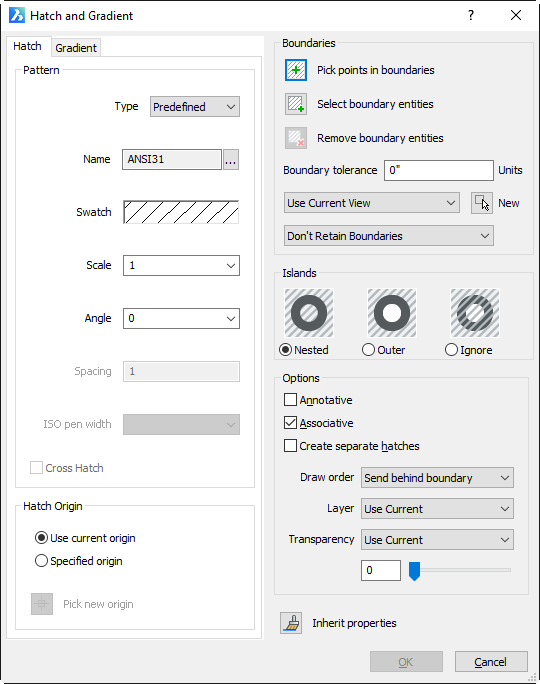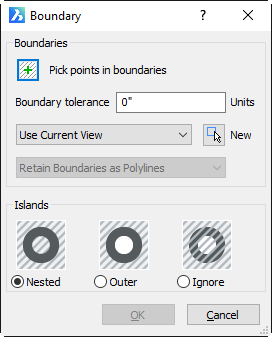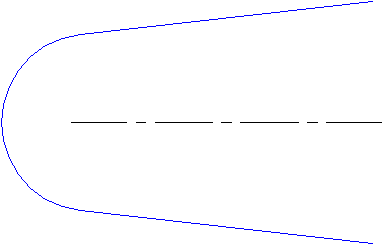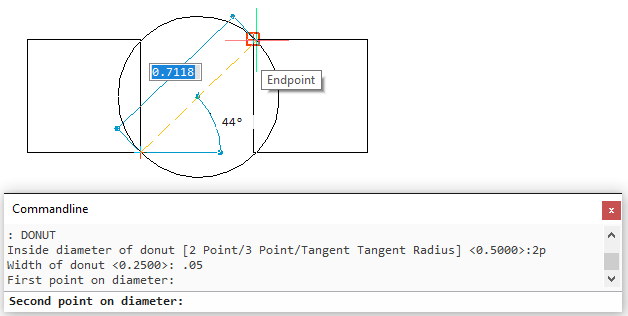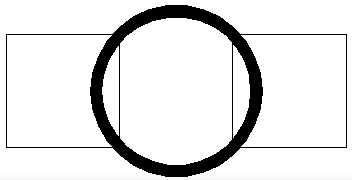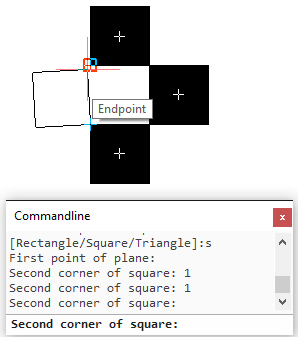绘制多段线,样条线,椭圆,椭圆弧和遮蔽
在PCCAD中创建样条曲线、多段线、椭圆、椭圆弧和遮蔽的过程与您在AutoCAD中预期的一样。
绘制直线
默认情况下,PCCAD中的直线工具如您预期的那样工作,能够通过动态输入方式输入长度和角度。但是,PCCAD还包括用于在“角度”和“长度”之间切换的命令选项。即使关闭了动态输入方式,这也为您提供了额外的设计灵活性。另一个较小的区别是从上一条线段开始延续新直线、圆弧或多段线的术语:在PCCAD中,选项为“跟随”而不是“继续”。
绘制矩形
绘制矩形的默认方式您应该很熟悉。但是,PCCAD包含其它选项,这些功能可通过最少的点击提供最大的灵活性。创建一个正方形就是一个很好的例子!
绘制圆弧
默认情况下,绘制圆弧的方法与您预期的一样。但是,在第一次选择之后,PCCAD将包含所有圆弧创建选项。它以更少的点击次数提供了更大的灵活性。例如,您可以选择圆弧的第一个点,然后使用“方向”选项指定其相切方向。
绘制圆
在PCCAD中绘制圆的选项是您所熟悉的。但是,Circle命令包含两个您可能没有预料到却肯定很喜欢的额外选项!
一个选项使您可以快速将圆弧转换为圆。
另一个选项“多个”,使您可以绘制一个圆,然后根据需要将其复制多次。每个新圆的中心都相对于上一个圆放置。这使您可以快速,准确地创建多个圆。非常便利!
绘制多边形
在PCCAD中绘制多边形的默认方式与您预期的一样。但是,它还包括一个选项,供您在绘制多边形时指定线宽。这样就减少了您在创建多边形后对其进行线宽修改的需要!使用中心选项创建多边形时,您可能会注意到术语上的差异。它不会提示选择内切或外切,而是询问您是要使用边的中点还是使用顶点进行选择。直观的术语!
绘制图案或渐变填充
PCCAD中的图案或渐变填充创建工具非常类似于在没有功能区的情况下使用AutoCAD。它会显示一个熟悉的“图案或渐变填充”对话框,其中包含创建新的图案填充或渐变填充对象所需的控件。
绘制边界
在PCCAD中创建边界的方法与AutoCAD非常相似。它显示一个熟悉的“边界”对话框,其中包含创建多边形边界的控件。
绘制中心线和中心标记
添加中心线和中心标记的过程与您预期的一样。但是,PCCAD会自动将中心线型应用于中心线。
注意:CL和CM命令别名不会在PCCAD中启动CENTERLINE和CENTERMARK。在以后的文章中,我将向您展示如何轻松更改命令别名。
绘制点
在PCCAD中绘制点的默认过程是简单而又熟悉的。但是,PCCAD中的POINT命令提供了“多个”选项。这使您可以插入多个点,而不必每次都重新启动命令。
绘制圆环
您以前从未见过像这样的圆环!默认情况下,它的绘制方法和您的预期一样。但是,与您过去的圆环不同,PCCAD圆环具有多种口味!您不需要仅通过圆环的中心点来创建和放置它。您可以从熟悉的圆创建选项中进行选择,包括2点、3点和切线-切线-半径。
使用这些选项中的任何一个时,系统都会提示您指定圆环的宽度和直径。这比指定其内部和外部半径更直观!
绘制2D实面
除了用于绘制2D实面的默认预期方式外,PCCAD还提供了三个附加选项。您可以创建矩形,正方形或三角形的2D实面。绘制这些形状之一后,您只需单击几下即可创建更多相同的形状。
绘制无限线和射线
Xline和Ray命令的执行方式如你预期。但是,您可能会注意到Xline的平行选项,它与AutoCAD中的“偏移”选项相同。