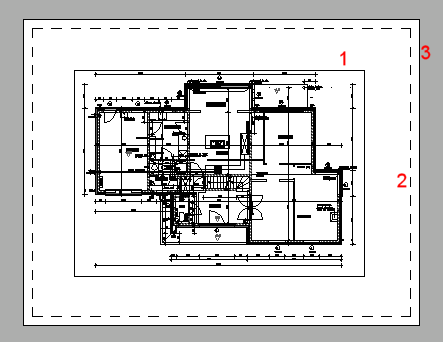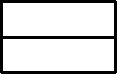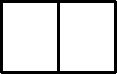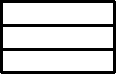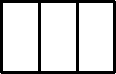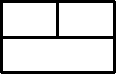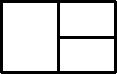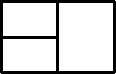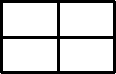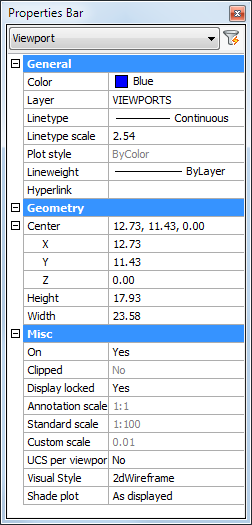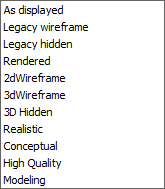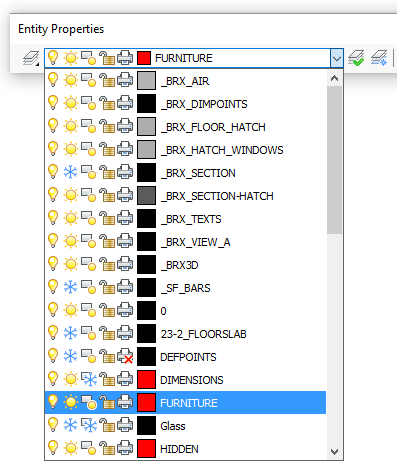...
在布局中工作时,当前的工作空间是“模型空间”或“图纸空间”。状态栏上的“工作空间”字段指示当前是哪个工作空间:M:<布局名称>指示您正在模型空间中工作,而P:<布局名称>表示图纸空间是当前工作空间。
模型空间,具有布局平面的浮动视口 | |
布局平面的图纸空间 |
显示纸张和可打印区域
视口
可打印区域。
可打印区域的显示是通过DISPPAPERMARGINS系统变量控制的。纸张。
纸张的显示通过DISPPAPERBKG系统变量控制。
...
单击绘图窗口底部的适当的布局选项卡。
请执行以下任一操作:
- 单击视图工具条上的图纸空间视图工具按钮()。
- 在视图菜单中选择图纸空间视图。
- 在命令提示符下键入mview,然后按Enter键。
命令提示:视口。开/关/适合/ 2/3/4 / <第一个角>:
将打开一个提示菜单:
(可选)添加1个视口。请执行以下任一操作:
- 单击以指定视口的第一个角,然后指定对角。
创建适合指定矩形的单个视口。 - 在提示菜单中选择“布满视口”或输入F,然后按Enter键。
创建适合当前图形显示窗口的单个视口。
- 单击以指定视口的第一个角,然后指定对角。
(可选)要创建2个视口,请执行以下一项操作:
- 在提示菜单中选择“创建2个视口”。
- 在命令栏中键入2,然后按Enter键。
命令提示:两个视口:水平/ <垂直>:
选项
结果
水平的
垂直的
命令提示:适合屏幕/ <边界矩形的第一个角>:
- 单击以指定边界矩形的第一个角,然后指定相对的角。
将创建两个适合指定边界矩形的视口。 - 在提示菜单中选择“布满视图”或输入F,然后按Enter键。
将创建两个适合当前图形显示窗口的视口。
(可选)创建3个视口。请执行以下任一操作:
- 在提示菜单中选择“创建3个视口”。
- 在命令栏中键入3,然后按Enter键。
命令提示:三个视口:水平/垂直/上方/下方/左侧/ <右侧>:
选项
结果
水平
垂直
上面
下面
左边
右边
命令提示:适合屏幕/ <边界矩形的第一个角>:
- 单击以指定边界矩形的第一个角,然后指定相对的角。
将创建三个适合指定边界矩形的视口。 - 在提示菜单中选择“布满视图”或输入F,然后按Enter键。
将创建适合当前图形显示窗口的三个视口。
(可选)创建4个视口。请执行以下任一操作:
- 在提示菜单中选择“创建4个视口”。
- 在命令栏中键入4,然后按Enter键。
选项
结果
创建4个视口
命令提示:适合屏幕/ <边界矩形的第一个角>:
- 单击以指定边界矩形的第一个角,然后指定相对的角。
将创建四个适合指定边界矩形的视口。 - 在提示菜单中选择“布满视口”或输入F,然后按Enter键。
将创建适合当前图形显示窗口的四个视口。
(可选)要使用现有的多段线或圆创建非矩形(修剪的)视口,请执行以下操作之一:
- 在提示菜单中选择“对象”。
- 在命令栏中键入O,然后按Enter键。
命令提示:选择“对象”以裁剪视口。
在布局中选择一条闭合的多段线或一个圆。
(可选)要创建非矩形(修剪的)视口,请执行以下操作之一:
- 在提示菜单中选择“多边形”。
- 在命令栏中键入P,然后按Enter键。
命令提示:指定起点:
指定非矩形视口的顶点。右键单击或按Enter键创建视口。
...
在命令栏中键入vpclip,然后按Enter键。
命令提示:选择要裁剪的视口:选择视口。
出现提示:多边形<选择裁剪对象>:
显示提示菜单。请执行以下任一操作:
- 选择裁剪对象。
- 在提示菜单中选择“多边形”或键入P,然后按Enter键。
命令提示绘制一条多段线。
视口被剪切。
...
在命令栏中键入vpclip,然后按Enter键。
命令提示:选择要裁剪的视口:选择一个裁剪的视口。
命令提示:多边形/删除<选择裁剪实体>:请执行以下任一操作:
- 键入D,然后按Enter键。
- 在提示菜单中选择“删除”。
定义视口属性
- 选择视口。
视口属性显示在属性栏中。 单击属性的设置字段以进行修改。
...
名称 | 描述 |
中心 | 视口中心点的XYZ坐标。 要以图形方式指定视口的中心,请拖动视口的中心控制柄。 |
高度 (*) | 视口的高度,以图形单位表示。 要以图形方式指定视口的高度,请拖动视口的顶部或底部控制柄。 |
宽度 (*) | 视口的宽度,以图形单位表示。 要以图形方式指定视口的宽度,请拖动视口的左或右控制柄。 |
开启 | 控制视口内容的显示。 |
可剪裁 | 允许创建非矩形视口。 |
显示锁定 | 锁定视口内容的缩放比例以保留缩放比例。 状态栏中的VPLOCK字段显示所选视口的“显示锁定”状态。单击该字段以切换“显示锁定”属性。 |
比例 | SCALELISTEDIT命令允许编辑当前图形中可用的比例。 注释比例 设置视口的注释比例。 如果ANNOALLVISIBLE系统变量为OFF,则不显示不支持注释比例的注释性实体。 标准比例 “标准比例”字段将自动与“注释比例”字段匹配。尽管可以手动将“标准比例”字段设置为与“注释比例”字段不同,但是如果工程图中存在注释实体,则不建议这样做。 如果“自定义比例”字段中的值在工程图比例列表中不可用,则“标准比例”字段将显示“自定义” 。 自定义比例 显示视口比例系数。 允许将视口比例设置为图纸比例列表中不可用的比例。 |
标准比例(*) | 使您可以选择标准比例系数。 |
自定义比例(*) | 使您可以以十进制格式定义比例系数。显示当前比例系数。 |
每个视口的UCS | 如果是,则可以为此视口定义UCS。 |
阴影打印 | 定义如何打印视口。 选项包括: |
(*)必须相对于视口比例选择图纸空间视口的宽度和高度。
...
请执行以下任一操作:
- 如果“图纸空间”是当前工作空间,请执行以下操作:在视口内部双击以使其成为当前视口。
- 如果具有浮动视口的模型空间是当前工作空间,请执行以下操作:在视口内部单击以使其成为当前视口。
在“实体属性”工具栏的图层列表中选择图层。
请执行以下任一操作:
- 单击要在当前视口中冻结的图层的解冻图标()。
- 单击要在当前视口中解冻的图层的“冻结”图标()。
(选项)重复前面的步骤以在另一个视口中设置图层可见性。
...
请执行以下任一操作:
- 如果“图纸空间”是当前工作空间,请执行以下操作:在视口内部双击以使其成为当前视口。
- 如果具有浮动视口的模型空间是当前工作空间,请执行以下操作:在视口内部单击以使其成为当前视口。
请执行以下任一操作。
- 单击“设置”工具栏上的“图层...”工具按钮。
- 在“设置”菜单中选择“图层... ”。
- 在命令栏中键入layer,然后按Enter键。
将打开“图形资源管理器-图层”窗口。
在“ 视口冻结”列中:
- 单击要冻结的图层的解冻图标()。
- 单击要解冻的图层的“冻结”图标()。
关闭“图形资源管理器-图层”窗口。
(选项)重复前面的步骤以在另一个视口中设置图层可见性。
...
确保正确设置布局的“打印比例”属性。
切换到图纸空间。
(请参见在模型空间和图纸空间之间切换)单击视口边框。
视口属性显示在属性栏中。请执行以下任一操作:
- 选择“注释比例”字段,然后单击“浏览”按钮(),然后在比例列表中选择一个比例。
“标准比例”和“自定义比例”字段会自动更新。 - 选择“标准比例”字段,然后单击“浏览”按钮(),然后在比例列表中选择一个比例。
自定义比例字段自动更新。 - 选择“自定义比例”字段,然后键入比例系数。
如果图纸比例列表中没有可用的比例系数,则“标准比例”字段显示为“自定义”。
- 选择“注释比例”字段,然后单击“浏览”按钮(),然后在比例列表中选择一个比例。
(可选)如有必要,将视口的大小调整为新的比例。
(可选)将“显示锁定”属性设置为“是”。
比例字段显示为灰色,无法再进行编辑。
...
选择视口,然后右键单击并在上下文菜单中选择2D旋转。
命令提示:旋转点。使用中心()实体捕捉选择视口的中心点作为旋转点。
出现提示:复制/基角/ <旋转角> <0>:输入旋转角度,然后按Enter键。
视口的内容将旋转指定角度。
...