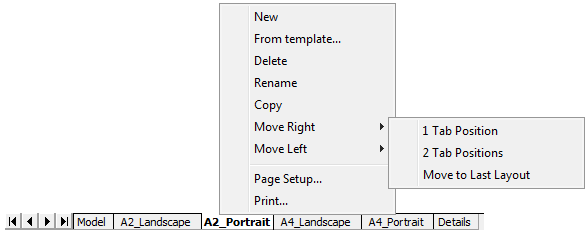...
请执行以下任一操作:
- 单击布局或“插入”工具栏上的“新建布局”工具按钮()。
- 在“插入”菜单中选择“新布局” 。
- 在命令栏中键入layout,按Enter键,然后键入N并按Enter键。
命令提示:输入布局名称。<布局1>:
请执行以下任一操作:
- 为布局输入唯一的名称,然后按Enter键。
该名称最多可包含255个字符,并且可以包含字母,数字,美元符号($),连字符(-)和下划线(_)或任意组合。 - 右键单击或按Enter键,接受默认名称(例如布局1)。
添加了新的布局选项卡。
- 为布局输入唯一的名称,然后按Enter键。
创建至少一个视口(请参阅在布局中创建视口)。
如果CREATEVIEWPORTS系统变量为ON,则视口将自动添加到新布局中。
...
右键单击要移动的布局选项卡。
显示上下文菜单。请执行以下任一操作:
- 选择向右移动。
- 选择向左移动。
要移动选定的布局选项卡,请执行以下任一操作:
- 选择标签位置的数量。
- 选择移至最后一个布局或移至第一个布局。
导入布局
右键单击“模型”选项卡或布局选项卡之一。
显示上下文菜单。在上下文菜单中选择“来自模板... ”。
“从文件选择模板”窗口打开。浏览到要从中导入布局的工程图。
在“从文件中选择模板”窗口中,单击“打开”按钮。将打开“插入布局”窗口。
选择要导入的布局。
按住Ctrl键可以选择多个布局。单击“插入布局”窗口上的“确定”按钮。
所选布局被导入。
...
请执行以下任一操作:
在“工具”菜单中选择“图形资源管理器”>“页面设置... ” 。
在“文件”菜单中选择“页面设置... ” 。
将显示“图形资源管理器-页面设置”对话框。
选择要删除的布局。
要选择一系列布局:选择第一个布局,然后按住Shift键并选择最后一个布局。
按住Ctrl键可添加/删除布局。单击“图形资源管理器-页面设置”工具栏上的工具栏中的“删除工具”按钮()。出现一个警告框:
在“删除布局”警报框中按“是”按钮。
...