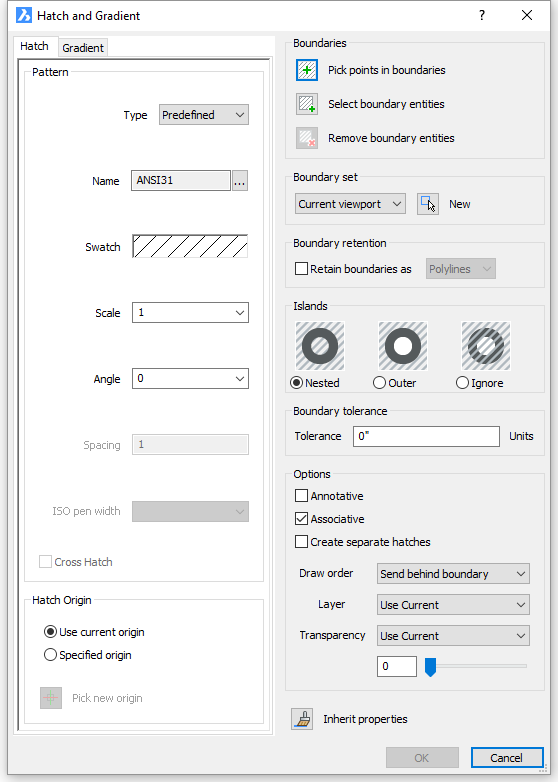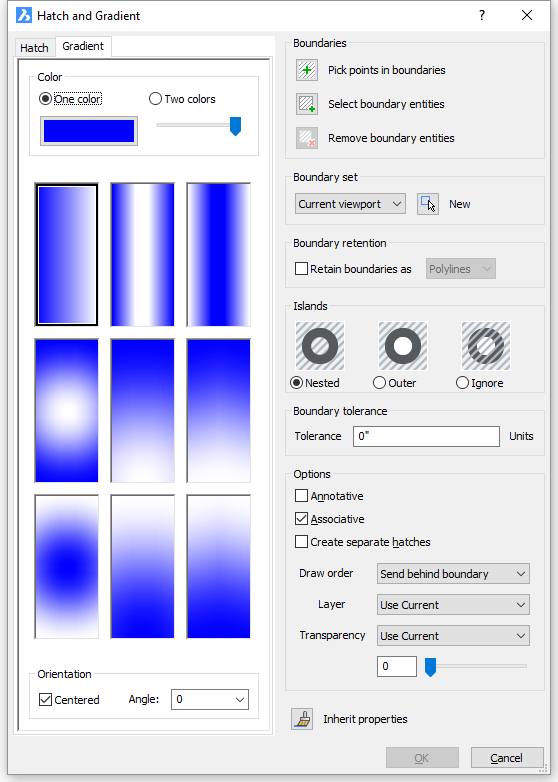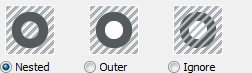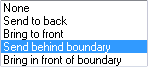命令: HATCH,-HATCH和GRADIENT
“填充”HATCH命令会用图案填充图形中的封闭区域。
该梯度GRADIENT命令创建九种不同模式和一种或两种颜色实心填充。
该区域可以是单个实体(例如,圆形或闭合的折线),也可以是被某些实体包围的区域。填充区域可以是单个实体(例如,圆形或闭合的多段线),也可以是被某些实体包围的区域。
要创建图案填充,您可以在边界的封闭范围内单击,也可以选择实体。
...
创建图案填充和渐变填充的一般步骤
- 请执行以下任一操作:
- 单击“绘图”工具栏上的“填充”工具按钮()或“渐变”工具按钮()。
- 在“绘制”菜单中选择“剖面线在“绘图”菜单中选择“图案填充...”或“渐变... ”。
- 在命令栏中键入阴影HATCH或渐变,然后按Enter。GRADIENT,然后按Enter键。
将显示“阴影线和渐变”对话框。将显示“图案填充和渐变填充”对话框。
请执行以下任一操作:
- 单击“图案填充”选项卡以创建
- 单击“渐变”选项卡以创建渐变填充,然后定义渐变填充属性。 定义填充或渐变填充的边界。
- 图案填充,然后定义图案填充属性。
- 单击“渐变填充”选项卡以创建渐变填充,然后定义渐变填充属性。
- 定义图案填充或渐变填充的边界。
- 设置图案填充或渐变填充的选项。
- 单击确定按钮以创建阴影或渐变填充。按钮以创建图案填充或渐变填充。
定义图案填充属性
- 在“剖面线和渐变”对话框中,单击“剖面线”选项卡。
1.在“图案填充和渐变填充”对话框中,单击“图案填充”选项卡。
2. (选项)单击“继承属性”按钮(
...
)。
- “
...
- 图案填充和渐变填充”对话框暂时关闭。
提示您:选择填充实体以从以下位置复制属性: - 选择一个填充实体。
“
...
- 图案填充和渐变填充”对话框将重新打开,显示所选图案填充实体的属性。
3. (选项)选择图案类型。
...
- 用户定义的-
...
- 使用此对话框中定义的图案以及“角度”,“间距”和“交叉图案填充”选项。
- 预定义-
...
- 使用iso.pat - (公制单位测量和=
...
- ON)和 default.pat(英制单位- MEASUREMENT =
...
- OFF)中定义的图案。
- 自定义-使用* .
...
- pat文件中定义的图案(每个文件一个图案定义)。
...
THCAD在SRCHPATH(支持文件搜索路径)系统变量中定义的文件夹中搜索* .pat文件。
4.(选项)如果“图案类型”是“预定义”或“自定义”,则在“图案填充”面板中选择一个“图案名称” ,然后双击该图案或单击“确定”按钮。
...
5.(可选)如果“
...
图案类型”是“预定义”或“自定义”,请执行以下一项操作:
- 在“比例设置”字段中输入比例。
- 从下拉列表中选择比例。
6.(可选)执行下列操作之一:
- 在角度设置字段中输入一个角度。
- 从下拉列表中选择角度。
7.(可选)如果
...
图案类型是用户定义的,则指定
...
图案间距。
8.(选项)如果“图案类型”是“用户定义的”,请选择“
...
交叉图案”选项。
...
9. 定义图案填充原点。选项包括:
- 使用当前原点:重用由HPORIGIN系统变量定义的原点。
- 指定的原点:单击“拾取新原点”按钮(
...
- ),然后在工程图中拾取一个点。
新的原点存储在HPORIGIN系统变量中。
注意:填充的BackgroundCOLOR属性可以在“属性”面板的“注意:图案填充的背景颜色属性可以在“属性”面板的“图案/背景颜色”字段中进行修改。
定义渐变填充属性
- 在“剖面线和渐变”对话框中,单击“渐变”选项卡。在“图案填充和渐变填充”对话框中,单击“渐变填充”选项卡。
- (选项)单击“一种颜色”单选按钮以创建“从颜色到白色”或“从颜色到黑色”的渐变填充。
- 单击彩色图块以打开“选择颜色”对话框,以选择其他基色。
- 颜色滑块设置从颜色到白色或黑色的过渡。
按住鼠标左键移动颜色滑块(
...
- )。
将滑块移到最右边,以创建“从颜色到白色”的渐变填充。
...
- 将滑块移到最左侧,以创建“从颜色到黑色”的渐变填充。
3.(选项)单击“两种颜色”单选按钮以创建“两种颜色”渐变填充。
单击彩色图块以打开“选择颜色”对话框以选择基本颜色。
4. 选择9种渐变图案之一。
选项包括:线性,圆柱形,倒置圆柱形,球形,半球形,弯曲,倒置球形,倒置半球形和倒置弯曲。
5.(可选)居中:如果居中,则渐变填充是对称创建的;如果未居中,则从边界的左侧开始建立渐变填充。
6.(选项)角度:指定渐变填充相对于当前UCS的角度。
...
定义图案填充或渐变填充的边界
- (选项)选择“边界保留”选项。
- (选项)选择一个岛选项。
3.(可选)调整边界公差。
...
4.(选项)单击“选择”按钮(
...
)选择一个边界集。
在
...
图案填充和渐变填充的对话框暂时关闭,让你选择实体。
(另请参见下面的注释)
5.(选项)单击“指定的原点”单选按钮,然后单击“选择新的原点”按钮(
...
)。
在
...
图案填充和渐变填充的对话框暂时关闭,让你指定一个新的原点。
6. 请执行以下一项或多项操作:
单击“拾取点”按钮(
...
)。
在
...
图案填充和渐变填充对话框关闭。
...
提示您:选择一个点以定义边界或图案填充区域:
- 在要填充的每个区域中指定一个点。
- 在要填充的每个区域中指定一个点。
...
- 提示您:选择一个点以定义边界或图案填充区域:
- 右键单击或按Enter键以停止添加区域。再次显示“图案填充和渐变填充”对话框。
单击选择边界实体按钮(
...
)。
在
...
图案填充和渐变填充对话框关闭。
提示您:选择实体:- 选择要填充的实体。
...
- 右键单击或按Enter键以停止选择实体。再次显示“图案填充和渐变填充”对话框。
单击“删除边界实体”按钮(
...
)。
在
...
图案填充和渐变填充对话框关闭。
提示您:选择实体:- 选择要从选择中删除的当前边界实体。
...
- 右键单击或按Enter键以停止选择实体。再次显示“图案填充和渐变填充”对话框。
...
7. 定义图案填充原点。选项包括:
- 使用当前原点:重用由HPORIGIN系统变量定义的原点。
- 指定的原点:单击“拾取新原点”按钮(
...
- ),然后在工程图中拾取一个点。
新的原点存储在HPORIGIN系统变量中。
注意:如果在启动“剖面线”图案填充”工具时选择集处于活动状态,则在上述过程的步骤11中单击“新建”按钮时,此选择将用作边界集。在这种情况下,“剖面线和渐变”对话框将关闭并立即重新打开。。在这种情况下,“图案填充和渐变填充”对话框将关闭并立即重新打开。
...
设置图案填充和渐变填充选项
- (选项)选择“注释性”选项以创建注释性阴影。选项以创建注释性填充。
- (选项)选择“关联”选项以将图案填充与其边界关联。
- (选项)选择“创建单独的阴影”选项。
如果在步骤9中检测到多个边界或选择了多个实体,则将创建单独的阴影线,而不是单个阴影线。如果在步骤9中检测到多个边界或选择了多个实体,则将创建单独的图案填充,而不是单个图案填充。 - (选项)选择“绘制顺序”选项。
...
关闭并重新打开图形后, 此选项将重置为“发送到边界后面”。