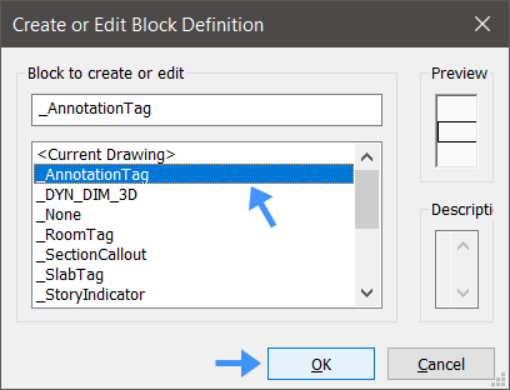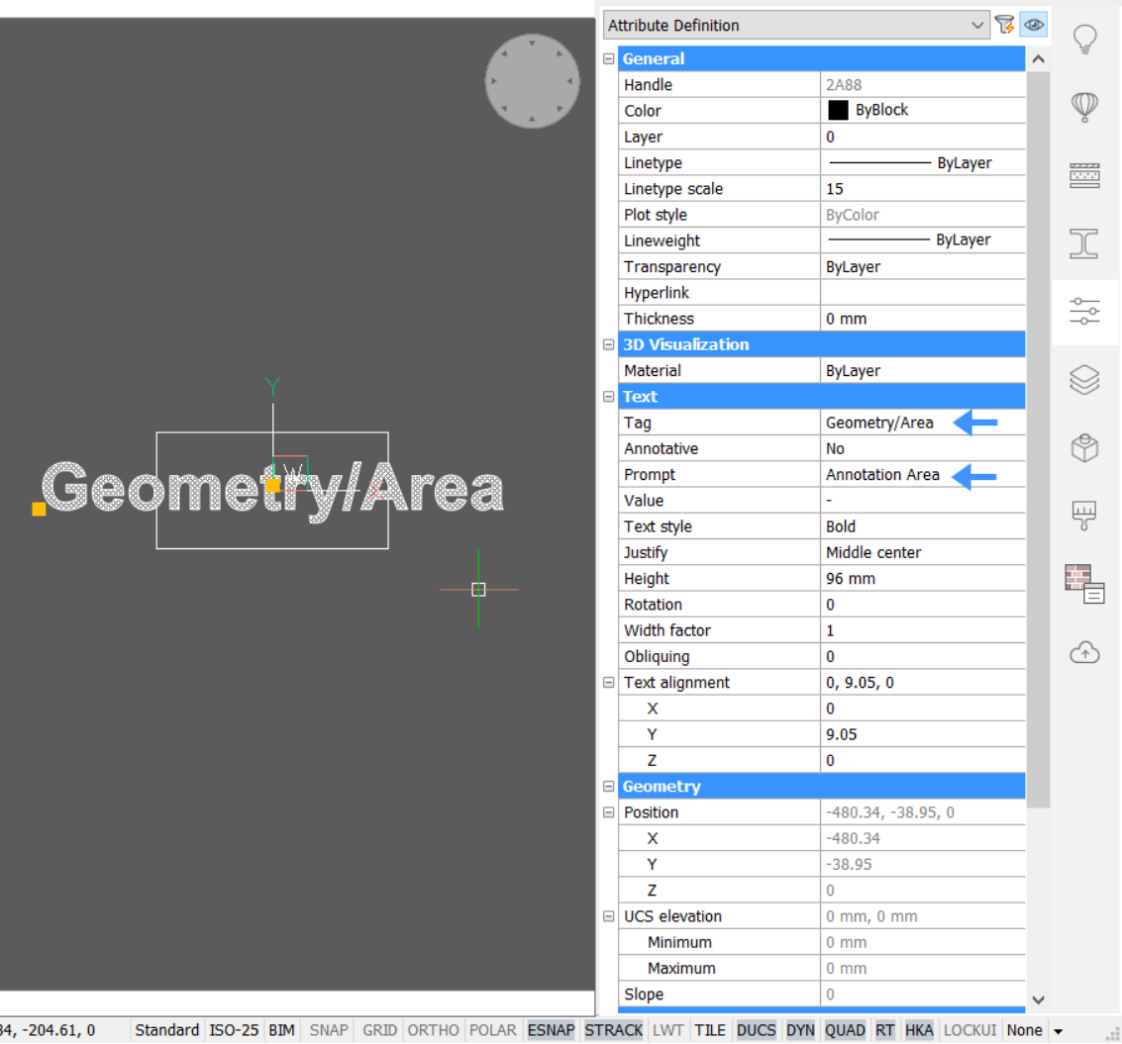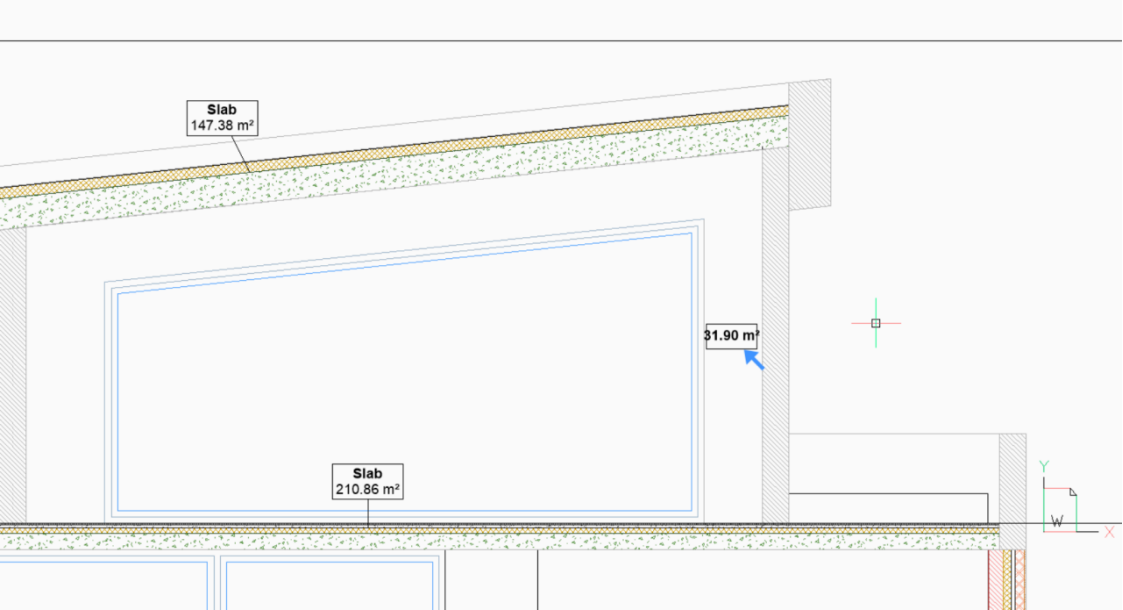...
- 选择一个实体,然后在四边形中选择“手动分类”,或在功能区的“主页”选项卡中分类为其他:
- 选择在“构建核心元素”文件夹中分类为“注释”,然后单击“确定”:
- 打开所选实体的“属性”面板时,可以更改名称,描述,建筑物和故事。
注意:属性GUID不能更改,因为它具有唯一的,自动生成的字符串。
显示装饰材料的附加信息。
在此过程中,您将向混凝土屋顶结构添加设计信息。
- 使用四边形中“绘图”下的ExtractFaces命令提取屋顶实体的面。现在创建了一个区域。
- 如上所示,将区域分类为注释。
- 在“描述”字段(在“属性”面板中找到)中输入所需的文本:
注意:默认情况下,BIMTag引用Description属性。
- 对该区域进行剖切,然后从Quad中选择GenerateSection():
- 打开生成的部分
- 在命令行中键入BIMTag或在功能区的“注释”选项卡中选择“自动标记”。您添加的文本现在位于2D绘图中:
显示提取表面的表面积
此过程将教您如何显示分类为注释对象的实体的其他属性。
...
- 选择要从中提取信息的面孔。
- 从四边形中选择“提取面”。现在创建了一个区域。
- 分类的区域作为注释如以上。如以上。
- 在实体上进行截面,然后从四边形中选择“生成截面()”。
- 打开生成的部分
- 在命令行中键入BIMTag或在功能区的“注释”选项卡中选择“自动标记”。
注意:标签显示为空,因为默认情况下它引用描述属性。 - 启动BEdit命令。启动BEdit命令。
- 选择_AnnotationTag,然后单击“确定”。
- 在属性面板中选择属性定义
- 编辑Tag属性,将其更改为Geometry / Area。
- (可选)您还可以更改提示属性。
- 点击小号AVE块()。
- 选择视口,然后从四边形中选择“生成截面()”。现在,该区域的区域显示在标签中。