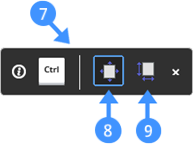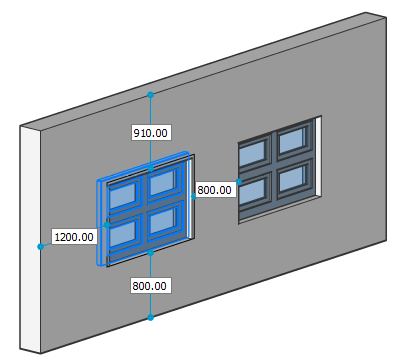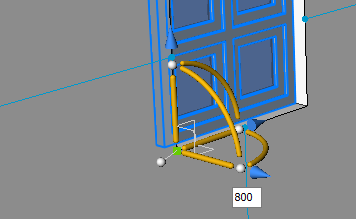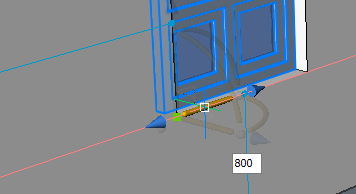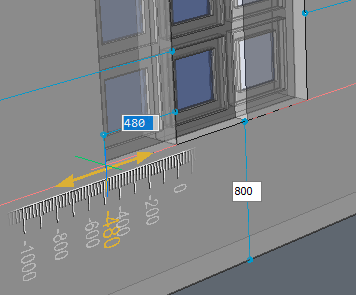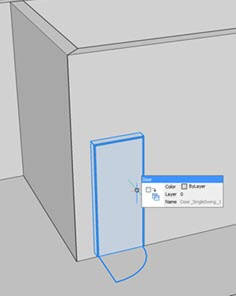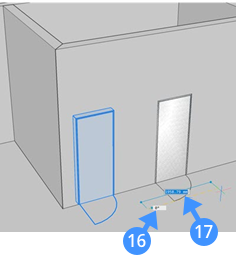...
“插入BIM组件”工具允许您在3D实体的任何面上插入窗户,门和其他组件,例如家具,卫生设备,植物等,通常用于插入窗户和门。
有关此命令的更多信息,请访问“命令参考”文章BmInsert。
...
- 选择要在图形中插入的窗户或门,然后双击或单击“打开”按钮。
所选的插入片段将附加到光标(2)。插入的参数显示在“属性”面板中。
提示您:选择插入点或[编辑插入的实体/旋转零部件/设置基点/名称/插入类型/翻转/多义线/更改目标3d实体] <0、0、0>: - (可选)在“属性”面板中编辑参数或选择一个选项(请参阅BmInsert命令的命令选项)。
- 当您在实体的面上移动时,插入物将与光标下方的面对齐。从墙的起点(3),终点(4),顶部(5)和底部(6)到插入显示的放置矩形的距离动态显示。
如果HKA(热键辅助)*为ON,则HKA窗口小部件(7)会显示在屏幕底部,以向您显示可用的选项。使用“拾取位置”(8)选项调整墙壁或门的插入点。按下CTRL键以指定插入物的宽度和高度,以使用“更新大小”选项(9)。宽度(10)和高度(11)字段将指示插件的当前尺寸。
*单击状态栏中的HKA字段以切换热键助手的显示。 执行以下操作之一,以使用动态尺寸字段放置选定的窗户或门:
- 按下TAB键以选择动态尺寸字段之一,然后键入一个值并按下TAB键以锁定尺寸。
锁定的尺寸变为红色(12)。 - 按下TAB键以选择其他动态尺寸字段之一,然后键入一个值并按下TAB键以锁定尺寸。
锁定的尺寸变为红色(13)。
使用组件面板
请参阅:从“组件面板”中将一个窗口插入到图形中
...
选择图形中的任何门或窗户。各种参数的当前值显示在“属性面板”的“参数”部分中。在下图中,属性面板中显示了窗口参数。
- 选择要更改的参数,然后在设置字段中键入一个值。
...
- 选择模型中的插入物。
从插入物到父实体显示的最近平行面的当前距离: - 双击距离字段,然后输入一个值并按Enter。
...
- 将光标悬停在插入物形成的开口(14)的顶部或底部内表面上,以垂直移动插入物。或者要水平移动插件,请将光标悬停在插件所形成的开口(15)的左侧或右侧内表面上。
- 当面部突出显示时,从Quad的“模型”选项卡中选择“ DmPushPull ”。如果顶部或底部内表面突出显示,则插入物将垂直移动。如果左侧或右侧内表面突出显示,则插入件将水平移动。
...
- 按住鼠标左键更长的时间来选择插入。*
将显示操纵器。 - 将鼠标悬停在机械手的垂直或水平轴触发区域上。
轴高亮显示,而其他机械手则淡化。 - 单击以开始移动操作。**
窗口动态移动。
标尺显示。 - 请执行以下任一操作:
- 在动态尺寸字段中输入距离。
- 使用标尺的自适应网格捕捉。
...
- 接下来,将鼠标悬停在插入上以创建它的副本。当插入突出显示时,在四边形的“修改”命令组中选择“复制”。
提示您:输入基点[位移/模式] <位移>:
...
- 输入距基点坐标的位移距离。
注意:“位移”指定放置副本的距离。
您可以使用动态尺寸字段(16,17)来指定位移。
提示您:输入第二点[撤消/重复/退出]
...