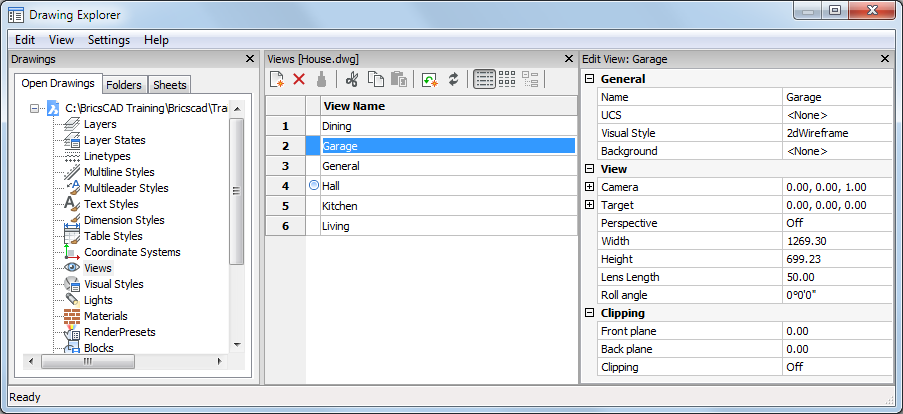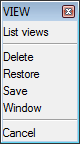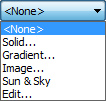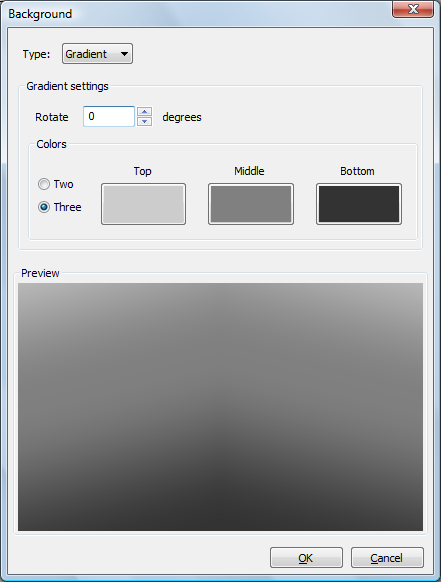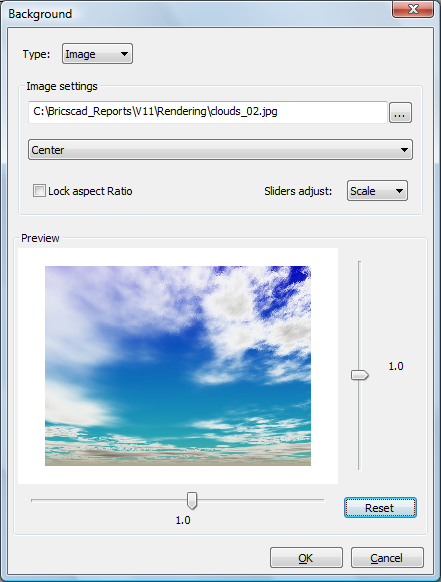...
请执行以下任一操作:
- 在“工具”菜单中选择“图形资源管理器”>“视图... ” 。
- 在命令栏中键入view或V,然后按Enter键。
将打开“图形资源管理器-视图”窗口。
(可选)单击“视图名称”前面的空白图块以恢复保存的视图。
当前视图标记为()。(可选)单击“图形资源管理器”工具栏中的“新建”按钮(),以保存当前视图。
(可选)单击“图资源管理器”工具栏中的“删除”按钮()以删除选定的视图。
(可选)单击“视图名称”,然后右键单击并在上下文菜单中选择“重命名”。
为保存的视图键入一个新名称。(可选)勾选透视属性以使该视图成为可视透视图。
如果未选中,则该视图为平行透视图。
另请参阅定义视图。(可选)单击视图的“背景”列以选择背景。
视图的背景定义在渲染期间应用。
...
请执行以下任一操作:
- 单击“保存/还原视图”工具按钮()
- 在“视图”菜单中选择“保存/还原视图” 。
- 在命令栏中键入-view,然后按Enter键。
命令提示:视图:列出已保存的视图/删除/还原/保存/窗口:
请执行以下任一操作:
- 在“视图”提示菜单中选择“保存” 。
- 在命令栏中键入S,然后按Enter键
在命令栏中键入视图的名称,然后按Enter。
当前视图已保存。备注
如果键入已经使用的名称,则将保存当前视图,替换之前保存的视图。覆盖已保存的视图时没有警告。
...
恢复视图
请执行以下任一操作:
- 点击保存/恢复视图工具按钮(上)查看工具栏。
- 在“视图”菜单中选择“保存/还原视图” 。
- 在命令栏中键入-view,然后按Enter键。
命令提示:视图:列出已保存的视图/删除/还原/保存/窗口:
请执行以下任一操作:
- 在“视图”提示菜单中选择“还原”。
- 在命令栏中键入R,然后按Enter键
在命令栏中键入要还原的已保存视图的名称,然后按Enter键。
保存的视图将恢复。
...
- 在“图形资源管理器-视图”对话框窗口中,在视图的“编辑”网格中选择“背景”。
单击设置字段以显示“背景”选项。
在列表中选择一个选项。
“背景”对话框显示:(可选)在“类型”列表中选择“实体” 。单击颜色按钮以定义颜色。
(可选)在“类型”列表中选择“渐变” 。
- 设定旋转角度
- 选择两种或三种颜色。
- 单击顶部,中间和底部颜色按钮以定义颜色。
(可选)在“类型”列表中选择“图像” 。
- 单击“图像设置”字段旁边的浏览按钮以选择光栅图像文件。
- 选择对齐方式。选项包括:居中,拉伸和平铺。
(可选)右键单击,然后如果要立即在渲染中使用新定义的背景,则在上下文菜单中选择“设置为当前”。
...
- 在“图形资源管理器-视图”对话框窗口中,在视图的“编辑”网格中选择“背景”。
单击设置字段以显示“背景”选项。
- 在列表中选择“编辑... ”以编辑当前设置。
显示“背景”对话框。 - 编辑所需的设置,然后单击“确定”按钮。