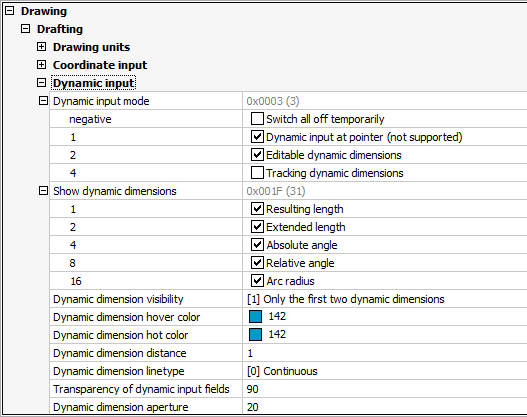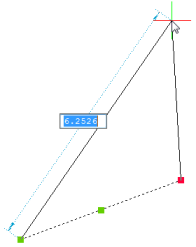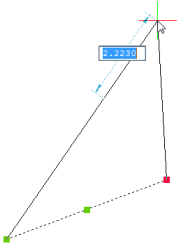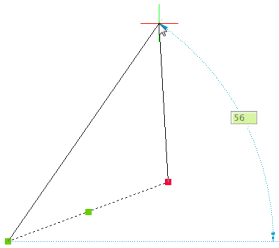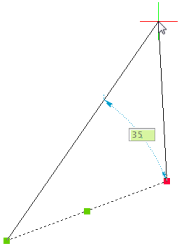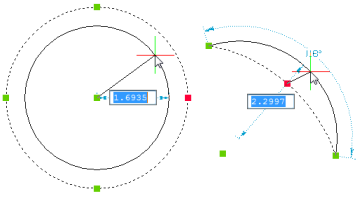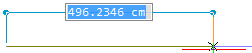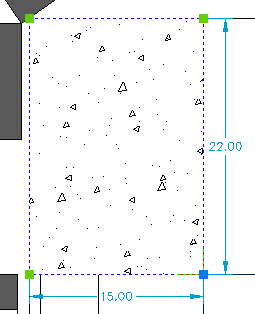动态尺寸在光标位置提供了一个界面,用于指定正在创建或夹点编辑的线性实体的长度和角度。这样,动态尺寸可以帮助您将注意力集中在绘图区域上。动态标注在光标位置提供了一个界面,用于指定正在创建或夹点编辑的线性实体的长度和角度。这样,动态标注可以帮助您将注意力集中在绘图区域上。
动态尺寸的行为和外观是通过一系列系统变量和用户首选项来控制的。动态标注的行为和外观是通过一系列系统变量和用户首选项来控制的。
...
定义动态标注设置
- 右键单击状态栏中的DYNMODE字段,然后在上下文菜单中选择“设置”,在设置对话框中显示动态输入的设置:
- 定义DYNMODE系统变量,以打开/关闭动态尺寸和关闭动态标注和/或动态输入的显示。
请注意,指针处的动态输入尚未实现。 - 定义DYNDIGRIP系统变量,以选择要显示的动态尺寸类型。系统变量,以选择要显示的动态标注类型。
距离字段的背景为蓝色;角度字段具有绿色背景。- 结果长度:直线或多段线分段的总长度
- 延长长度:直线的增量长度
- 绝对角度:相对于当前UCS的X轴的角度
- 相对角度:相对于线性实体原始角度的角度
- 圆弧半径:圆弧和圆的半径
- 结果长度:直线或多段线分段的总长度
- 定义DYNDIVIS系统变量,以选择同时显示的动态尺寸数量。系统变量,以选择同时显示的动态标注数量。
- 仅第一个动态尺寸(仅第一个动态标注(DYNDIVIS = 0):按下TAB键以显示和编辑由DYNDIGRIP系统变量定义的下一个动态尺寸。系统变量定义的下一个动态标注。
- 仅前两个动态尺寸(仅前两个动态标注(DYNDIVIS = 1):按下TAB键以编辑DYNDIGRIP系统变量定义的下一个动态尺寸,并显示下下一个。系统变量定义的下一个动态标注,并显示下下一个。
- 由DYNDIGRIP(DYNDIVIS = 2)定义的所有动态尺寸:按下TAB键以编辑下一个动态尺寸2)定义的所有动态标注:按下TAB键以编辑下一个动态标注
5. 设置动态尺寸的用户首选项,以定义动态尺寸的外观(颜色,线型和位置)。设置动态标注的用户首选项,以定义动态标注的外观(颜色,线型和位置)。
备 注 | 如果设置了PROPUNITS系统变量的位码16(= | 格式化动态尺寸),则使用专用单位对动态尺寸进行格式化。格式化动态标注),则使用专用单位对动态标注进行格式化。 | 当设置了PROPUNITS(格式化长度属性)的位码1时,可以使用长度输入过程中的自动单位转换。例如,当INSUNITS设置为“ mm”时,在长度属性字段中输入“ 2m”将导致输入[2000.0000 mm];输入“ 1ft”将得到[304.8000 mm]。如果在输入字段中未指定单位,则使用INSUNITS指定的单位。 |
|---|
...
创建实体时使用动态标注
- 启动命令以创建2D实体(例如Line和DYNDIVIS = 1或2)。
- 指定第一个点,然后移动光标以显示动态尺寸。指定第一个点,然后移动光标以显示动态标注。
该长度动态维度亮点。动态标注将高亮显示。 - 请执行以下任一操作:
- 键入所需的直线长度,然后按TAB键跳至“角度”动态尺寸。动态标注。
的长度动态维度被锁定,并且红色和显示器在角选择动态维度。键入所需的线长,然后单击以光标位置定义的角度创建线。长度动态标注被锁定,并且红色显示;角度动态标注被选择中。 - 键入所需的直线长度,然后单击以光标位置定义的角度创建直线。
- 按下TAB键跳至“角度”动态尺寸。动态标注。
- 键入所需的直线长度,然后按TAB键跳至“角度”动态尺寸。动态标注。
- 请执行以下任一操作:输入所需的角度,然后按Enter键以创建线。
- 输入所需的角度,然后按Enter键以创建直线。
- 输入所需的角度,然后按TAB键以返回到“长度”
...
- 动态标注。
- 按下Enter键以光标位置定义的角度创建直线。
- 按下TAB键以返回到“长度”
...
- 动态标注。
备注 |
|
...
使用动态标注来夹点编辑实体
- 选择一个或多个实体。
显示选定实体上的所有夹点。 - 单击要编辑的夹点,然后移动光标。
根据DYNDIVIS系统变量的值,同时显示一个,两个或所有动态尺寸。根据DYNDIVIS系统变量的值,同时显示一个,两个或所有动态标注。
第一个动态尺寸突出显示。第一个动态标注高亮显示。 - 请执行以下任一操作:
- 键入当前突出显示的动态尺寸的所需值,然后按TAB键跳到下一个动态尺寸。键入当前高亮显示的动态标注的所需值,然后按TAB键跳到下一个动态标注。
动态尺寸被锁定并显示为红色。动态标注被锁定并显示为红色。 - 为当前突出显示的动态尺寸输入所需的值,然后按Enter停止。为当前高亮显示的动态标注输入所需的值,然后按Enter停止。
- 按下TAB键以跳至下一个动态尺寸。按下TAB键以跳至下一个动态标注。
- 键入当前突出显示的动态尺寸的所需值,然后按TAB键跳到下一个动态尺寸。键入当前高亮显示的动态标注的所需值,然后按TAB键跳到下一个动态标注。
- 重复步骤3或按Enter键停止。
...
使用动态标注来测量实体
- 选择一个或多个实体。
显示选定实体上的所有夹点。 - 将光标悬停在手柄上。将光标悬停在夹点上。
夹点突出显示以及与所选夹点显示相关的所有尺寸。夹点高亮显示,与所选夹点相关的所有尺寸将显示。
...
...
用于测量矩形(左)和直线(右)的动态标注。
3.(选项)单击以开始编辑选定的夹点。
注意:
...
将光标悬停在非选定夹点上时的动态标注仅以线框视觉样式显示。
...
将动态标注与跟踪点一起使用
如果设置了DYNMODE系统变量的“
...
跟踪动态标注”选项,则在获取实体捕捉跟踪点或临时跟踪点时将显示动态标注。