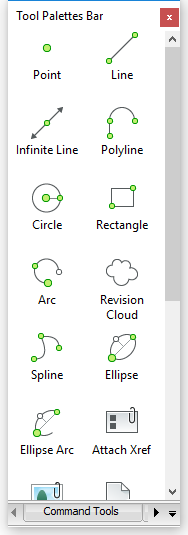...
将鼠标悬停在工具栏(Windows)或空白的工具栏区域(Windows和Linux)上,然后右键单击并在上下文菜单中选择“工具选项板栏”。
在命令栏中键入toolpalettes,然后按Enter。
设置视图选项
右键单击工具选项板栏上图标区域的空白区域,然后在上下文菜单中选择“视图选项... ”。
显示“视图选项”对话框。拖动图像大小滑块以调整图像大小。
选择带有文本的图标、仅图标或列表视图。
从“应用于”列表按钮中选择“当前选项板”或“所有选项板” 。
单击确定按钮进行确认。
...
将光标移到工具选项板栏的图标区域,然后单击鼠标右键。
上下文菜单显示:在上下文菜单中选择“新建选项板”。
添加了一个新的选项卡。在名称字段中输入新选项板的名称。
...
将光标移到工具选项板栏的图标区域,然后单击鼠标右键。
上下文菜单显示:在上下文菜单中选择“自定义选项板”。
“自定义”对话框显示:
导入工具选项板
打开“自定义”对话框。
在“自定义”对话框的“选项板”窗格中,单击鼠标右键,然后在关联菜单中选择“导入”。
在“导入选项板”对话框上,选择一个文件夹,然后选择一个选项板文件(* .btc或* .xtp)。
单击“打开”按钮或双击以导入选项板。
选项板已添加到“选项板”列表中。单击关闭按钮以关闭“自定义”对话框。
...
打开“自定义”对话框。
将光标放在选项板组根文件夹名称上。
右键单击并在上下文菜单中选择“新建选项板”。
在选项板组树的底部添加了一个新的组文件夹。输入新组的名称。
创建选项板子组
...
选择要向其添加填充图案的选项板。
打开“填充和渐变”对话框。
从“类型”列表按钮中选择“预定义”或“自定义” 。
双击“剖面线和渐变”对话框上的“样例”字段。将显示“图案填充选项板”。
选择要添加的填充图案,然后右键单击并选择添加到当前工具面板。
填充图案已添加到当前工具选项板上。(可选)重复第5步和第6步以添加更多填充图案。
(可选)拖放式样可更改其在选项板上的顺序。
...
如果尚不可用,请将包含的文件夹添加到“图形资源管理器-图形”对话框的“文件夹”列表中。
在“图形资源管理器-图形”对话框的包含文件夹中选择工程图。
单击包含的工程图的“展开”图标(+)。
将显示工程图的“块”图标。单击包含图形的“块”图标。
工程图中的块显示在“详细信息”窗格中。选择要添加的一个或多个块。
按住Ctrl键可选择多个块。右键单击并在上下文菜单中选择“添加到当前工具面板”。
(可选)拖放块以更改其在选项板上的顺序。
...
将图形添加为块:
如果尚不可用,请将包含的文件夹添加到“图形资源管理器-图形”对话框的“文件夹”列表中。
在“图形资源管理器-图形”对话框的包含文件夹中选择工程图。
单击鼠标右键,然后在关联菜单中选择“作为块添加到当前工具选项板”。
...
从工具选项板放置块时,将启动-Insert命令。
从多个工程图中添加所有块。
...
如果尚不可用,请将包含的文件夹添加到“图形资源管理器-图形”对话框的“文件夹”列表中。
选择文件夹,然后右键单击并在上下文菜单中选择“将块添加到工具选项板”。
将图形添加为组件。
如果尚不可用,请将包含的文件夹添加到“图形资源管理器-图形”对话框的“文件夹”列表中。
在“图形资源管理器-图形”对话框的包含文件夹中选择工程图。
右键单击并在上下文菜单中选择“作为组件添加到当前工具选项板”。
从工具选项板放置组件时,将启动-BmInsert命令。
...
在工具菜单中选择自定义。
在“自定义”对话框上的“可用工具”下,展开包含的工具箱,然后在命令列表中选择命令。
右键单击并在上下文菜单中选择“添加到当前工具选项板”。
(可选)拖放命令以更改其在选项板上的顺序。
...
右键单击该工具,然后在上下文菜单中选择“属性”。
显示“工具属性”对话框。
剖面线工具属性
块工具属性
命令工具属性
编辑工具属性。
单击确定按钮进行确认。
...
要管理工具选项板上的工具,请执行以下操作:
右键单击该工具。
上下文菜单显示:在上下文菜单中选择一个选项。
...