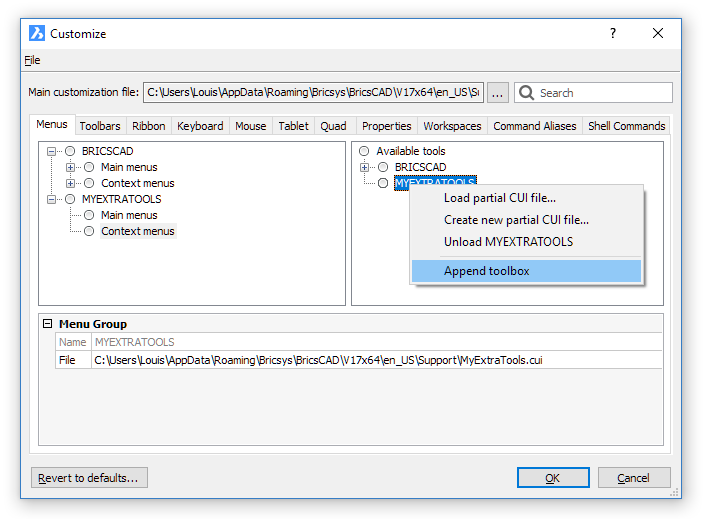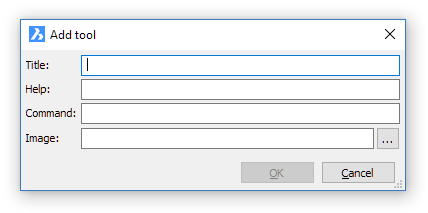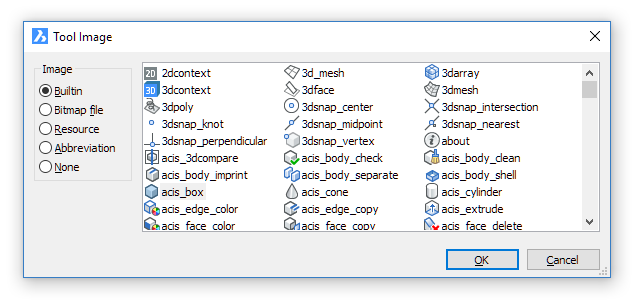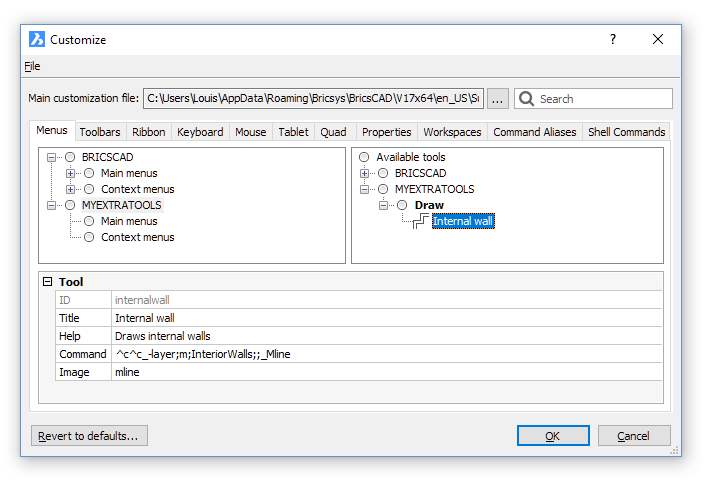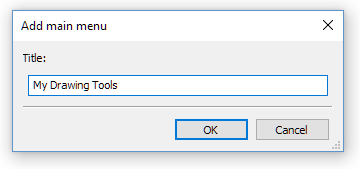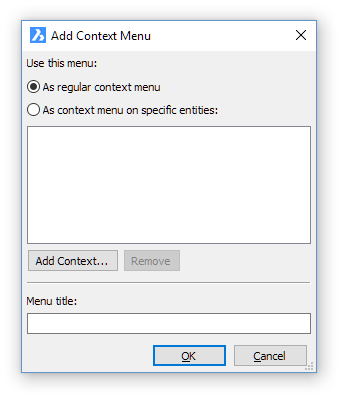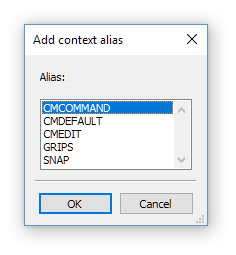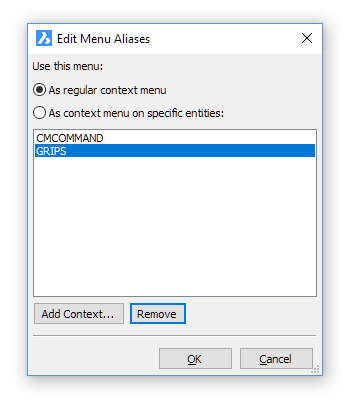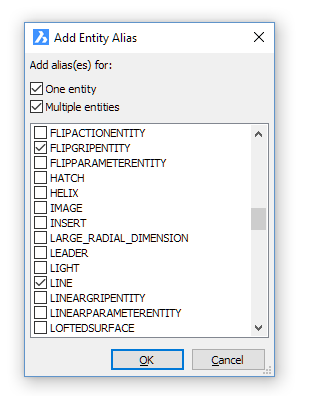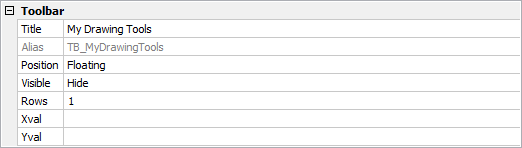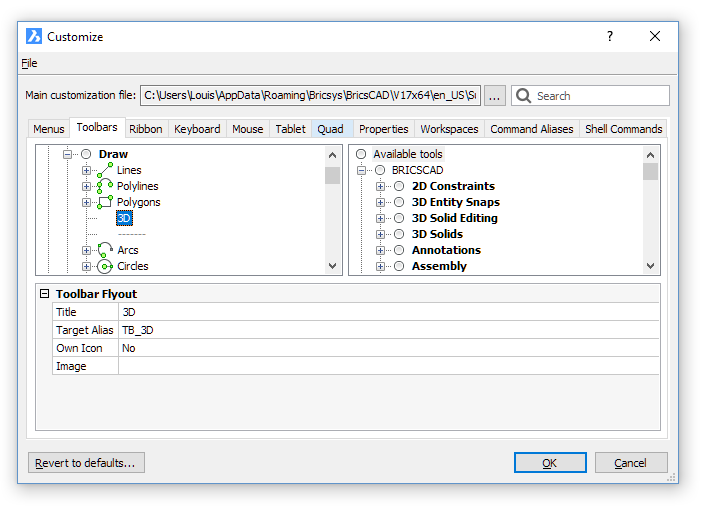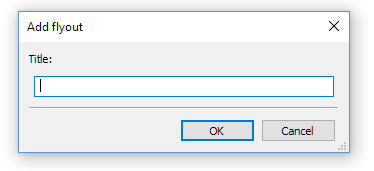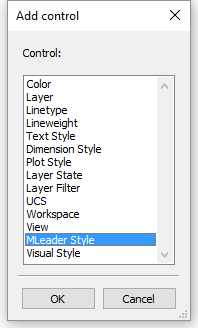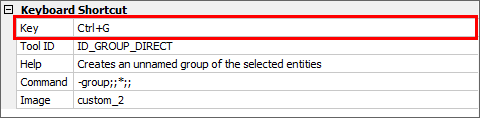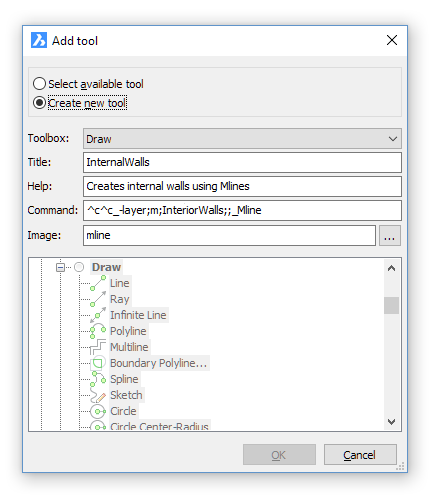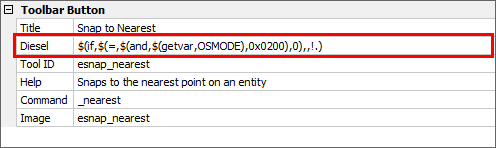创建自定义工具的一般步骤
- 创建一个部分CUI文件。
- 可选:在菜单组中添加工具箱。可选:在菜单组中添加工具箱。可选:在工具箱中添加工具
- 可选:在工具箱中添加工具
- 可选:添加主菜单可选:添加主菜单可选:添加子菜单
- 可选:添加子菜单
- 可选:添加上下文菜单可选:添加上下文菜单可选:添加工具栏
- 可选:添加工具栏
- 可选:将弹出按钮添加到工具栏可选:将弹出按钮添加到工具栏可选:将控件添加到工具栏
- 可选:将控件添加到工具栏
- 可选:添加键盘快捷键可选:添加键盘快捷键可选:将现有工具添加到菜单,工具栏或快捷方式
- 可选:将现有工具添加到菜单,工具栏或快捷方式
- 可选:在菜单,工具栏或快捷方式中创建新工具可选:在菜单,工具栏或快捷方式中创建新工具可选:在菜单和工具栏中更改工具顺序
- 可选:在菜单和工具栏中更改工具顺序
...
创建局部CUI文件
点击这里观看
教程:高级菜单定制
点击这里观看
创建部分CUI文件
在“自定义”对话框中,执行下列操作之一:
在“自定义”对话框中,执行下列操作之一:
- 在“文件”菜单中,选择“创建新的部分CUI文件创建新的局部CUI文件...”。
- 将光标放在菜单组上,然后右键单击上下文菜单中的选择创建新的部分CUI文件创建新的局部CUI文件...。
将打开“创建自定义文件”对话框。
默认情况下,新的部分CUI文件将在Roamable根文件夹的默认情况下,新的局部CUI文件将在可漫游根文件夹的Support文件夹中创建。B文件夹中创建。可选选择其他文件夹来保存CUI文件。在“文件名”字段中输入新CUI文件的名称。
- 单击保存按钮。加载
新创建的Partial CUI文件按钮。
加载新创建的局部CUI文件,并在“菜单”树,“工具栏”树,“键盘”树和“可用工具”树中创建相同名称的菜单组。
在菜单组中添加工具箱
在“自定义”对话框中,选择一个菜单组。在“自定义”对话框中,选择一个菜单组。
右键单击并在上下文菜单中选择“附加”工具箱添加”工具箱。
在“添加工具箱”对话框的“标题”字段中键入新工具箱的名称。
单击确定按钮。
该工具箱将添加到“可用工具”树中。单击“应用”按钮以保存定义。
在工具箱中添加工具
在“自定义”对话框中,在“在“自定义”对话框中,在“可用工具”树中选择一个工具箱。
右键单击并在上下文菜单中选择“附加工具添加工具”。显示
“添加工具”对话框。在“添加工具”对话框的“标题”字段中键入新工具的名称。
可选(可选)在属性网格的“帮助”字段中键入帮助字符串。
在属性网格的“命令”字段中键入命令或命令宏。
例如:^ c ^ c_-layer; m; InteriorWalls ;; Mline
在上面的示例中,创建了一个宏,该宏使InteriorWalls层为当前状态,然后启动Mline命令。如果该层尚不存在,则将首先创建它。单击浏览按钮(),然后为新工具选择一个图像。
请执行以下任一操作:- 选择“内置”,然后选择内置图标之一。
- 选择位图文件,然后选择bmp,gif,jpg,jpeg或png图像文件。
- 单击确定按钮。
该工具已添加到工具箱中。
备 |
注 | 创建宏的语法:
|
|
添加主菜单
新菜单将添加到所选现有菜单的上方,或者如果您选择“主菜单”子组,则将其添加为第一个菜单。
在“自定义”对话框中,单击“在“自定义”对话框中,单击“菜单”选项卡。
请执行以下任一操作:
- 单击菜单组的“主菜单”子组,然后右键单击并在上下文菜单中选择“附加主菜单添加主菜单”。
- 在“主菜单”子组中选择一个现有菜单,然后右键单击并在上下文菜单中选择“插入主菜单”。
在“添加主菜单”对话框的“标题”字段中键入一个名称。
单击确定按钮。
可选重复步骤2到5以添加更多菜单。
单击“应用”按钮以保存定义。
备注 | 直到至少一个菜单项被添加到菜单栏中,新的主菜单才被添加到菜单栏中。 |
向菜单添加子菜单
新的子菜单将添加到所选现有项目的上方,或者如果您选择菜单,则将其添加为第一项。
在“自定义”对话框中,单击“在“自定义”对话框中,单击“菜单”选项卡。
如果折叠,则展开菜单组。
如果折叠,请展开菜单组的“主菜单”组。
请执行以下任一操作:
- 选择菜单,然后右键单击并在上下文菜单中选择“追加”子添加”子菜单。
- 在菜单中选择一个现有项目,然后右键单击并在上下文菜单中选择“插入”子菜单。
在“添加”子菜单对话框的“标题”字段中键入一个名称。
单击确定按钮。
...
新的上下文菜单将添加到选定的现有上下文菜单上方,或者如果您选择“上下文菜单”子组,则将其添加为第一个上下文菜单。
在“自定义”对话框中,单击“在“自定义”对话框中,单击“菜单”选项卡。
请执行以下任一操作:
- 选择菜单组的“上下文菜单”子组,然后右键单击并在上下文菜单中选择“附加上下文菜单”。
- 选择一个现有的上下文菜单,然后右键单击并在上下文菜单中选择“插入上下文菜单”。
在“添加上下文菜单”对话框的菜单列表中选择一个菜单。
可选:选择“作为常规上下文菜单”,然后单击“添加上下文...”按钮。将显示“添加上下文别名”对话框:
选择:
- CMCOMMAND:替换默认的Command命令上下文菜单。
- CMDEFAULT:替换默认的默认上下文菜单。
- CMEDT:替换默认的“编辑”上下文菜单。
- GRIPS:替换默认的Grips夹点上下文菜单。
- SNAP:替换默认的Entity Snap实体捕捉上下文菜单。
单击确定按钮进行确认。
可选重复上一步,添加另一个别名。
选择一个别名,然后单击“删除”按钮以删除别名。可选可选:选择在特定实体上选择另存为上下文菜单:,然后单击添加实体类型...按钮。
显示“添加实体别名”对话框:
在列表中选择一种或多种实体类型。
执行以下操作之一,然后单击“确定”按钮进行确认。- 选中“一个实体”选项:如果仅选择一个实体,则将应用上下文菜单。
- 选中多个实体:仅选择在多个实体中应用的上下文菜单。
- 选中这两个选项:如果选择了一个或多个实体,则上下文菜单将适用。
在菜单标题字段中输入名称。
单击确定按钮以保存上下文菜单。
可选:重复步骤2到5,添加更多上下文菜单。
...
新的工具栏将添加到所选现有工具栏的上方,或者如果您选择菜单组,则将其添加为第一个工具栏。
在“自定义”对话框中,单击“在“自定义”对话框中,单击“工具栏”选项卡。
请执行以下任一操作:
- 选择一个菜单组,然后右键单击并在上下文菜单中选择“附加”工具栏。
- 在菜单组中选择一个现有的工具栏,然后右键单击并在上下文菜单中选择“插入工具栏”。
在“添加”工具栏对话框的“标题”字段中键入一个名称。
单击确定按钮。
可选:调整工具栏属性。
- 标题:工具栏名称必须包含字母数字字符,除了破折号(–)或下划线(_)以外,不得包含其他标点符号。该标题与沿与别名能够以编程方式引用的工具栏。能够以编程方式引用工具栏。
- 位置:定义加载CUI文件时工具栏的显示位置。
选项包括:Floating浮动,Top顶部,Left左,Bottom底部或Right右。后四个是指工具栏将停靠的窗口边缘。 - 显示:定义加载CUI文件时是否显示工具栏。
- 行数:指定工具栏位置为浮动时的行数。
带控件的视图栏不能有多行。 - Xval:当位置为“浮动”时,指定X坐标(以像素为单位),从屏幕的左边缘到工具栏的左侧进行测量。
- Yval:当位置为“浮动”时,指定从屏幕顶部到工具栏顶部的Y坐标(以像素为单位)。
单击“应用”按钮以保存定义。
向工具栏添加弹出按钮
在“自定义”对话框中,单击“在“自定义”对话框中,单击“工具栏”选项卡。
如果折叠,则展开菜单组。
请执行以下任一操作
- 选择一个工具栏,然后右键单击并在上下文菜单中选择“附加弹出框” ,以在工具栏的末尾添加弹出框。
- 展开工具栏,右键单击一个工具,然后在上下文菜单中选择“插入弹出窗口”,以将弹出窗口添加到所选工具上方。
将显示“添加弹出”对话框:
在“添加弹出”对话框的“标题”字段中键入一个名称,然后单击“确定”按钮。创建一个新的空工具栏,并将其作为弹出工具插入到所选工具栏中:请执行以下任一操作:
- 单击“目标别名”字段,然后单击“设置”字段,然后在下拉列表中选择一个现有工具栏。
- 将工具添加到新的工具栏。
向工具栏添加控件
在“自定义”对话框中,单击“在“自定义”对话框中,单击“工具栏”选项卡。
如果折叠,则展开菜单组。
请执行以下任一操作:
- 选择工具栏,然后右键单击并在上下文菜单中选择“附加控件”。
新控件将添加为工具栏中的第一项。 - 在工具栏中选择一个现有项目,然后右键单击并在上下文菜单中选择“插入控件”。
新控件将添加到所选现有项目的上方。
- 选择工具栏,然后右键单击并在上下文菜单中选择“附加控件”。
在“添加控件”对话框中选择一个控件。
单击确定按钮。
要指定控件的宽度,请执行以下操作之一:
- 接受默认宽度。
- 在“宽度”字段中输入宽度(以像素为单位)。
备注 | 在“宽度”字段中键入“默认”或“ 0(零)”以恢复控制字段的默认宽度。 |
添加键盘快捷键
在“自定义”对话框中,单击“在“自定义”对话框中,单击“键盘”选项卡。
如果折叠,则展开菜单组。
请执行以下任一操作:
- 选择菜单组,然后右键单击并在上下文菜单中选择“附加快捷方式”。
新的快捷方式将添加到快捷方式列表的末尾。 - 在工具栏中选择一个现有的快捷方式,然后右键单击并在上下文菜单中选择“插入快捷方式”。
新的快捷方式将添加到所选现有快捷方式的上方。
- 选择菜单组,然后右键单击并在上下文菜单中选择“附加快捷方式”。
请执行以下任一操作:
- 继续执行添加现有工具过程。
- 继续执行“添加新工具”过程。
在新快捷方式的“属性”网格中,选择“密钥”快捷键”字段,然后按要分配给快捷方式的组合键。
要将现有工具添加到菜单,工具栏或快捷方式
在“自定义”对话框中,选择要向其中添加现有工具的项目。在“自定义”对话框中,选择要向其中添加现有工具的项目。
在“可用工具”窗格中,展开包含要添加的工具的工具箱。
将工具拖动到目标项目:
- 将工具放在项目名称的顶部以附加该工具。
- 将工具放在另一个工具之上,以将新工具插入现有工具的上方。
可选:在设置网格中编辑该工具,例如,在“柴油”字段中添加柴油表达式。
Diesel ”字段中添加Diesel 达式。
创建一个新工具
在“添加工具”对话框中,选择“创建新工具”。
选择工具箱要在其中创建新的工具。
在“添加工具”对话框的“标题”字段中键入新工具的名称。
可选:在属性网格的“帮助”字段中键入帮助字符串。
在属性网格的“命令”字段中键入命令或命令宏。
在上面的截图中,命令字段包含一个宏,该宏使InteriorWalls图层成为当前图层,然后启动Mline命令。如果该图层尚不存在,则将首先创建该图层。单击浏览按钮(),然后为新工具选择一个图像。
请执行以下任一操作:
- 选择“内置”,然后选择内置图标之一。
- 选择位图文件,然后选择bmp,gif,jpg,jpeg或png图像文件。
- 选择“内置”,然后选择内置图标之一。
单击确定按钮以创建新工具。
在菜单或工具栏中更改工具的顺序
在“自定义”对话框中,选择菜单或工具栏。在“自定义”对话框中,选择菜单或工具栏。
将工具拖动到新位置:
- 将工具放在项目名称上方,以将其移动到最后一个位置。
- 将工具放到另一个工具之上,以将工具移到该工具上方。