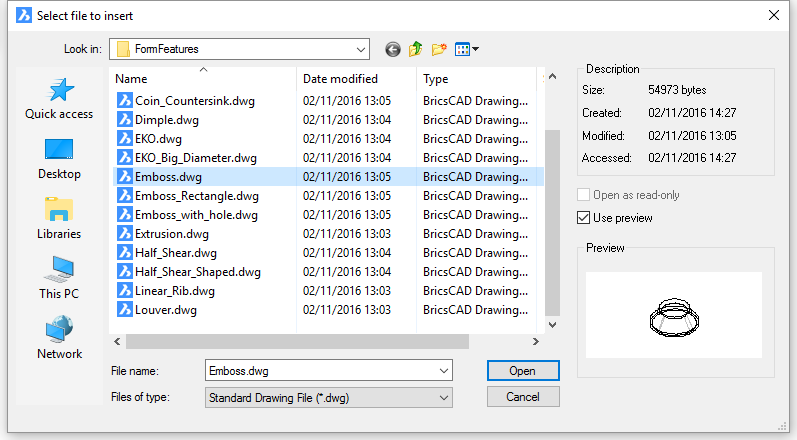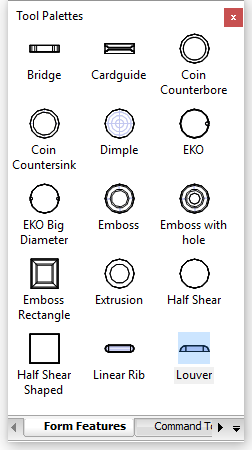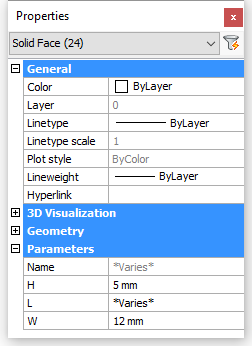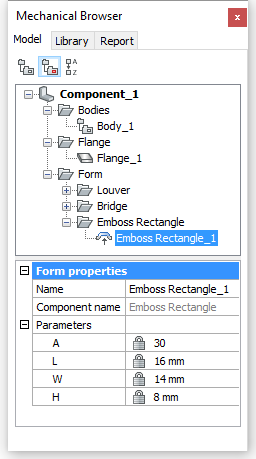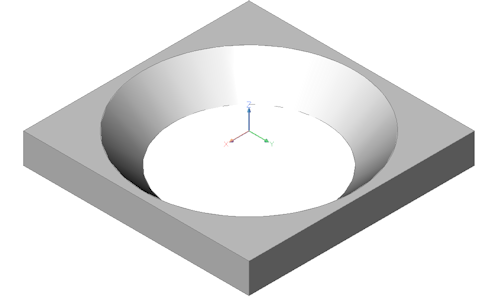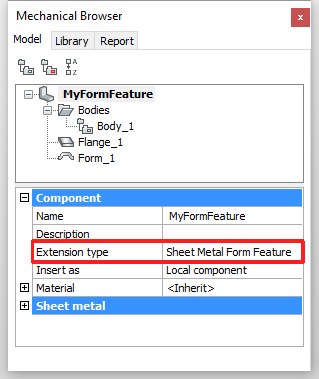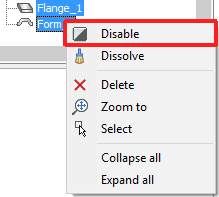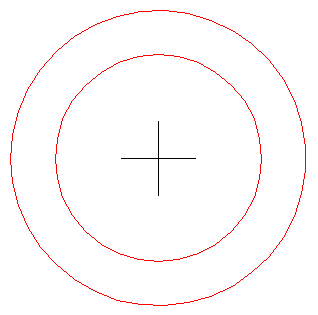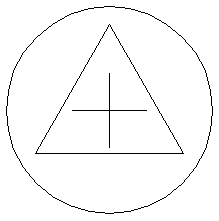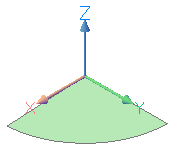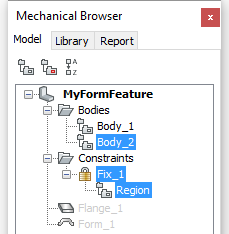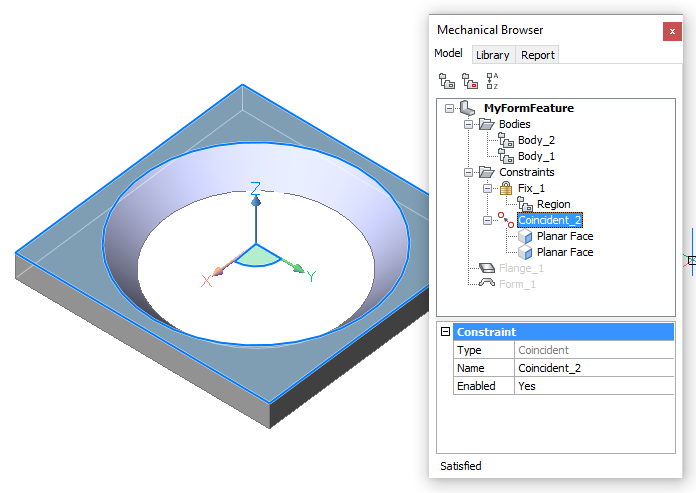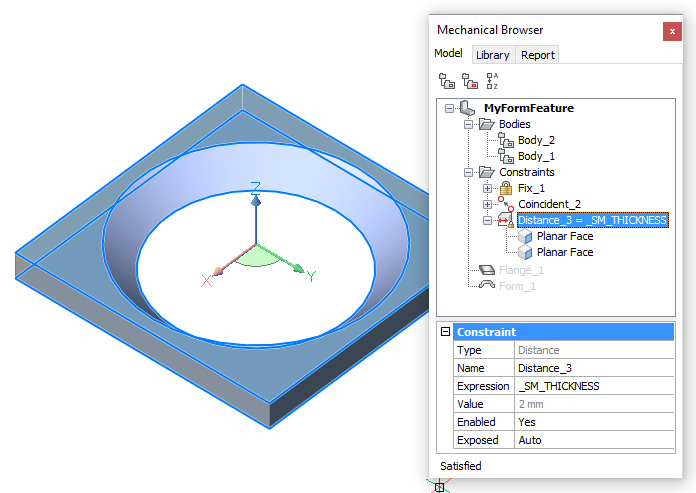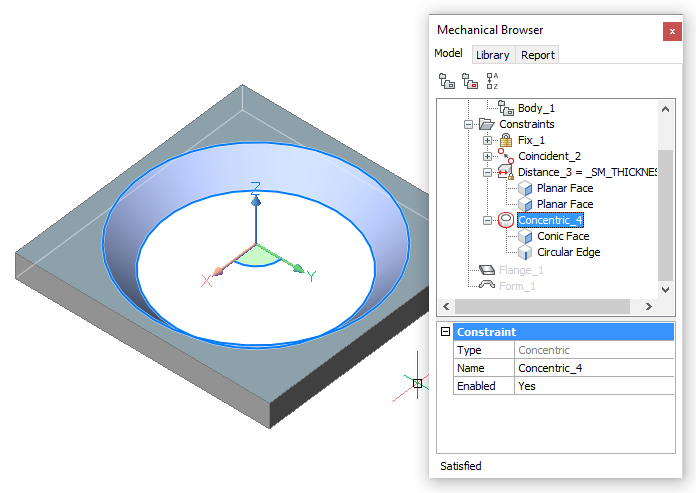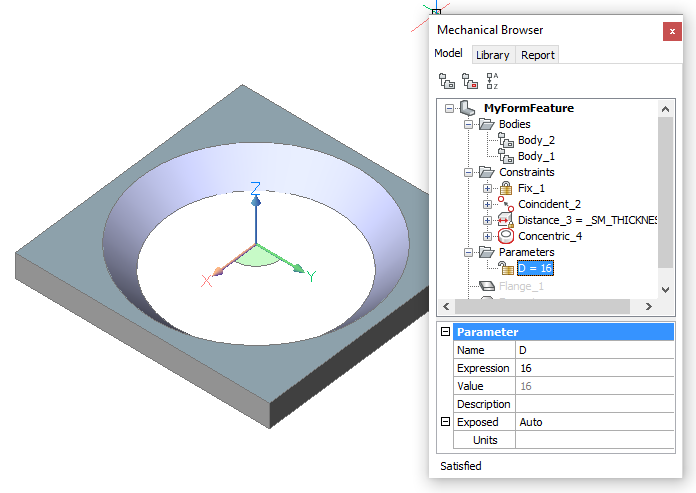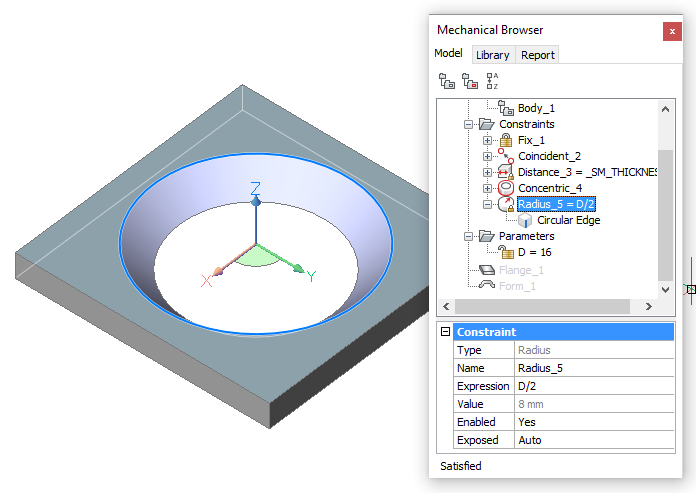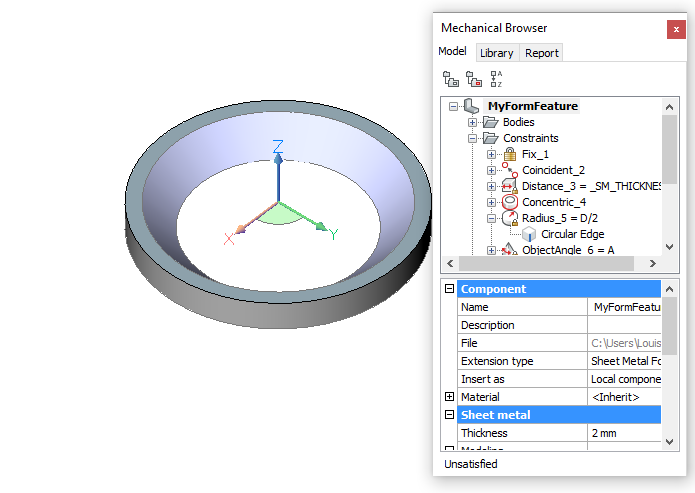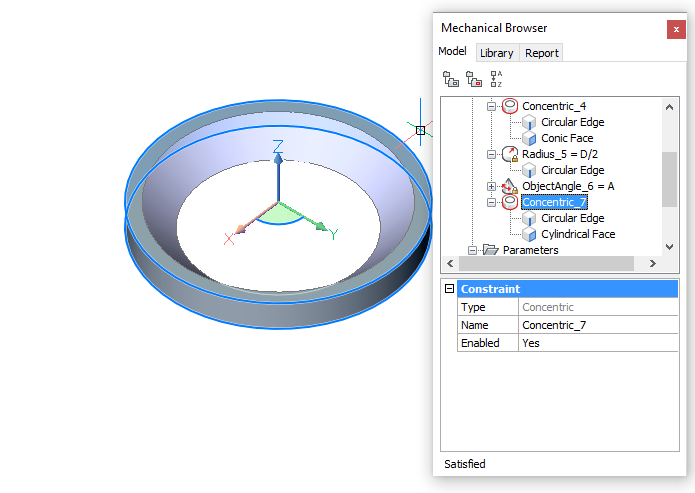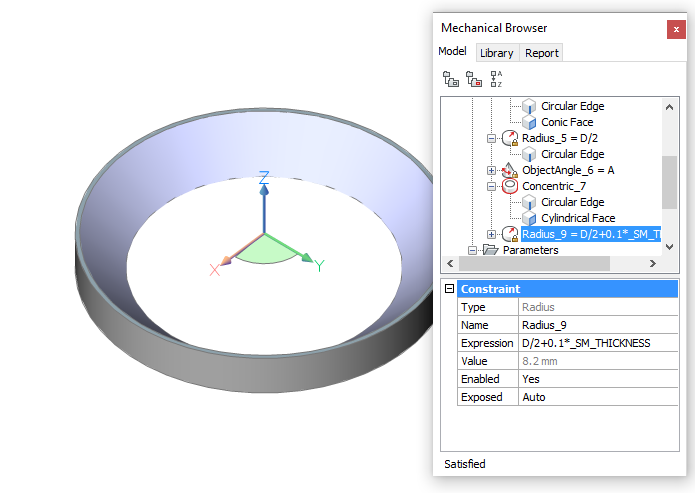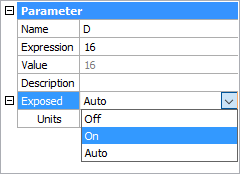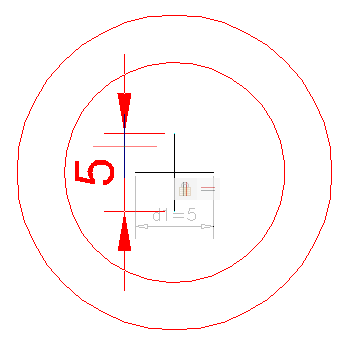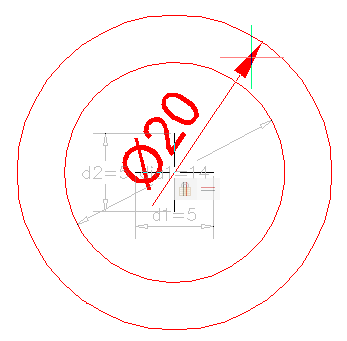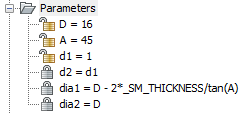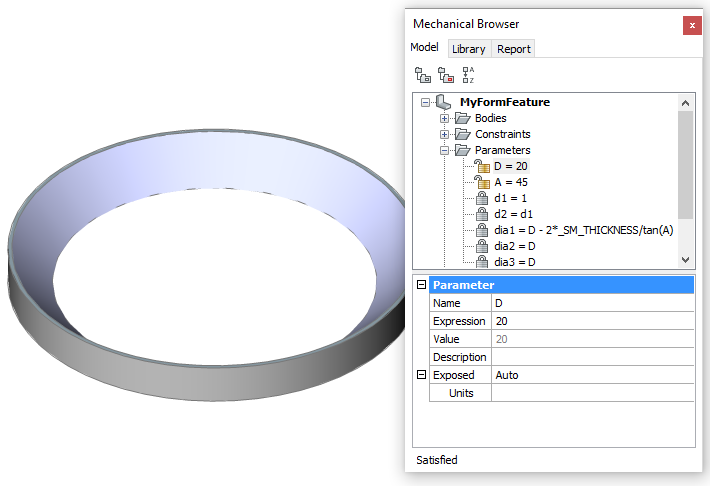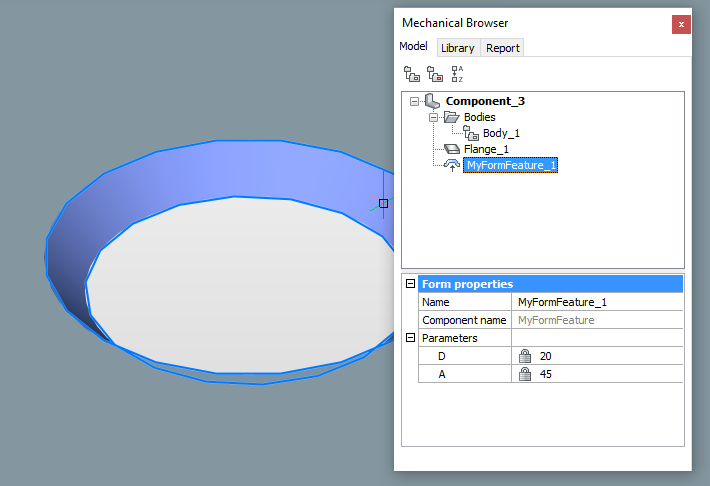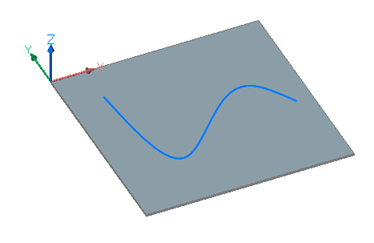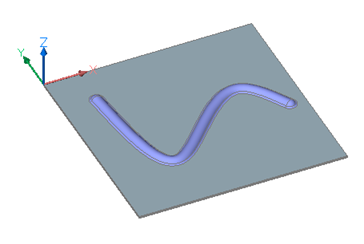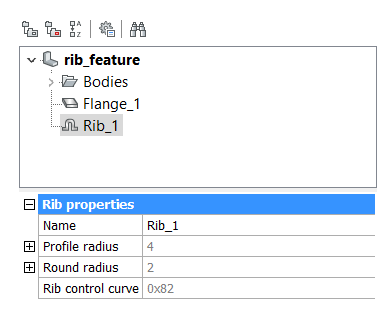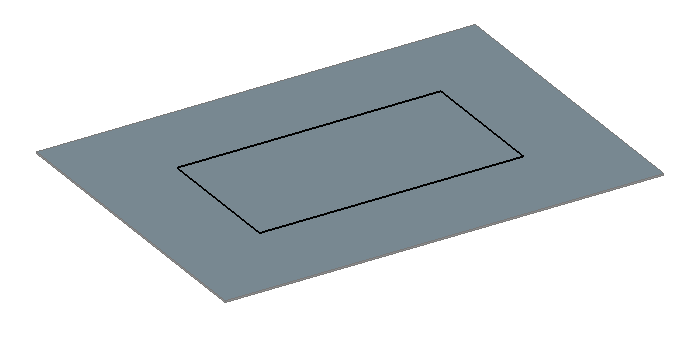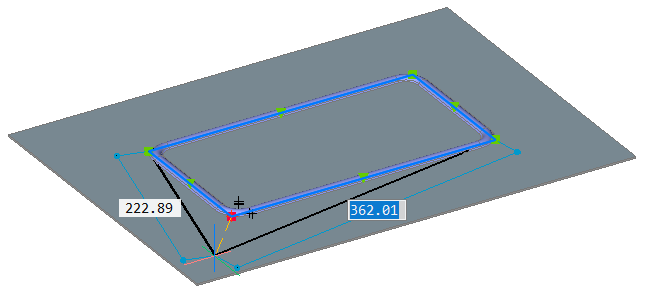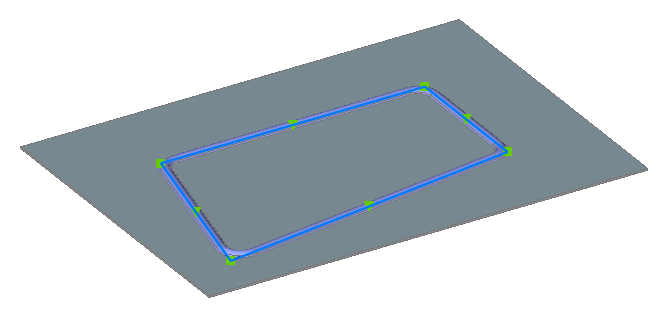表单和肋骨特征是由成形工具创建的。肋特征是通过沿任意轨迹压印在法兰上滚动的车轮而产生的。我们将使用“形式”来指代形式和肋骨特征。表单特征可以在导入的几何图形中识别,也可以从内置库或用户定义的库中插入。表单特征可以直接或参数地进行编辑。表单特征及其参数在“机械浏览器”中列出。将显示表单功能的参数,并在选中时可以在“属性面板”中对其进行编辑。表单和肋骨特征是由成形工具创建的。肋特征是通过沿任意轨迹压印在法兰上滚动的车轮而产生的。我们将使用“形式”来指代形式和肋骨特征。表单特征可以在导入的几何图形中识别,也可以从内置库或用户定义的库中插入。表单特征可以直接或参数地进行编辑。表单特征及其参数在“机械浏览器”中列出。将显示表单功能的参数,并在选中时可以在“属性面板”中对其进行编辑。
以下命令适用于表单功能:
图标 | 命令 | 描述 |
| 短信表格 | 将一组选定的面转换为表单特征。 |
| 具有用户定义的表单功能的图形文件可以保存,然后使用BmInsert命令插入。 |
| 转换 | 识别导入的几何图形中的形状和肋骨特征。 |
| SmReplace | 允许使用内置库或用户库中的表单特征替换钣金零件中的表单特征(包括公认的特征)。 |
| SmRibCreate | 通过2D轮廓在钣金零件上创建关联的肋形特征。修改定义配置文件后,该功能会自动更新。 |
| BmInsert | 将现有的机械零件或钣金零件插入到当前工程图中。 |
| SmSelect | 选择可比较的表单功能。该命令在两种模式下工作:
|
可从“工具选项板”面板上的“形状特征”选项卡中获取参数化的钣金形状特征库。该库包含最常用的表单要素类型。要将表单特征插入到钣金3D实体中,请将表单特征图标从“工具选项板”面板或“组件”面板拖到实体的法兰上。
所述SMDEFAULTFORMFEATUREUNFOLDMODE系统变量控制的外观形态在二维和三维特点展开模型表示。可从“工具选项板”面板上的“形状特征”选项卡中获取参数化的钣金形状特征库。该库包含最常用的表单要素类型。要将表单特征插入到钣金3D实体中,请将表单特征图标从“工具选项板”面板或“组件”面板拖到实体的法兰上。
所述SMDEFAULTFORMFEATUREUNFOLDMODE系统变量控制的外观形态在二维和三维特点展开模型表示。
插入表单特征
通过插入到现有的法兰中,可以将钣金特征添加到钣金零件中。可以使用BmInsert命令或通过从“工具选项板”的“通过插入到现有的法兰中,可以将钣金特征添加到钣金零件中。可以使用BmInsert命令或通过从“工具选项板”的“表单功能”选项卡中拖放来插入表单功能。
确保“动态尺寸(DYN)”和“动态UCS(DUCS)”处于活动状态。确保“动态尺寸(DYN)”和“动态UCS(DUCS)”处于活动状态。
请执行以下任一操作:
- 单击钣金工具栏上的表单特征工具按钮()。
- 单击钣金功能区栏上的表单特征工具按钮()。
- 在“钣金”菜单中选择“插入表单特征” 。
- 在命令栏中键入bminsert,然后按Enter。
“选择要插入的文件”对话框显示FormFeatures文件夹PCCAD安装文件夹THCAD安装文件夹] \ Support \ DesignLibrary \ SheetMetal \ FormFeatures:
选择所需的表单功能,然后双击或按“打开”按钮。 - 从“组件”面板的“表单功能”选项卡中选择表单功能:从“组件”面板的“表单功能”选项卡中选择表单功能:
- 在“工具选项板”面板的“在“工具选项板”面板的“表单功能”选项卡上选择表单功能:
将光标移到要插入特征的法兰面上。
动态UCS与所选面对齐。
UCS的方向取决于光标进入面部的边缘。
动态尺寸显示从UCS的原点到表单特征的插入点。
出现提示:
选择插入点或[编辑插入的实体/旋转组件/设置基点/名称/插入类型/翻转/多字符] <0、0、0>:(选项)选择一个选项(有关更多详细信息,请参见BmInsert命令):(选项)选择一个选项(有关更多详细信息,请参见BmInsert命令):
- 编辑:允许编辑所选插入的参数。
- 旋转:允许定义组件的旋转角度。
- 基点:允许指定其他基点来插入组件。
- 名称:允许定义组件的插入名称。
- 插入类型:允许指定插入类型:本地或外部
- 翻转:将表单特征插入到法兰的另一面。
- 多个:允许插入同一组件的多个插入物或创建一个数组。
要插入表单功能,请执行以下一项操作:
- 指定一个点。
- 在动态尺寸字段中输入距离。按下TAB键在输入字段之间来回切换。
重复步骤5插入另一个副本,或按Enter键停止。
为了在“组件”面板中具有“表单特征” ,必须在“入门”对话框中创建或使用“机械轮廓”为了在“组件”面板中具有“表单特征” ,必须在“入门”对话框中创建或使用“机械轮廓” 。
编辑库表单特征的参数
表单要素库中的表单要素是参数组件。几个参数控制它们的尺寸。用于控制成形特征的长度,宽度,高度和半径的参数分别命名为L,W,H和R。成形特征的厚度自动设置为等于钣金零件的厚度。
可以在“属性面板”或“机械浏览器”中编辑单个表单功能的参数。多个表单功能的参数只能在“属性面板”中编辑。可以在“属性面板”或“机械浏览器”中编辑单个表单功能的参数。多个表单功能的参数只能在“属性面板”中编辑。
选择表单特征的方法
检查SELECTIONMODES系统变量的检查SELECTIONMODES系统变量的Select Faces选项,然后单击模型中的特征。
在“机械浏览器”中选择功能部件,然后按空格键或右键单击并在上下文菜单中选择“在“机械浏览器”中选择功能部件,然后按空格键或右键单击并在上下文菜单中选择“选择”。按住CTRL键选择多个表单功能。
钣金零件可以具有许多不同的形状特征,这可能会使诸如删除或替换之类的操作复杂化,尤其是在仅需要处理满足某些条件的某些特征的情况下。为了帮助您更轻松地选择表单功能,SmSelect命令允许选择与所选功能相同或相似的表单功能。钣金零件可以具有许多不同的形状特征,这可能会使诸如删除或替换之类的操作复杂化,尤其是在仅需要处理满足某些条件的某些特征的情况下。为了帮助您更轻松地选择表单功能,SmSelect命令允许选择与所选功能相同或相似的表单功能。
在属性面板中编辑参数
选择表单功能。
在“属性面板”的“在“属性面板”的“参数”节点中选择一个参数。
在机械浏览器中编辑参数
在组件结构树的“表单”节点中选择表单功能。
在“机械浏览器”的下部面板中选择一个参数,然后键入一个新值。在“机械浏览器”的下部面板中选择一个参数,然后键入一个新值。
创建自定义表单功能
使用Mechanical-metric.dwt作为模板打开一个新图形。
创建表单特征的3D几何。
执行SmConvert()命令。
执行BmMech(执行SmConvert()命令。
执行BmMech()命令。
提示您:机械组件<Component_2>的名称:键入表单功能的名称。
提示您:将块和外部引用转换为机械组件?[是/否] <是>:选择否选项。
在“机械浏览器”的“在“机械浏览器”的“扩展类型”字段中,选择“钣金形状特征”。
在“实体”节点中选择Flange_1和Form_1功能,然后右键单击并在上下文菜单中选择“禁用”。
创建2个新层:UNFOLD创建2个新层:UNFOLD_SYMBOL_UP和UNFOLD_SYMBOL_DOWN。
关闭第0层和UNFOLD_SYMBOL_DOWN并设置第UNFOLD_SYMBOL_UP Current层。
创建展开符号,该符号将放置在放置表单要素的面上。
打开关闭的UNFOLD_SYMBOL_UP层,打开上的UNFOLD_SYMBOL_DOWN层。将UNFOLD_SYMBOL_DOWN图层设置为当前。
创建展开符号,该符号将放置在放置表单要素的相反面上。
打开上层0和转动UNFOLD_SYMBOL_UP和UNFOLD_SYMBOL_DOWN层关闭。设置第0层电流。
保存工程图。
...
我们将首先创建一个辅助主体,以约束在新的CONSTRUCTION层上。
使该层成为当前层,然后关闭所有其他层。在CONSTRUCTION图层上的WCS的XY平面中创建一个Region。在CONSTRUCTION图层上的WCS的XY平面中创建一个Region。
将DmFix3D约束(将DmFix3D约束()应用于区域。
开启第0层。
在区域面和法兰顶面之间应用DmCoincident3d约束(在区域面和法兰顶面之间应用DmCoincident3d约束()。
在法兰顶面和底面之间应用DmDistance3d约束(在法兰顶面和底面之间应用DmDistance3d约束()。
首先选择顶面,然后按TAB键选择底面。
接受动态尺寸中的默认值。在Distance_3约束的“表达式”字段中键入_SM_THICKNESS 。
由于我们的形状特征是圆锥形的,因此我们可以将法兰从平行六面体修改为圆柱体。
在“机械浏览器”中,右键单击特征名称,然后在上下文菜单中选择“在“机械浏览器”中,右键单击特征名称,然后在上下文菜单中选择“添加新参数”。
重命名为新的参数d。
在“单位”字段中选择“ mm” 。
在“表达式”字段中键入16 。
将DmRadius3d约束(将DmRadius3d约束()应用于圆锥面的顶部边缘。接受动态尺寸中的默认值。
在Radius_5约束的“表达式”字段中键入D / 2 。
在“机械浏览器”中,右键单击特征名称,然后在上下文菜单中选择“在“机械浏览器”中,右键单击特征名称,然后在上下文菜单中选择“添加新参数”。
重命名为新的参数一。
将“单位”字段留空。
在“表达式”字段中键入45 。执行以下操作之一以创建圆锥面的锥角约束:
- 启动DmAngle3d命令(启动DmAngle3d命令(),然后选择“锥角”约束选项,然后选择锥形面。
- 将鼠标悬停在圆锥面上,然后在“四边形”的“将鼠标悬停在圆锥面上,然后在“四边形”的“约束”命令组中选择“锥角约束”()。)
接受默认值。
在ObjectAngle_6约束的“表达式”字段中键入A。
由于我们的形状特征是圆锥形的,因此我们将法兰从平行六面体修改为圆柱体:
- 在法兰的顶部绘制一个圆。圆的半径为9毫米。
- 在功能区的“主页”选项卡上的“设置”面板中,选择“启用边界检测”。
- 将光标放在圆和法兰的正方形边缘之间的区域上,然后在“四边形”中选择“将光标放在圆和法兰的正方形边缘之间的区域上,然后在“四边形”中选择“拉伸”(),然后将光标向下移动。
在区域的圆形边缘和圆柱面之间应用DmConcentric3d约束()。
将DmRadius3d约束(将DmRadius3d约束()应用于圆柱面。接受动态尺寸中的默认值。
在Radius_8约束的“表达式”字段中键入D / 2 + 0.1 * _SM_THICKNESS 。
将参数A和D的“暴露字段”设置为On。
现在,我们将为展开符号创建2D约束。使层UNFOLD_SYMBOL_UP电流和开关关断所有其它层。
将GcFix约束()应用于指示圆心的两条交叉线。
将GcHorizontal约束()应用于水平中心线。
将GcVertical约束()应用于垂直中心线。
在两个圆之间应用GcConcentric约束()。
在中心线的端点之间应用DcLinear约束()。接受默认值。
将DcDiameter约束()应用于两个圆。接受dia1(将GcFix约束应用于指示圆心的两条交叉线。将GcHorizontal约束应用于水平中心线。
将GcVertical约束应用于垂直中心线。
在两个圆之间应用GcConcentric约束。
在中心线的端点之间应用DcLinear约束()。接受默认值。
将DcDiameter约束应用于两个圆。接受dia1(=内圆)和dia2(=外圆)的默认值。
调整2D约束的“表达式”字段,如下所示:
- d1 = 1
- d2 = d1
- 直径1 = D-2 * _SM_THICKNESS / tan(A)
- 直径2 = D
开关关断所有层的显示,但第0层,然后保存该文件。
现在,可以使用成型特征在钣金法兰中制作圆锥形的参数化开口。
使用插入表单特征工具(),该工具启动BmInsert命令。
可选:将表单功能作为组件添加到工具选项板。工具,该工具启动BmInsert命令。
可选:将表单功能作为组件添加到工具选项板。
创建肋骨特征
肋骨特征是通过SmRibCreate命令从法兰面上的2D曲线创建的。肋骨特征是通过SmRibCreate命令从法兰面上的2D曲线创建的。
请执行以下任一操作:
- 单击钣金工具栏上的创建肋特征工具按钮()。工具按钮。
- 单击功能区上“钣金”选项卡的“修改”面板上的“创建肋特征”工具按钮()。工具按钮。
- 在命令栏中键入smribcreate,然后按Enter。
提示您:选择法兰面:
选择法兰面。
提示您:选择曲线或[轮廓半径/圆角半径]:在选定的法兰面上选择一条曲线。
可以接受线,折线,圆,弧,椭圆,椭圆弧和样条线。2D曲线可以是开放的或闭合的,但不能与自身或其他形状特征相交。
选择曲线肋特征后,将创建以下内容:
修改肋骨特征
修改肋骨特征:
使用其夹点修改母线曲线。
在机械浏览器中编辑在机械浏览器中编辑轮廓和圆角半径。
修改母线曲线
选择曲线。
由于曲线已被肋骨特征隐藏,请按TAB键选择被遮盖的实体,或在“结构”面板中选择曲线。由于曲线已被肋骨特征隐藏,请按TAB键选择被遮盖的实体,或在“结构”面板中选择曲线。夹点编辑曲线。
肋功能会根据曲线的变化进行更新。选择法兰面后,系统将提示您:
选择曲线或[轮廓半径/圆角半径]:在选定的法兰侧选择曲线。
在机械浏览器中编辑属性
在“机械浏览器”中选择肋骨特征。在“机械浏览器”中选择肋骨特征。
肋骨特征在模型中突出显示。在“肋骨属性”网格中选择属性。
输入一个值。
所选肋骨特征被更新。
了解控制曲线和轨迹曲
...
线之间的差异
创建矩形肋骨特征时,我们首先绘制一个矩形,然后通过SmRibCreate命令将其用于创建肋骨特征。编辑此控制曲线时,将相应地更新肋骨特征。创建矩形肋骨特征时,我们首先绘制一个矩形,然后通过SmRibCreate命令将其用于创建肋骨特征。编辑此控制曲线时,将相应地更新肋骨特征。
在生产方面,根据砂轮工具的物理限制,将矩形控制曲线替换为圆角轨迹曲线:
轨迹曲线无论多么正确,都很难操纵,例如,当您想移动一个角时。
在设计阶段,我们使用“控制曲线”,该控制曲线尽可能简单:
创建肋骨特征时,SmRibCreate会根据Mechanical浏览器中
创建肋骨特征时,SmRibCreate会根据Mechanical浏览器中Rib圆角半径参数的值添加圆角。此参数不受每个功能部件控制,因为它与物理砂轮工具的属性有关:
紧密放大时,您会注意到肋骨特征的3D几何形状和控制曲线之间的差异:
当折线被夹点编辑时...
...肋骨功能已相应调整:
这说明了2D曲线和3D肋骨特征之间的关联性。SmConvert中肋骨特征的识别由这说明了2D曲线和3D肋骨特征之间的关联性。SmConvert中肋骨特征的识别由SmConvertRecognizeRibControlCurves用户首选项控制。
通过SmUnfold命令展开零件时,曲线将遵循3D设计并具有圆角。中间的曲线称为通过SmUnfold命令展开零件时,曲线将遵循3D设计并具有圆角。中间的曲线称为轨迹曲线: