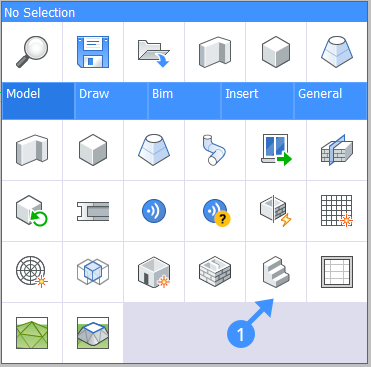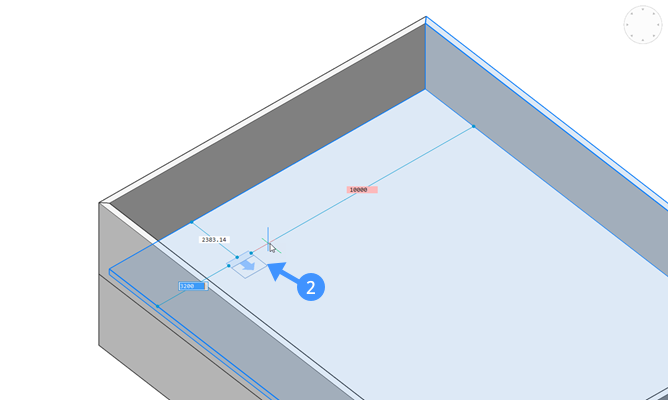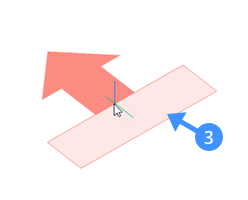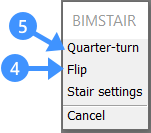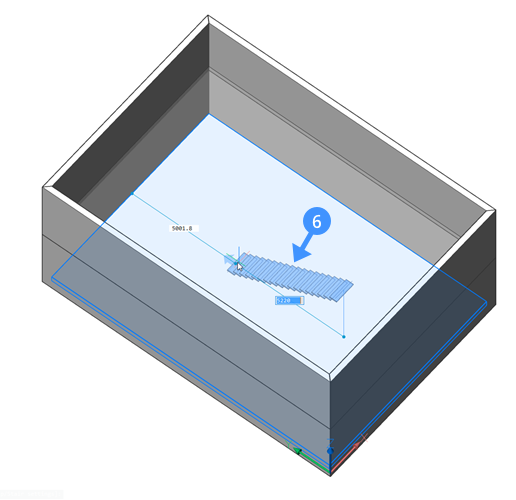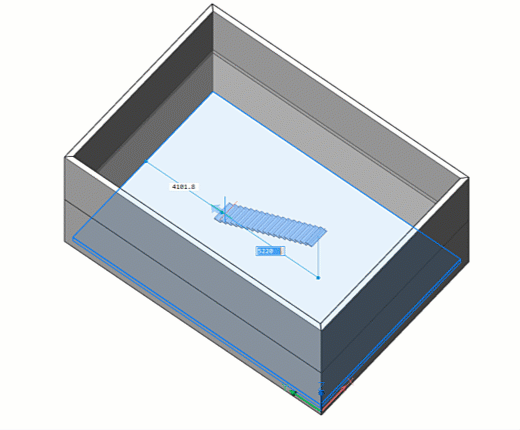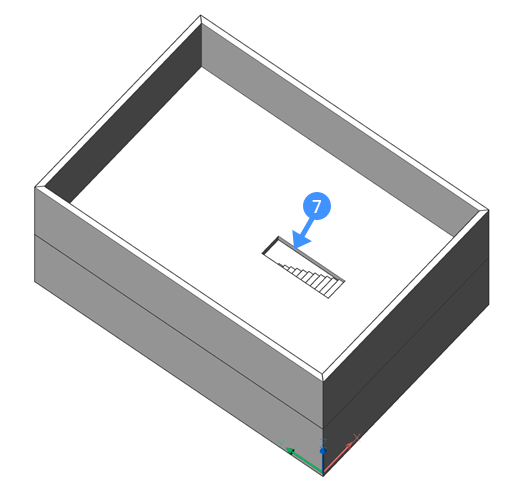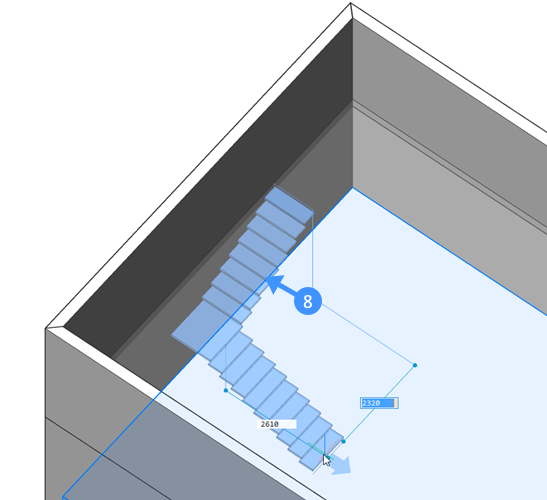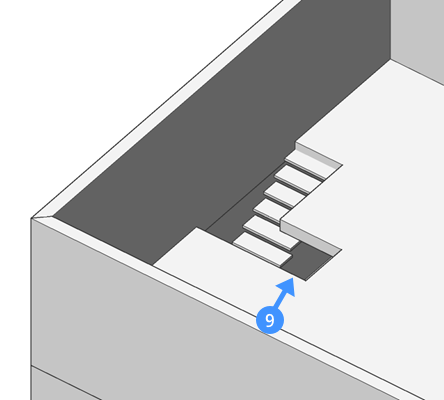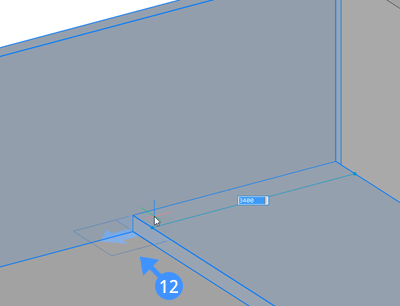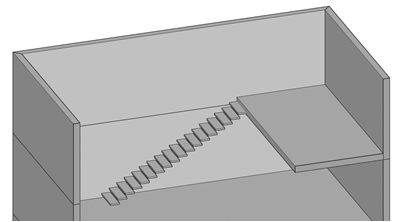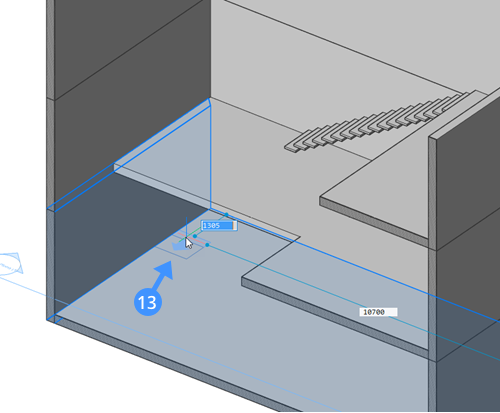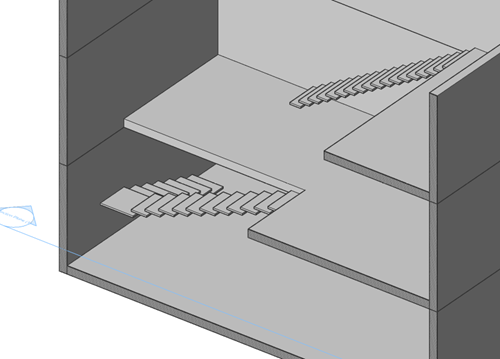指令:BimStair
概述:在PCCAD 在THCAD BIM中,“阶梯工具”只需单击两次即可创建阶梯楼梯。
...
楼梯工具是一个功能强大的工具,使您只需单击两下即可为项目添加自定义楼梯楼梯。您可以根据需要更改默认的楼梯设置。楼梯工具将自动尝试满足这些要求。可以创建单线直梯,双线L形以及双线或三线U形楼梯。
有关此命令的更多信息,请访问“命令参考”文章BimStair。
创建直线楼梯
从四边形(1)中选择楼梯工具。
将鼠标悬停在平板上。出现楼梯光标(2)。这表明第一步的位置。如果光标的位置无效,则光标将变为红色(3)。
注意:如果打开了动态尺寸(DYN),则可以通过在DYN框中输入尺寸来调整楼梯的相对位置。使用Tab键在字段之间切换。要翻转第一步的方向,请单击“翻转”按钮(4)或键入“ F”。
要将第一步的方向旋转90°,请单击四分之一转按钮(5)或键入“ Q”。
注意:当光标靠近墙或平板边缘时,它将自动翻转或旋转四分之一圈。光标放置到位后,单击鼠标。如果楼梯下面的楼梯被挡住,则楼梯开始的平板将变为透明。
要创建笔直的楼梯,将鼠标垂直对准第一步。
注意:要创建的楼梯飞行的实时预览(蓝色)将动态跟随鼠标(6)。楼梯工具将自动捕捉到与当前设置对应的配置,如下面的动画所示。当满足最佳配置时,此预览将以较深的蓝色阴影显示。将光标放在正确的位置后,单击鼠标左键。将创建一个阶梯楼梯。在上平板(7)中会自动生成一个孔。
创建一个L形楼梯
从四边形中选择楼梯工具。
将鼠标悬停在平板上。出现楼梯光标。一旦楼梯光标位于正确的位置,请单击鼠标左键。
将光标移离垂直方向以创建L形楼梯(8)。
注意:要创建的楼梯飞行的实时预览(蓝色)将动态跟随鼠标(8)。楼梯工具将自动尝试查找与设置对话框中给出的尺寸相对应的楼梯的最佳配置。它将捕捉到最佳配置,并以略深的颜色显示此预览。对预览满意后,单击鼠标左键。将创建阶梯楼梯,并自动生成一个洞(9)。这次,孔可以是L形的。
创建一个U形楼梯
从四边形中选择楼梯工具。
将鼠标悬停在平板上。出现楼梯光标。当楼梯光标位于正确的位置时,单击鼠标左键。
将光标移开。您可能需要输入“ Q”并按Enter,以使第二个光标的方向相对于第一个光标旋转180°。
注意:要创建的楼梯飞行的实时预览(蓝色)将动态跟随鼠标(10)。楼梯工具将自动捕捉到与当前设置相对应的配置。当满足最佳配置时,此预览将以较深的蓝色阴影显示。您可以在两种U形楼梯之间进行切换:
-中间部分包括步骤(10)。
-中间部分是台阶(11)的两个部分之间的平台。可以通过键入“ U”并按Enter来在这两种模式之间切换。
在现有开口中创建阶梯楼梯
有时有必要从已经存在开口的板的边缘开始创建阶梯状的楼梯。
在上面的示例中,不同楼层需要与楼梯间连接。但是,不需要创建开口。
从四边形中选择楼梯工具。
将楼梯光标悬停在平板边缘(12)的附近。光标会自动捕捉到边缘的外侧。
现在,您可以如上所述创建阶梯状的楼梯。
您也可以从最低点开始爬楼梯。这次选择一楼的起点。(13)
现在,将鼠标悬停在二楼的楼板边缘上。楼梯光标会自动捕捉到该平板的边缘。左键单击以创建阶梯状的楼梯。
更改楼梯工具设置
您可以通过在启动“楼梯工具”命令后单击“楼梯工具”菜单中的“楼梯设置”按钮来更改楼梯设置,或者直接打开“设置”对话框并搜索“楼梯”。
...
您可以调整通过“属性”面板中的“楼梯”工具创建的楼梯的多个参数。这些参数包括:
| 高度_楼梯 | 楼梯飞行的整体高度。高度固定在顶部,将从底部调整。 |
| 楼梯宽度 | 楼梯的宽度。选择阶梯楼梯时,上部平板(x)上会出现一个绿点。该点表示阶梯的插入点。当此点位于阶梯飞行的中间时,阶梯飞行将从中心开始加宽。当它位于侧面时,例如,当楼梯连接到墙壁时,该楼梯只会使侧面远离点(x)变宽。 |
| Ideal_Riser_Height | 理想的立管高度。创建楼梯飞行时,将根据理想的立管高度和台阶高度来计算实际的立管高度,以便将立管平均划分为尽可能接近理想的立管高度。 |
| 厚度步长 | 台阶厚度。台阶的上表面被固定,使得厚度向下增加。 |
| 收口 | 后续胎面之间的重叠水平距离。 |
| Length_StairFlight_0 | 第一次上楼梯的长度。减小该值将缩短长度。胎面的长度将根据所有楼梯的总长度来定义。 |
| Length_StairFlight_1 | 可选的第二段楼梯的长度。减小该值将缩短长度。胎面的长度将根据所有楼梯的总长度来定义。 |
| Length_StairFlight_2 | 可选的第三段楼梯的长度。减小该值将缩短长度。胎面的长度将根据所有楼梯的总长度来定义。 |
...