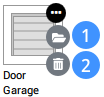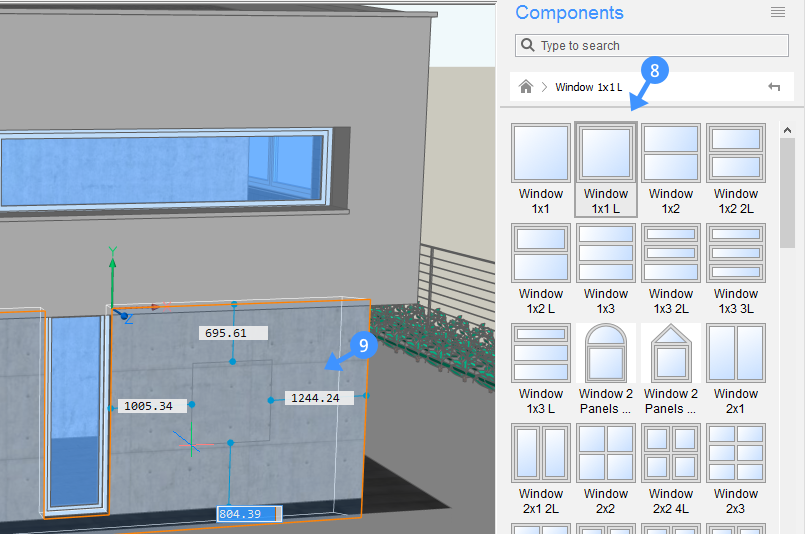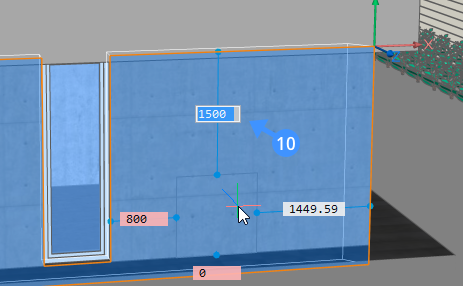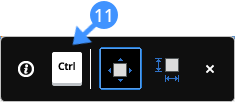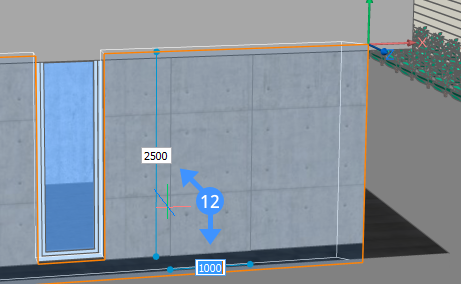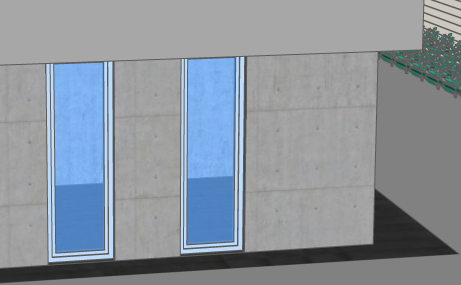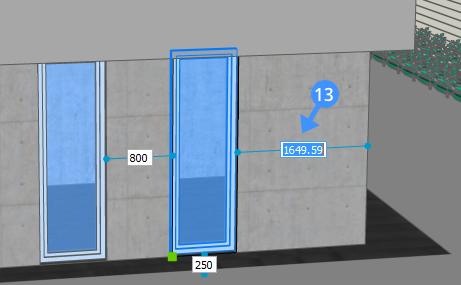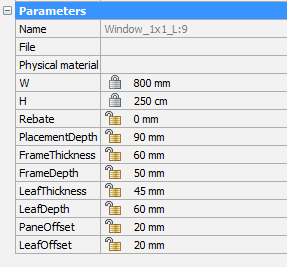命令:LIBRARYPANELOPEN,LIBRARYPANELCLOSE,CREATELIBRARYBLOCK,-CREATELIBRARYBLOCK
概述:在PCCAD BIM中,“库”面板用于访问Bricsys BIM库。PCCAD带有标准的BIM库,但是您也可以创建自己的库。在THCAD BIM中,“库”面板用于访问BIM库。THCAD带有标准的BIM库,但是您也可以创建自己的库。
课程目标:
完成本课程后,您将能够:
- 创建自己的库。
- 创建库块,对其进行命名并将其保存在所需的类别中。
- 管理“库”面板中的显示。
- 将库块拖放到图形中。
关于
“库”面板是使您的BIM块触手可及或访问预定义块的快速方法。您可以将任何CAD模型添加到库中。您也可以完全自定义名称和类别,以使其更易于查找。然后,您可以通过拖放将库块插入图形中。通过删除不再需要的项目来保持磁带库清洁。
“库”面板的内容
您可以在“选项”菜单中控制“库”面板的内容。
注意:当COMPONENTSPATH系统变量为空(删除所有路径)时,关闭并重新打开“设置”对话框时,会自动添加默认的C:\ ProgramData \ Bricsys \ Components路径。当COMPONENTSPATH系统变量为空(删除所有路径)时,关闭并重新打开“设置”对话框时,会自动添加默认的路径。
创建一个库块
- 打开或创建包含新块几何图形的图形。
- 请执行以下任一操作:
- 单击主页图标()。
这使您可以选择目标类别。或者您可以创建一个新类别。 - 单击类别缩略图。
新项目将在所选类别或所选类别的子类别中创建。
- 单击主页图标()。
- 启动CREATELIBRARYBLOCK命令。
将显示“将块添加到库”对话框。 - 选择实体或选择整个工程图选项。
输入块的名称。
- (可选)输入新的类别名称或从列表中选择一个类别。
- (选项)单击“显示选项”并设置块创建选项。
- 单击创建按钮。
管理库块
- 在网格视图显示中,将鼠标悬停在块图标上。
- 单击菜单图标(...)
- (选项)单击“文件打开”图标(1)打开阻止文件。
编辑文件,然后保存更改。 - (选项)单击“删除”图标(2)删除阻止文件。
单击“是”进行确认。
搜索块库
在搜索字段中键入搜索字符串。
当前类别中仅匹配的库块显示。
将BIM窗口插入3D模型
单击“库”面板中的Windows类别磁贴。
单击一个窗口(8)。
将窗口拖放到墙上(9)。
如果打开了动态尺寸(DYN),请在DYN字段(9)中输入尺寸,以设置窗口位置。按Tab键在DYN字段之间循环(10)。DYN字段变为红色表示距离已锁定。
要编辑窗口的尺寸,请按一次Ctrl(11),然后使用Tab键在DYN字段之间循环(12)。
按Enter键。窗口创建完成。此相同的技术可以用于库中的大多数块。
(可选)一旦有了窗口,就可以通过选择该窗口,然后单击尺寸线并编辑尺寸(13)来调整位置。
(可选)要在创建窗口后调整窗口的尺寸,请转到“属性面板”。向下滚动到“参数”部分,然后根据需要更改参数。库中的所有门窗都是参数化的。