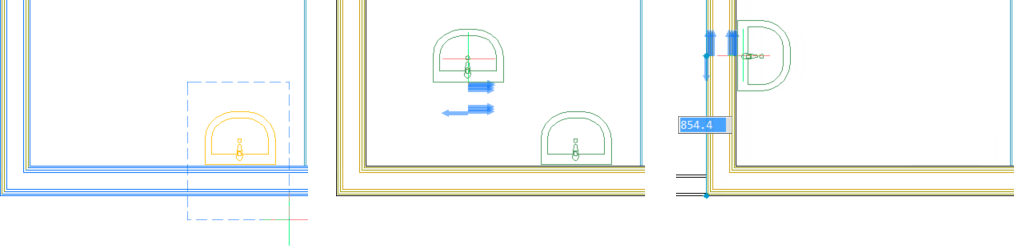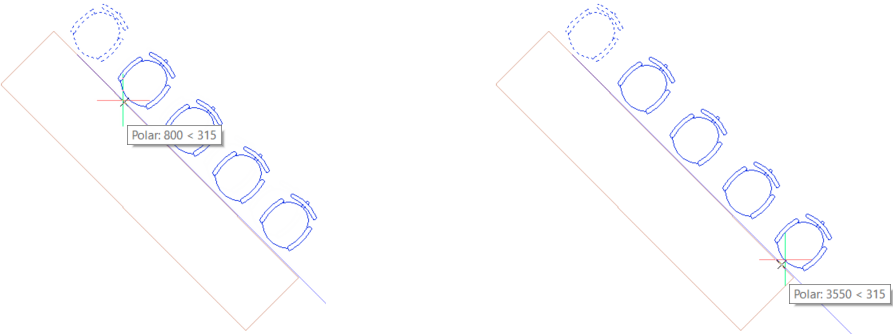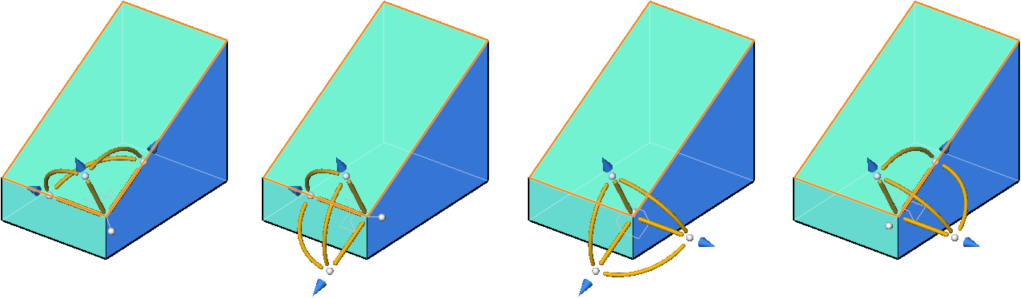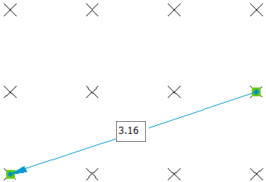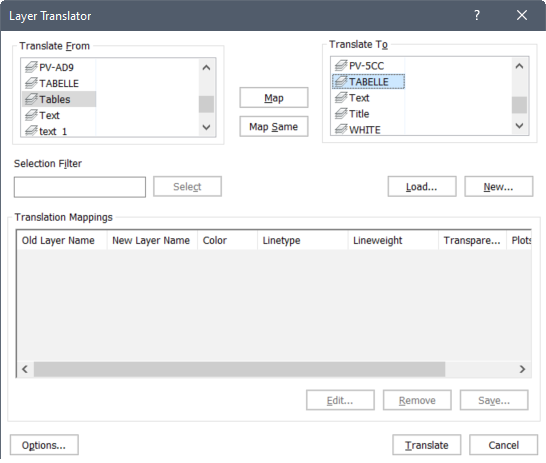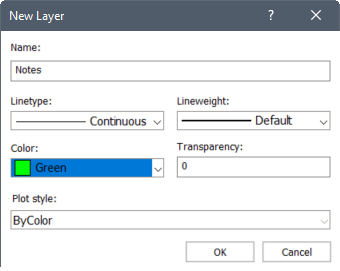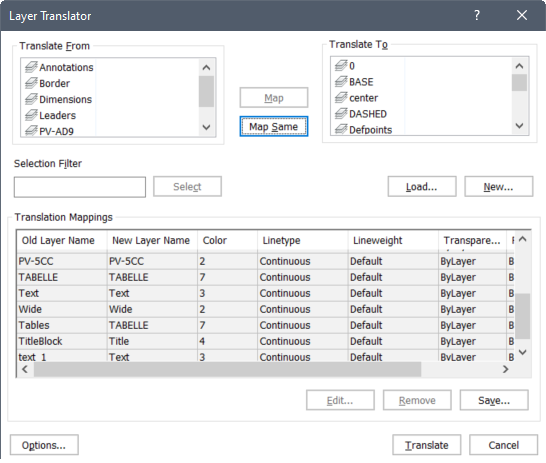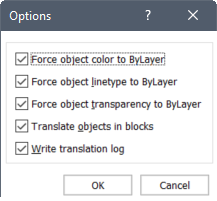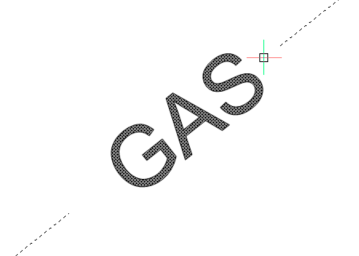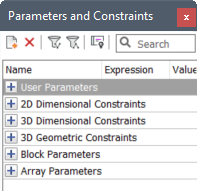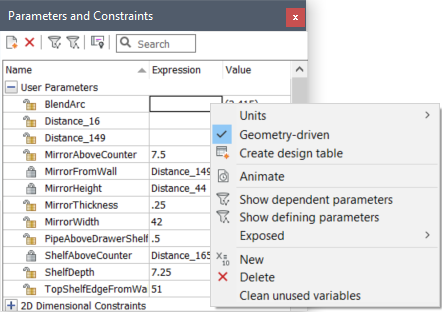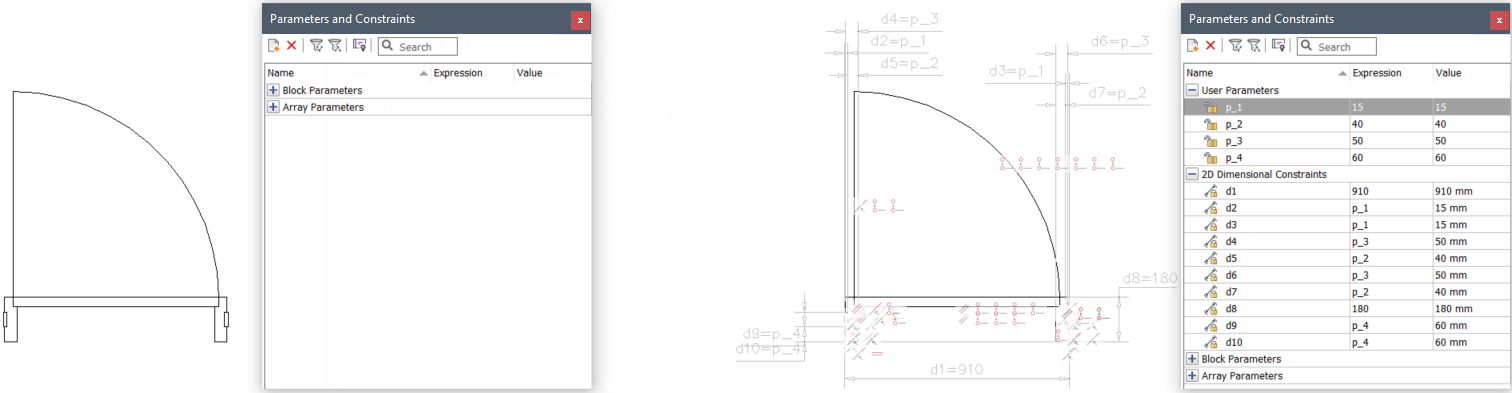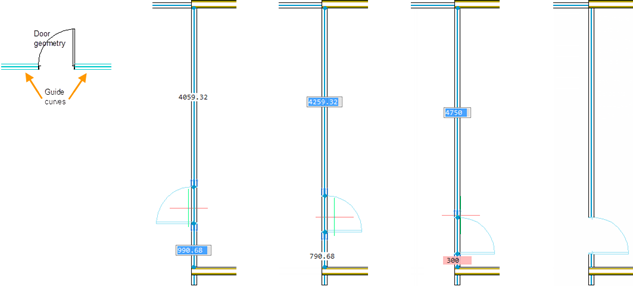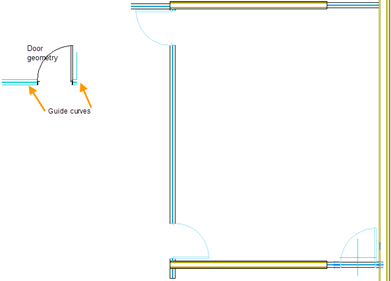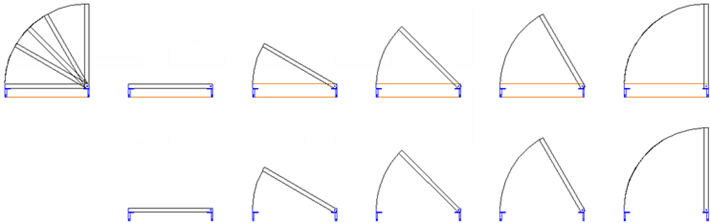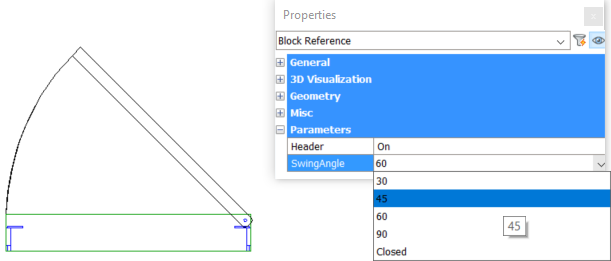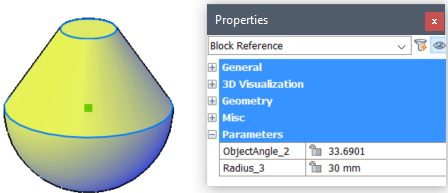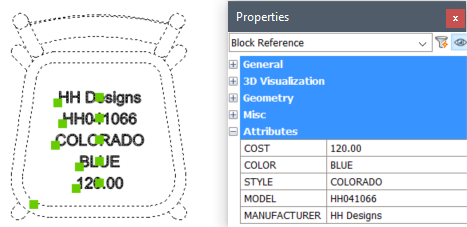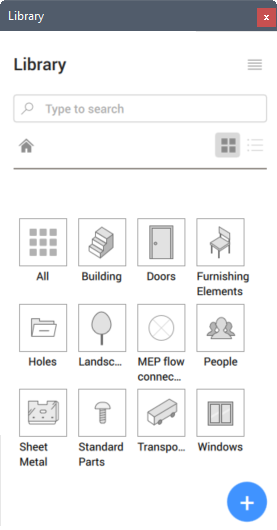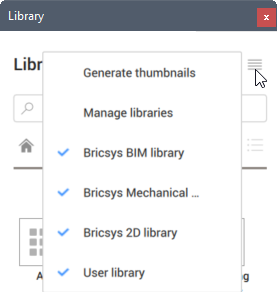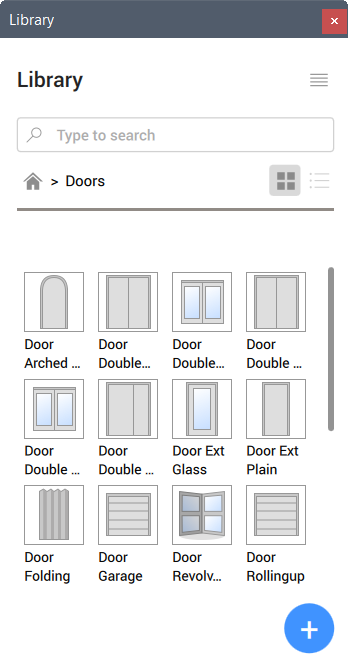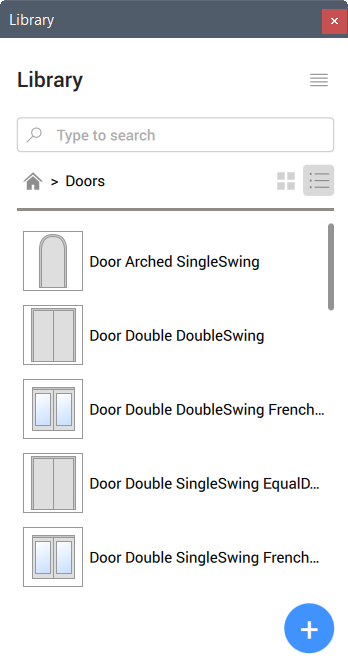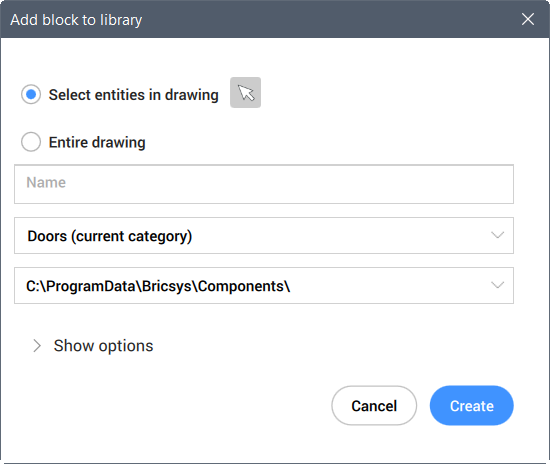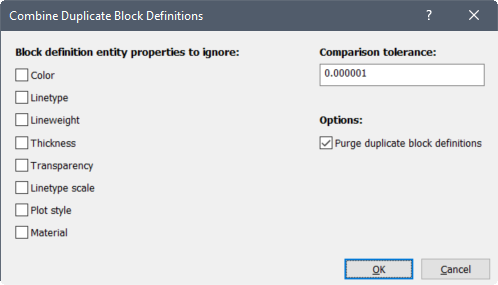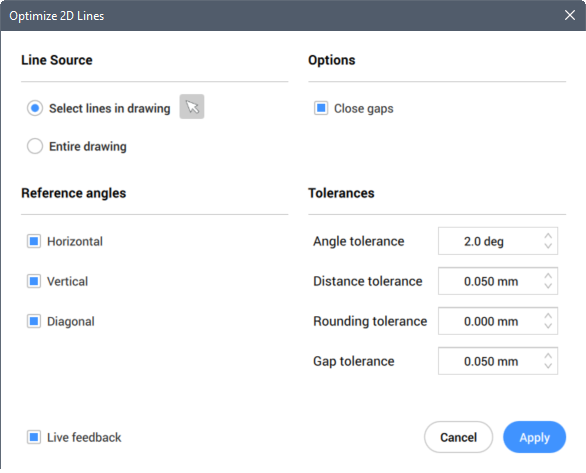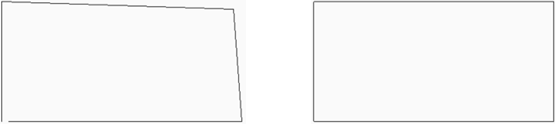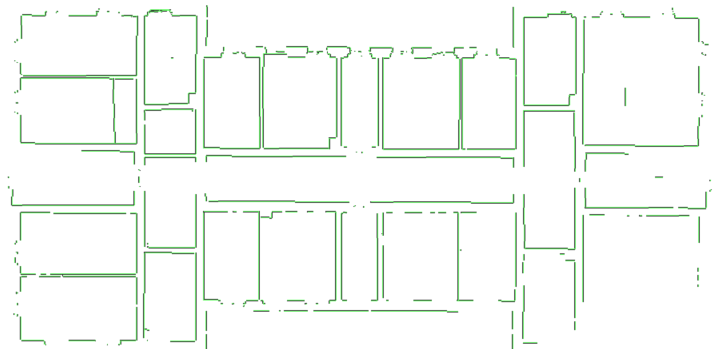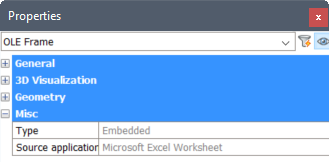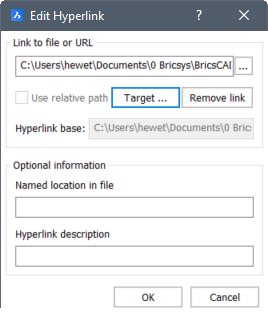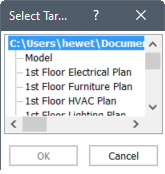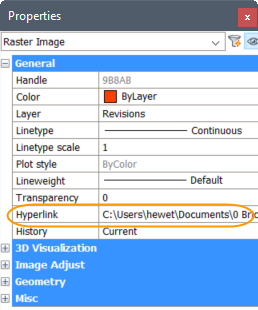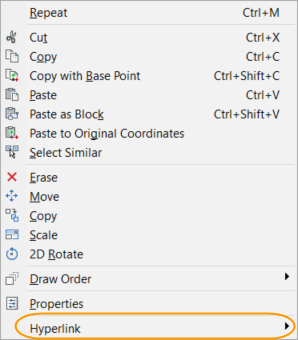...
当您启动MOVEGUIDED命令并选择要移动的实体时,完全落在选择窗口内的实体将被移动。穿过选择窗口的实体用作参考曲线。所选实体上的蓝色矢量代表参考曲线。在将选定实体移至与参考曲线匹配的几何体附近时,它们会自动对齐到位。自动修剪新位置中的相关几何图形,并自动修复原始位置中的几何图形。这大大减少了所需的手动编辑量!
为了获得更大的灵活性,您可以首先选择要移动的实体,然后启动MOVEGUIDED命令。预选的实体用于“移动”选择集,并提示您选择要用作参考曲线的实体。
...
线性阵列复制
COPY命令现在包括一个新的“阵列”选项,使您可以复制线性阵列中的选定实体。指定复制操作的基点后,新的“阵列”选项可用。COPY命令现在包括一个新的“阵列”选项,使您可以线性阵列复制选定实体。指定复制操作的基点后,新的“阵列”选项可用。
您指定要排列的副本数,然后选择一个点以指定前两组实体之间的距离和角度,或使用“适合”选项来指定前一组实体与最后一组实体之间的距离和角度。
撤消每个实体
通过“属性”面板中的新“历史记录”控件,您可以撤消对所选实体的编辑操作。历史记录属性仅在您选择单个实体时显示。打开“历史记录”下拉列表,以将实体撤消到之前的步骤之一,而不撤消所有其他命令并查看此后已执行的操作。
...
操纵器
按SHIFT键可将操纵器绕其法线轴旋转90度。
操纵器中的“复制”和“重复”选项现在可见,可单击且已本地化。
最近距离
NEARESTDISTANCE命令提供了改进的性能和行为,包括对Point实体的支持。NEARESTDISTANCE命令提供了改进的性能和行为,包括对点实体的支持。
...
图层
BricsCAD v21提供了若干层增强功能,可帮助您提高生产率。提供了若干图层增强功能,可帮助您提高生产率。
层转换器图层转换器
新的LAYTRANS命令使您可以将另一个图形文件中的图层名称和属性快速应用于当前图形。启动LAYTRANS命令时,将显示“层转换器”对话框。当前图形中的所有层名称都显示在“翻译自”列表中。您可以通过从现有DWG,DWS或DWT文件中加载图层信息来指定希望它们映射到的图层。新的LAYTRANS命令使您可以将另一个图形文件中的图层名称和属性快速应用于当前图形。启动LAYTRANS命令时,将显示“图层转换器”对话框。当前图形中的所有层名称都显示在“转换自”列表中。您可以通过从现有DWG,DWS或DWT文件中加载图层信息来指定希望它们映射到的图层。
您还可以创建新图层。只需输入要将现有图层映射到的图层名称和属性。
您可以从当前图形(左侧列表)中选择一个或多个图层,以映射到右侧列表中的图层。如果选择“映射相同”,则当前图形中的任何图层名称以及右侧列表中的相应名称都将继承右侧列表中的属性。您选择的图层映射将显示在“翻译映射”列表中。您可以从当前图形(左侧列表)中选择一个或多个图层,以映射到右侧列表中的图层。如果选择“映射相同”,则当前图形中的任何图层名称以及右侧列表中的相应名称都将继承右侧列表中的属性。您选择的图层映射将显示在“转换映射”列表中。
无论如何将图层添加到“翻译映射”列表中,都可以修改其映射属性。只需双击一个图层或选择“编辑”以在“新建图层”对话框中使用相同的选项打开“编辑图层”对话框。您还可以从“翻译映射”列表中删除图层,或保存映射列表以供将来再次使用。无论如何将图层添加到“转换映射”列表中,都可以修改其映射属性。只需双击一个图层或选择“编辑”以在“新建图层”对话框中使用相同的选项打开“编辑图层”对话框。您还可以从“转换映射”列表中删除图层,或保存映射列表以供将来再次使用。
“选项”对话框提供了用于图层映射的其他控件。
按层设置
新的SETBYLAYER和-SETBYLAYER命令使您可以快速将选定实体的属性替代更改为ByLayer。
使用新的SETBYLAYERMODE系统变量来控制SETBYLAYER命令影响哪些属性。该值使用所有选定选项的值之和存储为位码。
- 1:颜色
- 2:线型
- 4:线宽
- 8:材料8:材质
- 16:剧情样式16:打印样式
- 32:按块
- 64:块
- 128:透明度
视口的图层属性
v21中增强了VPLAYER命令,允许您在要为其应用视口替代的图层上选择实体。选择要为视口修改的图层属性后,可以键入图层的名称,或者按Enter键以通过在该图层上选择一个实体来指定该图层。增强了VPLAYER命令,允许您在要为其应用视口替代的图层上选择实体。选择要为视口修改的图层属性后,可以键入图层的名称,或者按Enter键以通过在该图层上选择一个实体来指定该图层。
线型
BricsCAD现在通过添加LTGAPSELECTION系统变量来支持线型间隙的选择。启用LTGAPSELECTION时,即使您在间隙中选择,也会突出显示并选择实体。现在通过添加LTGAPSELECTION系统变量来支持线型间隙的选择。启用LTGAPSELECTION时,即使您在间隙中选择,也会突出显示并选择实体。
参数与约束
BricsCAD v21提供了强大的增强功能,可用于创建参数化图形和块定义。提供了强大的增强功能,可用于创建参数化图形和块定义。
参数和约束面板现在,所有许可证级别都支持2D参数和约束。在“参数和约束”面板中查看和修改参数和约束。面板被扩展为显示3D几何约束,2D尺寸约束,参数块和阵列。
现在,所有BricsCAD许可证级别都支持2D参数和约束。在“参数和约束”面板中查看和修改参数和约束。面板被扩展为显示3D几何约束,2D尺寸约束,参数块和阵列。
参数和约束的右键单击菜单使您可以指定参数是否由几何驱动。无法编辑此类参数的表达式(您可以关闭几何驱动状态来进行编辑)–而是通过3D尺寸约束(直接或间接取决于几何驱动参数)从3D几何自动计算得出它们。当使用直接编辑工具(例如DMPUSHPULL或DMMOVE / DMROTATE)更改几何形状时,动力学中会解决此类3D尺寸约束的简单算术表达式。
右键单击菜单还使您可以控制在作为块插入时是否公开参数以供编辑。
如果使用BricsCAD Lite许可证打开3D参数模型,则3D约束将以洋红色显示。您可以使用BricsCAD Lite查看和编辑其表达式。但是,只有使用BricsCAD 如果使用THCAD Lite许可证打开3D参数模型,则3D约束将以洋红色显示。您可以使用THCAD Lite查看和编辑其表达式。但是,只有使用THCAD Pro许可或更高版本打开3D模型后,该更改才会反映出更改。
自动约束
新的AUTOCONSTRAIN命令使您可以将2D几何和尺寸约束自动应用于选定的2D几何。BricsCAD完全约束了几何图形,确保不过度约束它。几何和尺寸约束显示在几何上。您可以在“参数和约束”面板中查看,添加,删除和修改参数和约束。新的AUTOCONSTRAIN命令使您可以将2D几何和尺寸约束自动应用于选定的2D几何。THCAD完全约束了几何图形,确保不过度约束它。几何和尺寸约束显示在几何上。您可以在“参数和约束”面板中查看,添加,删除和修改参数和约束。
参考曲线
新的REFERENCECURVES命令使您可以指定块的参考几何。选择要用作参考的几何时,BricsCAD将创建REFERENCE新的REFERENCECURVES命令使您可以指定块的参考几何。选择要用作参考的几何时,将创建REFERENCE_CURVES图层(如果尚不存在)并将所选实体添加到该图层。
使用在图形或块定义中指定的参考曲线,可以在插入块或图形时将其自动对齐到相关的几何图形。参考曲线的数量及其之间的距离决定了它可以与哪种几何形状对齐。当光标接近相关的几何图形时,块可以自动翻转,从而提供多个插入选项。显示相关几何图形和块的末端之间的距离,使您可以根据需要输入特定的值。并且,如果参考曲线包含间隙,则会自动修整相关的几何形状以产生匹配的间隙。
您还可以使用参考曲线自动与角对齐。以下示例包括4条平行参考曲线和一条拐角参考曲线,使门框能够与匹配四条平行线和一条垂直线的几何形状对齐。
可见度状态
新的VISIBILITYSTATES命令使您可以定义可见性参数和状态。您可以在图形或块定义中创建多个可见性参数。并且,您可以在每个可见性参数中创建多个可见性状态。插入图形或块时,可以更改每个实例的可见性。例如,您可以创建一个带有两个可见性参数SwingAngle和Header的门挡。
SwingAngle参数包括5个可见性状态:“关闭”,“ 30”,“ 45”,“ 60”和“ 90”。
Header参数包括两个可见性状态:“打开”和“关闭”。
您为每个可见性状态创建所有几何,然后选择适当的几何以在每个参数的每个状态中显示。始终显示不属于可见性状态的几何。该门示例实现了块插入的10种变化。
您可以使用“属性”面板轻松更改所选块插入的可见性状态。
3D半径约束
DMRADIUS3D命令使您可以创建几何驱动的3D半径约束,以测量块内实体的半径。
...
块
BricsCAD v21提供了许多增强功能,可以提高使用模块时的生产率。提供了许多增强功能,可以提高使用模块时的生产率。
块属性属性
现在,您可以在“属性”面板中访问块属性属性。这使您可以同时查看和编辑多个属性。按Ctrl键可以在块实例中选择一个或多个属性。打开“属性”面板以显示具有所有相关属性的“属性”实体类型。
图书馆小组库面板
新的“库”面板提供了访问2D和3D块库的中央位置。它替代了先前版本中的“组件”和“ 2D参数块”面板。
右上角的菜单允许您控制在“库”面板中显示哪些内容。它可能包含来自Bricsys库的预定义内容以及带有您自己的内容的用户定义库。右上角的菜单允许您控制在“库”面板中显示哪些内容。它可能包含来自库的预定义内容以及带有您自己的内容的用户定义库。
您可以通过选择“管理库”选项来指定THCAD在何处查找库内容。它提供对COMPONENTSPATH设置的快速访问,因此您可以查看和修改库文件夹的位置。另一个菜单选项会自动为所有缺少的内容生成缩略图。
您可以通过选择“管理库”选项来指定BricsCAD在何处查找库内容。它提供对COMPONENTSPATH设置的快速访问,因此您可以查看和修改库文件夹的位置。另一个菜单选项会自动为所有缺少的内容生成缩略图。
您可以通过在“搜索”框中键入关键字来搜索内容,或展开一个类别以查看该类别中的所有内容。您可以在网格或列表视图中显示内容。
您可以使用“库”面板底部的“添加”按钮轻松地将新的块定义添加到库中。从工程图中选择特定的实体或使用整个工程图。
块图标
新的BLOCKICON命令创建或更新缩略图,使您能够使用各种工具(包括“图形资源管理器”和“库”面板)预览块。
...
OVERKILL命令使您可以选择是否要删除重复的实体或将其移动到指定的图层。您可以使用新的OVERKILLLAYER设置指定图层名称,或保留默认名称“重复实体”。
OVERKILL命令中的新选项允许您组合重复的块定义。选择此选项将显示“合并重复块”对话框,您可以在其中指定要忽略的任何块属性。您可以通过输入比较公差来指定几何图形必须匹配的紧密程度。如果BricsCAD找到多个几何符合公差和特性标准的块定义,它将使用最新定义替换旧定义的所有实例。较旧的定义将不再使用,您可以启用“清除重复的块”选项以自动清除它们。OVERKILL命令中的新选项允许您组合重复的块定义。选择此选项将显示“合并重复块”对话框,您可以在其中指定要忽略的任何块属性。您可以通过输入比较公差来指定几何图形必须匹配的紧密程度。如果THCAD找到多个几何符合公差和特性标准的块定义,它将使用最新定义替换旧定义的所有实例。较旧的定义将不再使用,您可以启用“清除重复的块”选项以自动清除它们。
优化
新的OPTIMIZE命令可帮助您清理图形中的2D线。它显示“优化2D线”对话框,您可以在其中控制受影响的线。指定BricsCAD应该考虑进行优化的行。您可以选择特定的线实体,或者让BricsCAD分析和优化图形中的所有线实体。它可以在当前UCS中找到并固定相对于水平,垂直或45度在指定角度公差范围内的线。附加选项可自动消除指定公差内的间隙。新的OPTIMIZE命令可帮助您清理图形中的2D线。它显示“优化2D线”对话框,您可以在其中控制受影响的线。指定THCAD应该考虑进行优化的行。您可以选择特定的线实体,或者让THCAD分析和优化图形中的所有线实体。它可以在当前UCS中找到并固定相对于水平,垂直或45度在指定角度公差范围内的线。附加选项可自动消除指定公差内的间隙。
“优化”工具对于清理任何2D线非常有用。例如,您可以使用它来快速清理从点云中提取的线几何。
对象链接和嵌入
增强了OLE对象的“属性”面板,以提供有关所选OLE实体的其他信息。附加信息可能包括“类型”(例如“嵌入式”或“静态”),“绘图质量”和“源”应用程序。增强了OLE对象的“属性”面板,以提供有关所选OLE实体的其他信息。附加信息可能包括“类型”(例如“嵌入式”或“静态”),“绘图质量”和“源应用程序”。
图片
BricsCAD v21中增强了图像处理功能。当使用夹点和其他编辑工具操纵附加的图像时,图像内容将在编辑图像框架时显示和更新。这使您可以使用图像内容作为参考来定位,对齐和缩放图像。编辑时,所选图像会临时显示在任何重叠的对象上方。THCAD中增强了图像处理功能。当使用夹点和其他编辑工具操纵附加的图像时,图像内容将在编辑图像框架时显示和更新。这使您可以使用图像内容作为参考来定位,对齐和缩放图像。编辑时,所选图像会临时显示在任何重叠的对象上方。
...
超链接
现在,“编辑超链接”对话框使您可以链接到图形中的布局和视图。选择要链接到的图形后,选择“目标”以打开“选择目标视图”对话框。
“选择目标视图”对话框显示链接图形中所有已命名视图和布局的列表。
要访问超链接,请在“属性”面板中双击所选实体的超链接,或者按住鼠标右键,然后从菜单中选择“超链接”。