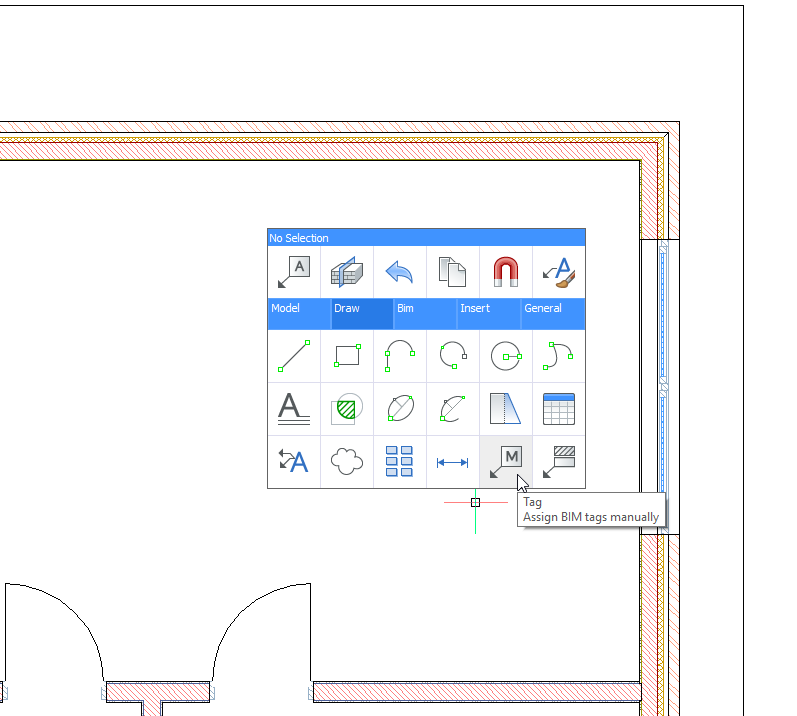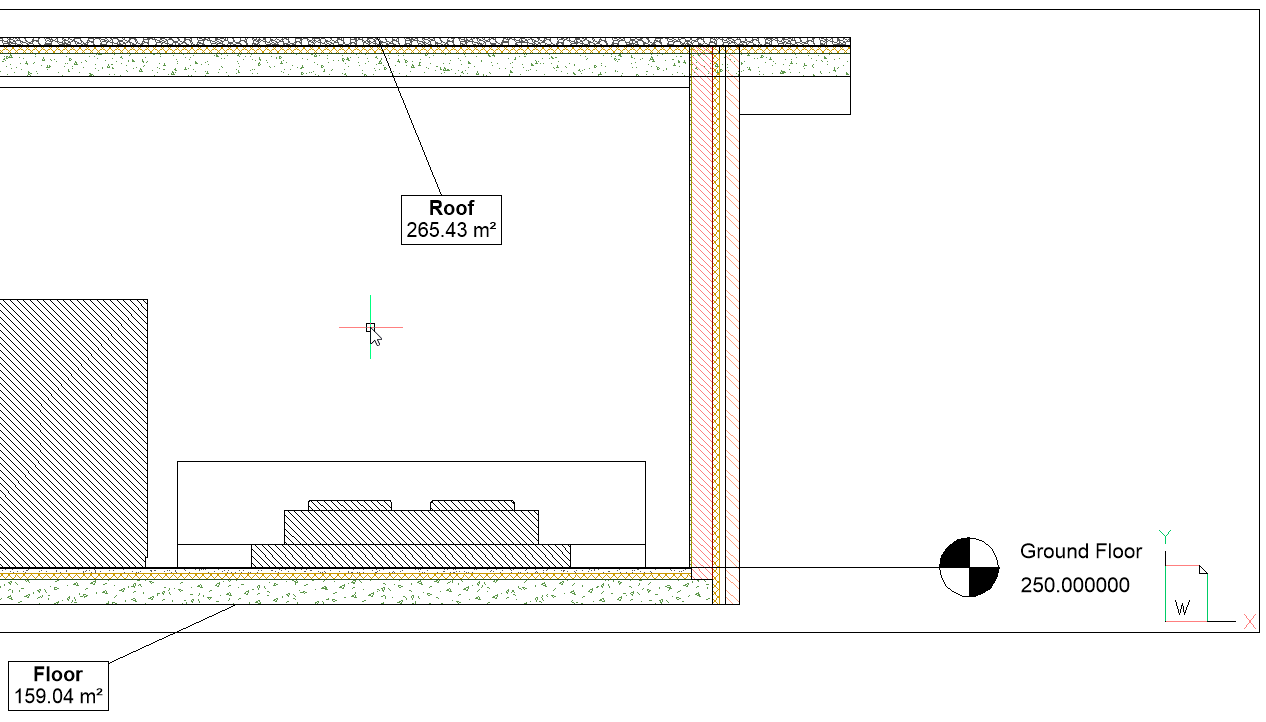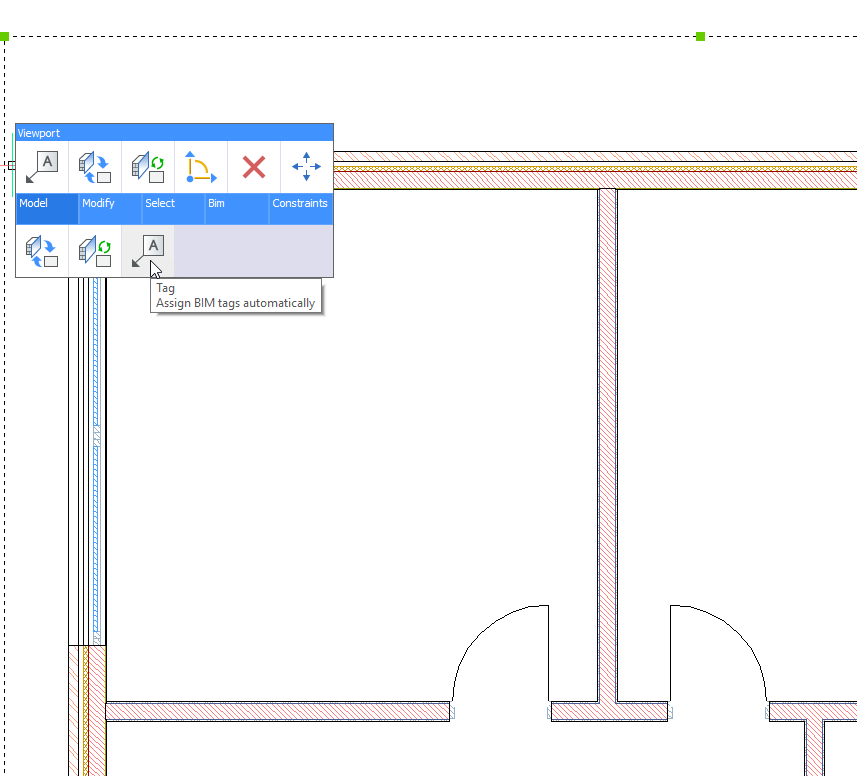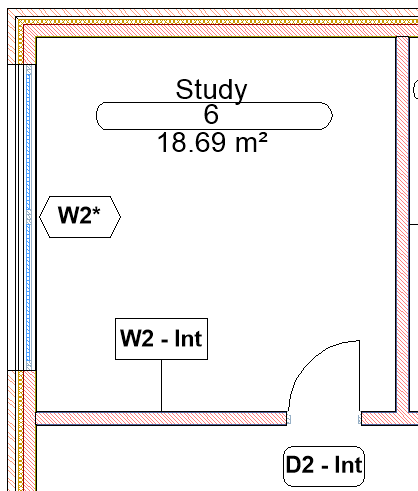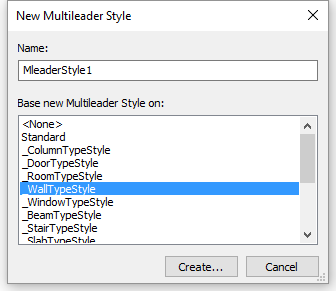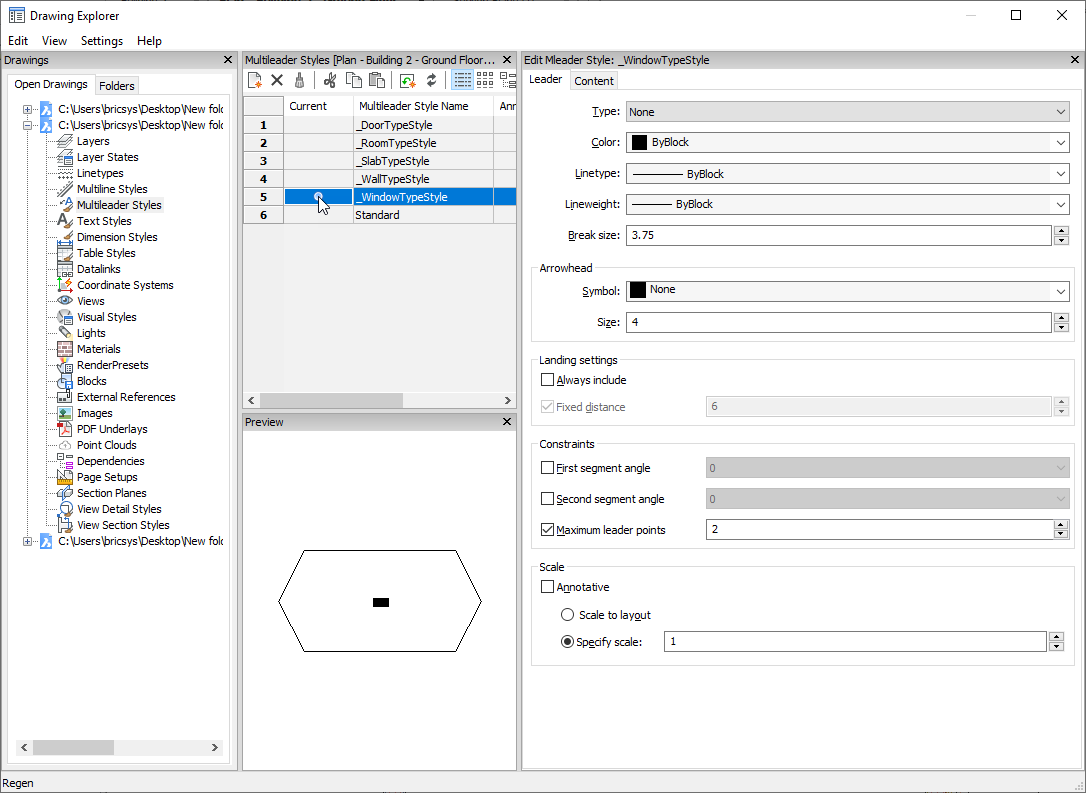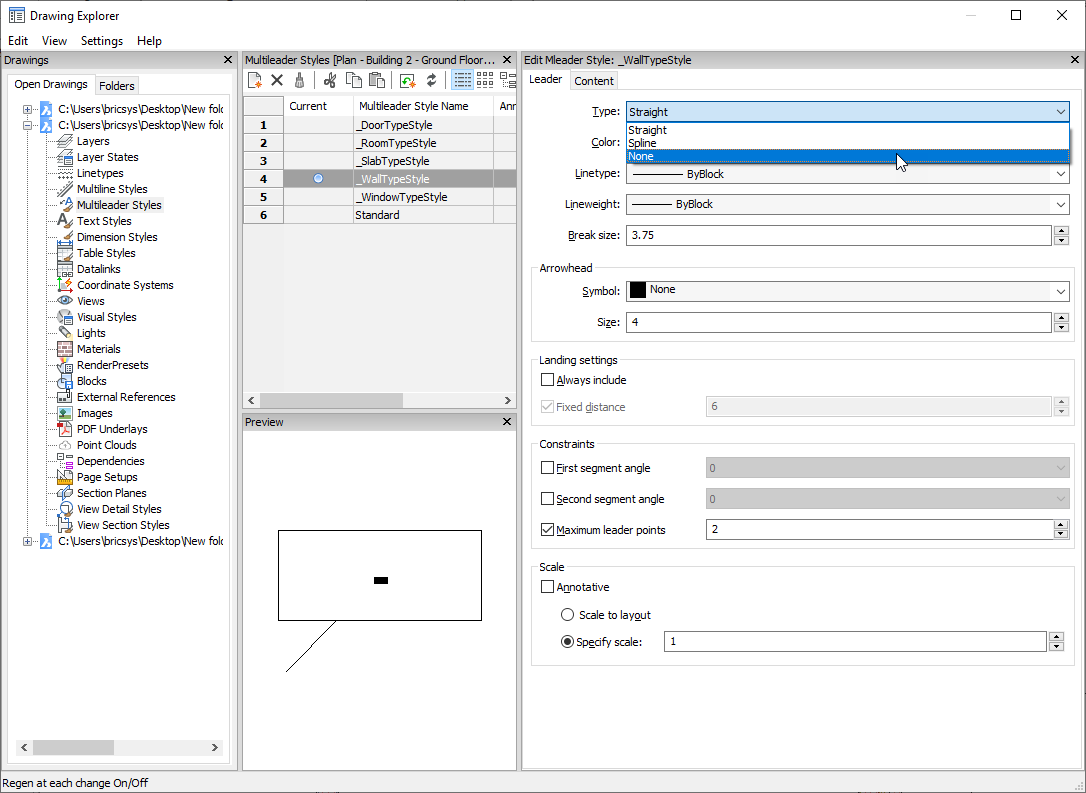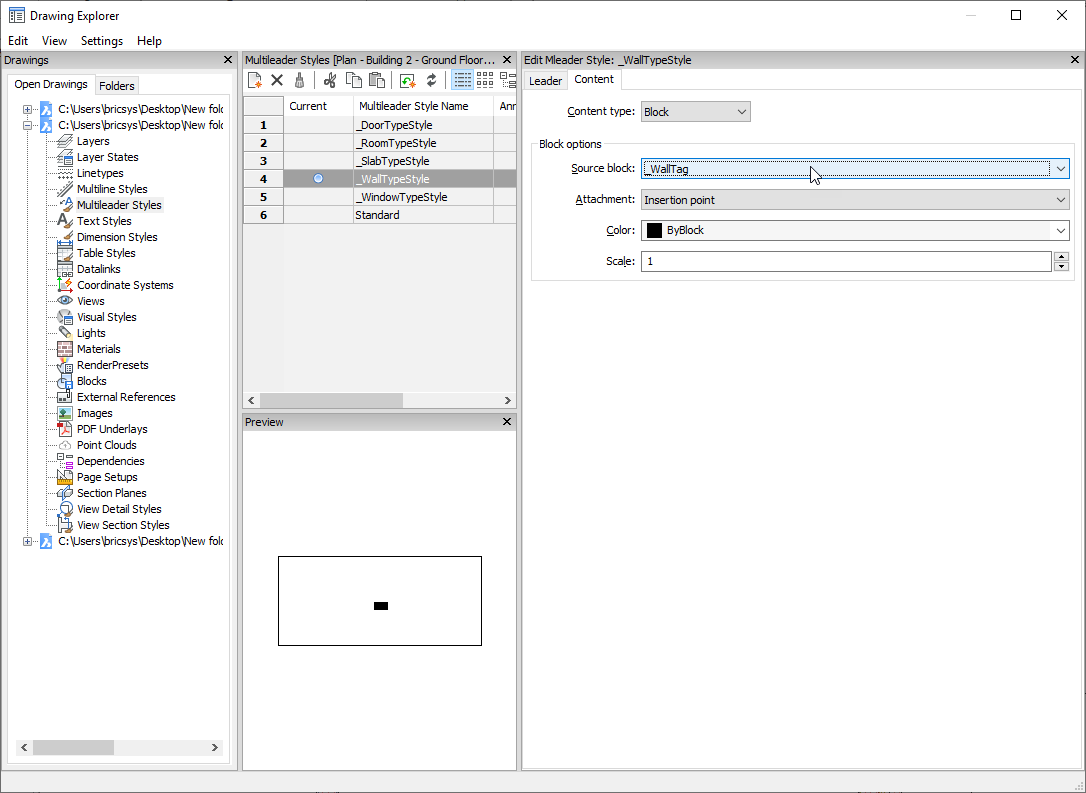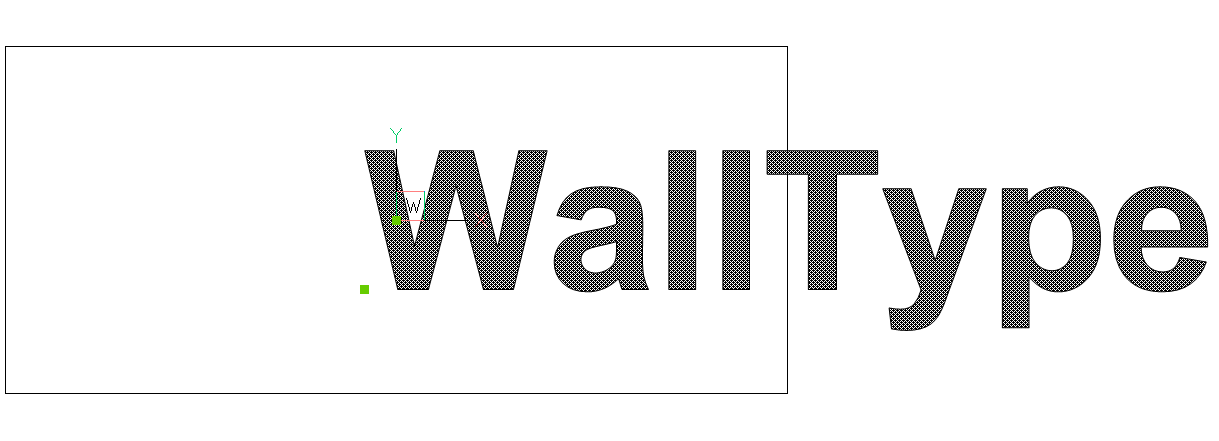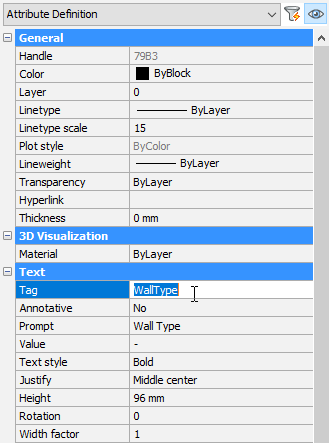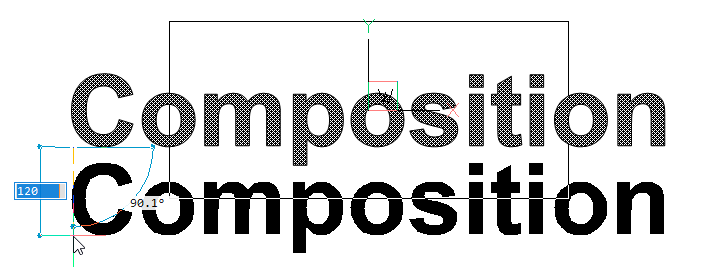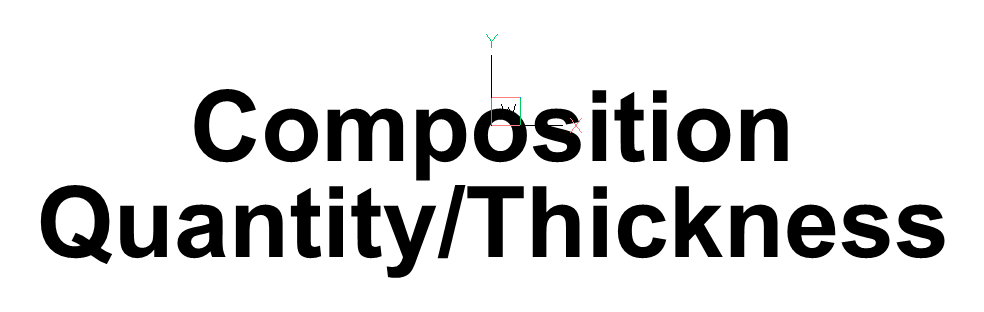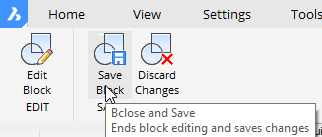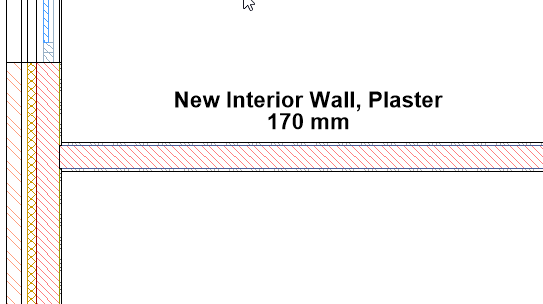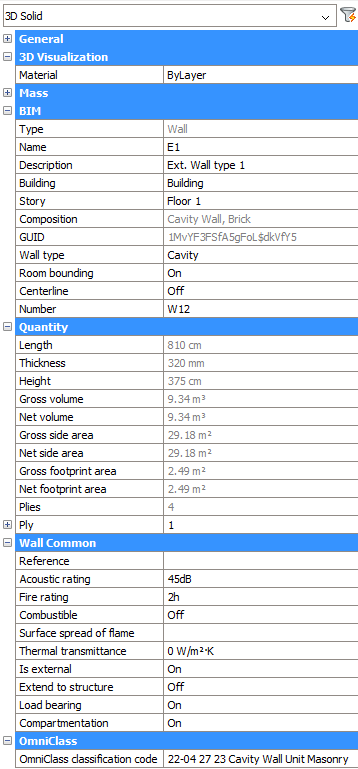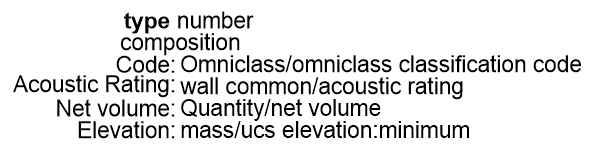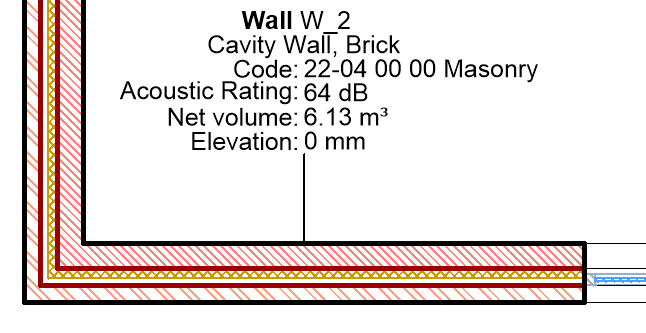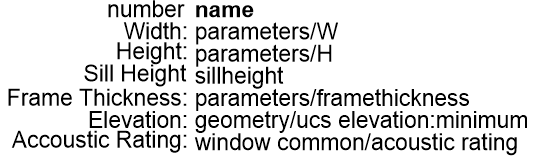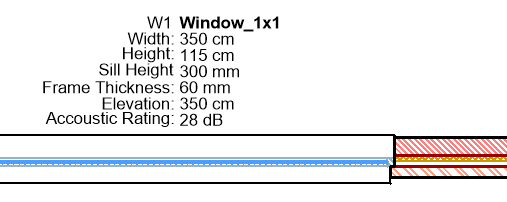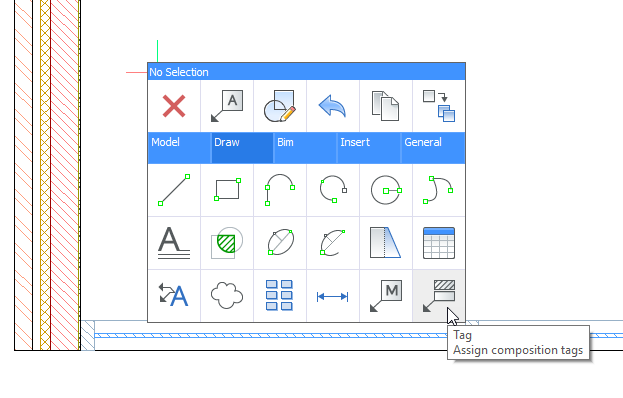命令:BimTag
概述:在本课程中,您将学习如何创建和注释BIM标签。您可以使用三个选项之一在工程图中生成BIM标签。
BimTag是与它们的关联3D BIM模型中的建筑实体相对应的标签。它们被创建为多重领导者实体:一个包含一系列属性的块。此类属性的Tag属性是指BIM实体属性(墙壁,列,窗口等)。除了默认的BIM属性,BimTag还可以在“属性”面板中为任何属性(常规属性,质量,参数值和IFC属性)赋予属性。使用BimProperties命令在BimTag中添加用户定义的属性和分类系统代码。BIM模型中的建筑实体相对应的标签。它们被创建为多重领导者实体:一个包含一系列属性的块。此类属性的Tag属性是指BIM实体属性(墙壁,列,窗口等)。除了默认的BIM属性外,BimTag还会在“属性”面板中为任何属性(“常规”属性,“质量”,“参数”值和“ IFC”属性)赋予属性。使用BimProperties命令在BimTag中添加用户定义的属性和分类系统代码。
源文件
以下源文件用于在生成的BIM剖面图中创建BimTag:
- _ SectionTag.dwg:包含标签块和多重引线样式。:包含标签块和多重引线样式。
- _TagTypeToStyle.xml:将BIM实体类型链接到多引线样式。
这两个文件都位于文件夹中:
C:\ Users \ <用户名> \ AppData \ Roaming \ Bricsys Tianhe\ BricsCAD THCAD\ V19x64 V22x64\ enzh_US CN\Support\Bim \ Sections
注意:分配标签时,PCCAD需要访问3D模型。因此,分配标签时,THCAD需要访问3D模型。因此,如果当前未打开3D模型,尤其是在大型模型中,则放置第一个标签可能需要几秒钟的时间。如果要避免这种等待时间,请考虑在放置标签时打开3D模型。
手动分配BIM标签
使用BimTag手动命令,您可以选择要为其创建BIM标签的BIM元素。
有关此命令的更多信息,请访问“命令参考”文章BimTag。有关此命令的更多信息,请访问“命令参考”文章BimTag。
手动创建BIM标签
打开要为其创建BIM标签的剖面图。
注意:有关生成剖面图的更多信息,请首先阅读BIM文章“生成图”。有关生成剖面图的更多信息,请首先阅读BIM文章“生成图”。如果没有选择,请从四元组中选择“标记手动分配BIM标签”,或者在命令行中输入BIMTAG,然后输入m以选择手动选项。
提示您: BIM元素分段上的拾取点
系统将提示您:分段BIM元素上的拾取点[自动/当前引线样式当前领导者样式/位置更改标签类型]:
- 在BIM元素的直线上选择一个点以为其生成标记。标签将出现。如果所选点在多个BIM实体之间共享,则可以使用CTRL键在不同的可能标记之间循环。
提示您: 放置标签[下一个元素]:
- 移动光标以调整标签的位置,然后单击鼠标左键将其放置。
提示您: BIM元素分段上的拾取点系统将提示您:分段BIM元素上的拾取点[自动/当前引线样式当前领导者样式/位置更改标签类型]:
- 对您要标记的所有实体重复步骤3和4。如果不需要更多标签,请按ESC或ENTER键以完成命令。如果要标记所有元素,则可以使用“ 对您要标记的所有实体重复步骤3和4。如果不需要更多标签,请按ESC或ENTER键以完成命令。如果要标记所有元素,则可以使用“ BimTag选择所有实体”命令,我们将在后面进行探讨。
可以使用上面相同的步骤来标记楼板或屋顶。
自动分配BIM标签
如果要标记剖面图中的所有BIM元素,最简单的方法是使用“ 如果要标记剖面图中的所有BIM元素,最简单的方法是使用“ BimTag选择所有实体”命令。该命令自动将BIM标签分配给视口内的所有BIM实体。如果更改了模型或添加了新元素,则可以更新BIM标签并添加新标签。
有关此命令的更多信息,请访问“命令参考”文章BimTag。有关此命令的更多信息,请访问“命令参考”文章BimTag。
自动创建BIM标签
打开要在其上创建BIM标签的剖面图。
选择一个包含要向其中添加BIM标签的部分的视口。
从四元组中选择“标签自动分配BIM标签”,或在命令行中输入BIMTAG。现在,已经为视口中的每个BIM实体自动生成了BIM标签。
提示您: 选择BIM剖面视口[手册]:
- 如果要在图纸的另一个视口中自动创建BIM标签,请选择该视口,然后将生成这些视口。如果不需要任何其他BIM标签,请按Esc键以完成命令。
创建BIM实体类型的源数据
默认情况下,以下BIM实体类型的源数据已存在;注释,梁,柱,幕墙,门,层,栏杆,斜坡,屋顶,房间,楼板,楼梯,墙壁和窗户。
可用的BIM实体类型在“分类为Bim元素”对话框中列出。要打开此对话框,请选择BimClassify命令的“对话框中列出。要打开此对话框,请选择BimClassify命令的“其他”命令选项。
...
创建标签块和多引线样式
要为“ Bim成员”实体类型创建源数据,请执行以下操作:
在命令行中键入Supportfolder,然后按Enter。
打开文件夹后,导航到... / Bim / Sections文件夹并打开_SectionTag.dwg文件。
启动ExpBlocks命令。将显示启动ExpBlocks命令。将显示
“图形资源管理器/块”对话框。选择_AnnotationTag块(或要用作模板的任何其他现有块)。
右键单击并从上下文菜单中选择“复制”。
右键单击并从上下文菜单中选择“粘贴”。
单击“复制”,但同时将其保留在“复制/粘贴”对话框中。
将复制的块重命名为_MemberTag。
在“工程图资源管理器”对话框中选择“多引线样式”。
单击新建()工具按钮。
将显示“新的多重领导风格”对话框:
“新建多重引线样式”对话框将显示:
在名称字段中,输入“ _MemberTypeStyle”。
在列表的“基础新的多重引线样式”中选择一种源样式。
单击创建按钮。
可选编辑领导者属性。
单击内容选项卡。
在“块选项”下,单击“源块”列表按钮,然后从列表中选择_MemberTag。
关闭绘图资源管理器对话框
- 保存_SectionTag.dwg
将实体类型链接到其多引线样式
- 在命令行中键入Supportfolder,然后转到... / Bim / Sections文件夹并打开_TagTypeToStyle.xml。
使用ASCII文本编辑器,例如记事本。 - Add the following right before 在</ TagTypeToStyle>:之前添加以下内容:
<tag type ="“ BIM_MEMBER">MEMBER”>
<style
name ="_MemberTypeStyle"“ _ MemberTypeStyle”
autoPlacement="true" =“ true”
autoRotation="true" =“ true”
offset="1" =“ 1”
/>
</ tag> - Save the file.
Note that this style has three options:
- autoPlacement = "true" will make sure tags are automatically generated when using the automatic BIMTAG option. If this option is set to false, then this tag type will not be generated automatically (you can still generate these tags manually).
- autoRotation = "true" will rotate the tag along the main axis of the tagged entity. If set to false, the tag will be placed horizontally.
- offset will offset the tags perpendicular to the main axis of the tagged entity.
Customize tag blocks
The content of a Bim Tag block consists of:
- Layout entities Linework, fixed texts, etc
- Attributes Bim entity properties.
...
When you execute the BimTag command, BricsCAD checks whether the source data (tag blocks and their multileader styles) already exist in the Bim section drawing. If not, the source data is copied from the _SectionTag.dwg file. Otherwise, the tag block definitions and multileader styles in the section drawing are used. Therefore, editing tag blocks in the _SectionTag.dwg file only affects the creation of new Bim tags the first time BimTag is executed in a section drawing.
...
- 保存文件。
请注意,此样式具有三个选项:
- autoPlacement =“ true”将确保使用自动BIMTAG选项时自动生成标签。如果将此选项设置为false,则不会自动生成此标记类型(您仍然可以手动生成这些标记)。
- autoRotation =“ true”将沿标签实体的主轴旋转标签。如果设置为false,则标签将水平放置。
- offset将使标签垂直于标签实体的主轴偏移。
自定义标签块
Bim Tag块的内容包括:
- 布局图元线稿,固定文本等。
- 属性Bim实体属性。
| 笔记 | 当您执行BimTag命令时,THCAD将检查Bim剖面图中是否已经存在源数据(标签块及其多引线样式)。如果不是,则从_SectionTag.dwg文件复制源数据。否则,将使用剖视图中的标记块定义和多引线样式。因此,在_SectionTag.dwg文件中编辑标签块仅会影响在截面图中首次执行BimTag时新Bim标签的创建。 如果在剖视图中编辑标签块,则仅会影响该图纸中的Bim标签。 |
仅自定义当前工程图的标记块
- 在要为其自定义BIM标签的剖面图中,在命令行中键入MLEADERSTYLE。绘图浏览器将在“多重引线样式”选项卡中打开。
每个BIM标签都是一个多重引线。多引线样式取决于要标记的BIM元素的类型。工程图浏览器中列出了工程图中的所有多重引线样式。
- 从列表中选择_WallTypeStyle以查看标签外观的预览。您可以从此处更改标签样式。
- 更改负责人 牛逼YPE从直为无。现在将没有线将标签连接到墙元素。
- 在内容标签上,小号乌尔斯河块被称为_WallTag。记住这一点,现在关闭图形浏览器。
在命令行中,输入BEDIT,然后从列表中选择_WallTag。单击确定。
在属性面板中选择“ WallType”文本和“标记”值
将WallType替换为Composition,然后按Enter(有关其他属性类型的语法,请参见下一过程)。现在,属性文本将显示“合成”。
- 将鼠标悬停在此属性上,然后从四边形中选择“复制”。选择一个基点,将复制的属性粘贴到当前属性的下方。
重复步骤5-7,以更改新的属性标签值(数量/厚度)。
删除矩形。
- 从功能区的“块编辑器”选项卡中选择“保存块”图标。
现在将显示您的剖面视口。 - 突出显示视口,然后从Quad中自动选择“标记分配BIM”标记。
提示您: 标签已经分配给该部分。选择一个更新选项[更新现有/更新现有并添加新/全部重新生成] <全部重新生成>:
- 单击按ENTER键以接受“重新生成所有文件”的默认选项。墙标签将以新样式重新生成。
编辑源数据以自定义所有剖面图的BIM标签
打开任何图形,然后在命令行中键入Supportfolder。按下Enter键。
打开后,导航到... / Bim / Sections文件夹并打开_SectionTag.dwg文件。
启动BEdit命令。
选择要编辑的标签块,然后单击确定按钮。
在属性面板的“标记”字段中,使用以下语法添加属性:
通用财产种类
句法
例子
BIM <属性名称> 名称
空间边界参数 参数/ <参数名称> 参数/ w
参数/框架厚度一般的 常规/ <商品名称>
通用常规/图层 常规/线型比例 大量的 质量/ <属性名称>
质量/ <属性名称>:<子代>质量/表面积
质量/ ucs仰角:最小几何学 几何/ <属性名称>
几何/ <属性名称>:<子>几何/位置
几何/ ucs仰角:最大数量 数量/ <商品名称> 数量/长度
数量/净占地面积国际金融公司 <ifc属性集> / <ifc属性> 普通墙/承重
门窗玻璃类型/玻璃层用户自定义 <属性标签> / <属性标签> 外墙/价格 分类系统 <分类系统标签> /
<分类代码标签>omniclass / omniclass分类代码
注意:要知道特定BIM实体类型可以使用哪些属性,请在模型中选择该实体,然后打开“属性”面板。:要知道特定BIM实体类型可以使用哪些属性,请在模型中选择该实体,然后打开“属性”面板。在下面的图像中,列出了BIM Wall实体的属性。
单击+按钮以展开属性类型节点。对于每个新属性,请执行以下操作:
在“块编辑”工具栏上:单击“保存”图标以结束BEdit命令。
| 标签块中的定义 | 结果标签 |
| _WallTag块 | 计划部分中的墙标签 |
| WindowTag块 | 计划部分中的窗口标签 |
分配成分标签
成分标签允许您标记墙壁或楼板元素以指定其成分。这些BIM标签是构成元素的层材料的列表。
有关此命令的更多信息,请访问“命令参考”文章BimTag。有关此命令的更多信息,请访问“命令参考”文章BimTag。
创建组成标签
打开要为其创建成分标签的剖面图。
从四边形中选择标签分配成分标签。
或在命令行中键入BIMTAG,然后执行以下一项操作:- 键入M + Enter作为手动选项;然后按T + Enter作为“更改标签类型”,然后按O + Enter作为合成组合选项。
- 单击命令行中的选项。
- 单击提示菜单中的选项单击提示菜单中的选项
- 提示您: 在分段的BIM元素上选择一个点在BIM元素上的选取点[自动/当前引线样式/标签更改标签类型]:
在BIM元素上选择一个点为其生成标签。标签将出现。如果选定的点在多个BIM实体之间共享,则可以使用CTRL键在不同的可能的合成标签之间循环。提示您: 放置标签[下一个元素]:
要调整标签的位置,请移动光标并单击鼠标左键以放置它。
提示您: 在分段的BIM元素系统将提示您:分段BIM元素上的拾取点[自动/当前引线样式当前领导者样式/标签更改标签类型]上选择一个点:对您要标记的所有实体重复步骤3和4。如果不需要其他标签,请按Esc或Enter键以完成命令。
...