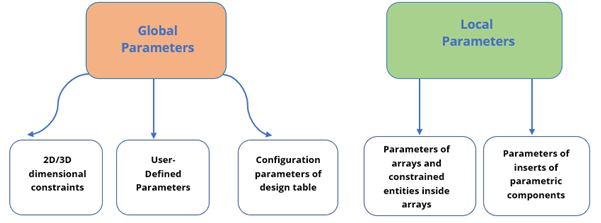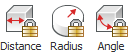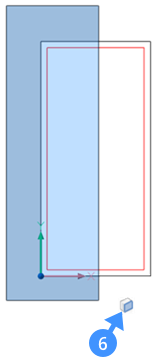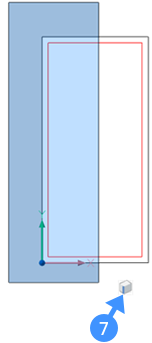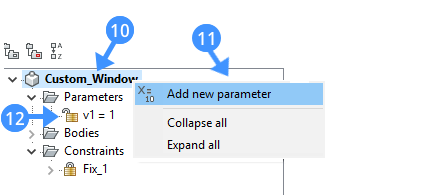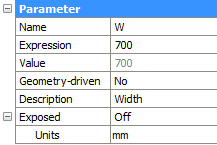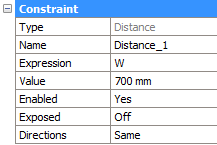概述:在本课程中,您将学习如何参数化PCCAD 在本课程中,您将学习如何参数化THCAD BIM实体。
课程目标
完成本课程后,您将能够:
- 了解全局参数和局部参数之间的差异。
- 确定几何和尺寸约束。
- 将表达式设置为参数。
- 参数化您的自定义组件。
- 使用参数控制3D几何形状。
参数化建模
在PCCAD中,参数化建模是通过使用几何和尺寸约束来完成的。丰富的工具集使用一组参数来控制2D和3D几何模型。每个参数都将在机械浏览器中显示为一个值。来自不同参数的值可以通过表达式链接在一起。当参数值之一更改时,几何模型将自动更新。该工具集使PCCAD用户可以向任何几何图形添加参数行为,并轻松探索设计意图。在THCAD中,参数化建模是通过使用几何和尺寸约束来完成的。丰富的工具集使用一组参数来控制2D和3D几何模型。每个参数都将在机械浏览器中显示为一个值。来自不同参数的值可以通过表达式链接在一起。当参数值之一更改时,几何模型将自动更新。该工具集使PCCAD用户可以向任何几何图形添加参数行为,并轻松探索设计意图。
注意:在PCCAD中,几何元素之间没有父子关系。例如,如果更改用于创建拉伸3D实体的草图,则不会相应地更改该实体。可以使用参数和表达式创建任何类型的依赖项。在THCAD中,几何元素之间没有父子关系。例如,如果更改用于创建拉伸3D实体的草图,则不会相应地更改该实体。可以使用参数和表达式创建任何类型的依赖项。
有两种类型的参数:局部参数附加到特定实体。全局参数未附加到特定实体。
处理约束
如果在BIM模型中创建了某些组件(例如,窗户,门等),则可以通过应用3D约束对它们进行参数化。定义约束使您可以控制元素的形状和大小。参数与约束一起通过表达式确定实体的位置。
PCCAD中有两种类型的3D约束:一种指定实体的大小,另一种指定实体的位置。THCAD中有两种类型的3D约束:一种指定实体的大小,另一种指定实体的位置。
几何约束
几何约束使您可以控制3D实体相对于彼此的位置。
工具栏:参数> 3D约束
四边形:约束
下表显示了3D几何约束。
使固定 |
| 将实体,实体的边或面在工程图中保持在原位。 | |
巧合 |
| 在两个边,两个面或两个不同实体的边和面之间应用重合约束。 | |
同心 |
| 使两个圆柱,球形或圆锥形表面居中。 | |
平行线 |
| 使实体或不同实体的两个面保持平行。 | |
垂直 |
| 使实体或不同实体的两个面保持垂直。 | |
切线 |
| 保持不同实体的面和曲面相切。 | |
刚性套 |
| 使一组实体或子实体成为刚体。 |
尺寸限制
尺寸约束允许您控制图形中3D实体的大小以及它们之间的距离。
工具栏:参数> 3D约束
四边形:约束
功能区:“参数”选项卡> 3D约束
下表显示了尺寸约束。
距离 |
| 在两个子实体之间创建一个距离。 | |
半径 |
| 为圆柱表面或圆形边缘创建半径。 | |
角度 |
| 在实体或不同实体的两个面之间创建角度。 |
将表达式设置为参数
在PCCAD中,您可以将表达式设置为任何参数,无论是全局还是局部。例如,您可以创建一个仅包含数字或全局参数名称的简单表达式,并将其应用于图形中的相关几何图形。您还可以使用更复杂的公式,包括使用标准运算符和函数。在THCAD中,您可以将表达式设置为任何参数,无论是全局还是局部。例如,您可以创建一个仅包含数字或全局参数名称的简单表达式,并将其应用于图形中的相关几何图形。您还可以使用更复杂的公式,包括使用标准运算符和函数。
笔记 |
|
下表显示了可在表达式中使用的运算符。
加法(+) | 产生数值的总和。 |
减或负(-) | 减去两个数值。 |
乘法(*) | 将数值相乘。 |
分配 (/) | 除以两个数值。 |
幂(^) | 计算给定数字的指数值。 |
模或余数运算符(%) | 将一个数值除以另一个后的余数 例如,表达式“ 5%2”的计算结果为1,因为5除以2所得的商为2,余数为1。 |
The following table shows the functions and the syntax which can be used in expressions.
Cosine | cos(expression) |
Sine | sin(expression) |
Tangent | tan(expression) |
Arc cosine | acos(expression) |
Arc sine | asin(expression) |
Cosine | cos(expression) |
Arc tangent | atan(expression) |
Hyperbolic cosine | cosh(expression) |
Hyperbolic sine | sinh(expression) |
Hyperbolic tangent | tanh(expression) |
Arc hyperbolic cosine | acosh(expression) |
Arc hyperbolic sine | asinh(expression) |
Arc hyperbolic tangent | atanh(expression) |
Square root | sqrt(expression) |
Signum function (-1,0,1) | sign(expression) |
Round to nearest integer | round(expression) |
Truncate decimal | trunc(expression) |
Round down | floor(expression) |
Round up | ceil(expression) |
Absolute value | abs(expression) |
Largest element in array | max(expression1;expression2) * |
Smallest element in array | min(expression1;expression2) * |
Degrees to radians | d2r(expression) |
Radians to degrees | r2d(expression) |
Logarithm, base e | ln(expression) |
Logarithm, base | 10 log(expression) |
Exponent, base e | exp(expression) |
Exponent, base 10 | exp10(expression) |
Power function | pow |
Random decimal, 0-1 | Random(expression1;expression2) * |
*Use the list separator character as defined on your system: , (comma) or ; (semicolon).
...
- Open the Mechanical Browser with the MechanicalBrowserOpen command, to control and manage the values of 3D constraints and parameters.
Note: The Mechanical Browser allows to navigate through all the constraints and parameters in the drawing and to edit dimensional constraints.
...
Step 2: Applying fix constraints
Command: DmFix3d
- Turn on the BIM_Subtract layer.
...
- Choose Add Fixation (2) in the 3D constraints command group in the Quad.
The fixation appears in Mechanical Browser as ‘ Fix_1’.
Step 3: Applying rigid constraints
Command: DmRigidSet3d
- Select the entities to apply the Rigid Set constraints.
The entities remain in the same position with respect to each other when they are in a Rigid Set.
To select more than one sub-entity of the same type at a time, take the following steps:- Use Look From Widget (4), by default it is at the top right of your screen, to change the view from 3D to TOP.
- 使用选择框(5)选择实体。绘制选择框时,按CTRL键可更改子实体选择的类型。每次按CTRL键,子实体选择的类型都会改变。可以在您的鼠标光标下看到子实体的类型,例如,面(6)或边(7)。
注意:默认情况下,选择框会看到并选择实体。
- 在四边形的3D约束命令组中,选择“添加刚性集”()。
- 对另一侧重复相同的过程:顶部,底部和右侧。
步骤4:应用距离约束
命令:DmDistance3d命令:DmDistance3d
窗口的尺寸和玻璃板的厚度。
- 关闭BIM_Subtract层。
...
- 当第二个面突出显示时,在四边形的3D约束命令组中选择“添加距离”(8)。
提示您:指定距离值或[几何驱动] <xxx.xx>:
- 请执行以下任一操作:
- 按Enter键或右键单击以接受当前值。
动态尺寸(DYN)处于活动状态时,当前值将显示在动态尺寸字段(9)中。
- 在命令行中输入一个值。
- 按Enter键或右键单击以接受当前值。
- 两个曲面之间的距离值出现在“机械浏览器”中。
注意:要删除模型中的任何约束,请在“机械浏览器”中选择约束,例如,固定,刚性集…,然后按Delete键或右键单击并选择Delete选项。
...
- 在上下文菜单中选择“添加新参数(11)”。
将创建参数设置网格,并将该参数添加为“ v1 = 1”(12)在Mechanical浏览器中。
- 选择参数,然后在设置网格中编辑其属性。
下图显示了自定义窗口的Width参数的属性。下表演示了每个属性。
如果是,则将参数设置为geometry姓名
输入参数名称。 表达
键入一个值或公式。 价值
显示参数的当前值。 几何驱动
driven。如果是,则将参数设置为geometry- driven。 描述
定义参数的可选描述。 裸露
控制在将组件插入模型中时参数在属性面板中是否可用。 单位
指定参数是线性的,面积的还是体积的。
- 要将刚创建的参数与尺寸约束链接在一起,请在“机械浏览器”中选择距离约束,然后使用这些参数在约束设置网格的“表达式”字段中公式化表达式。
- (可选)更改参数的表达式值,然后按Enter。分配的距离约束将相应更改。
...