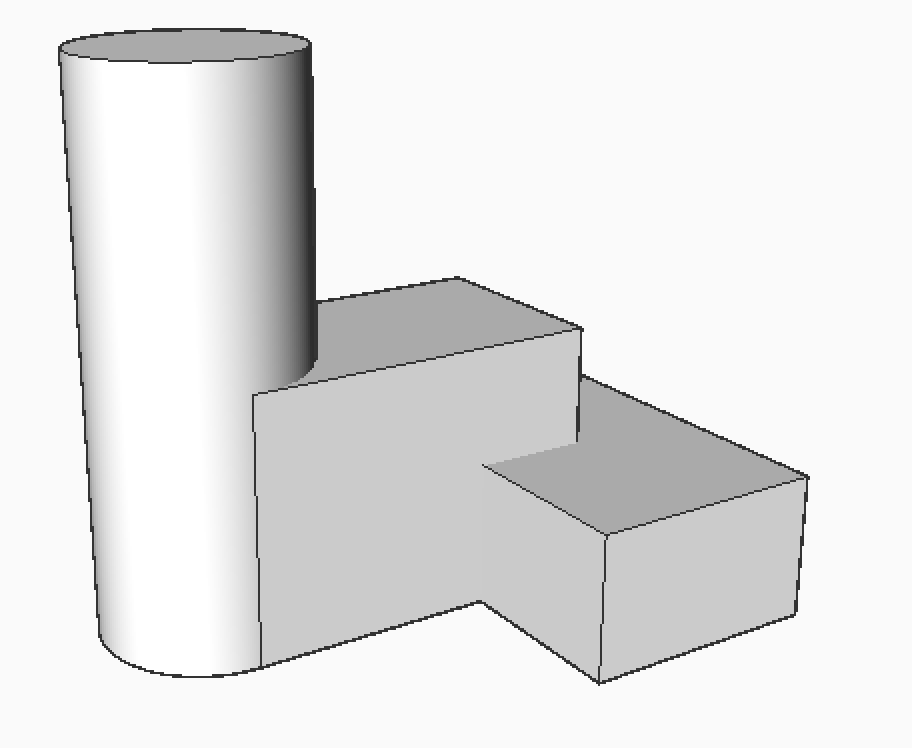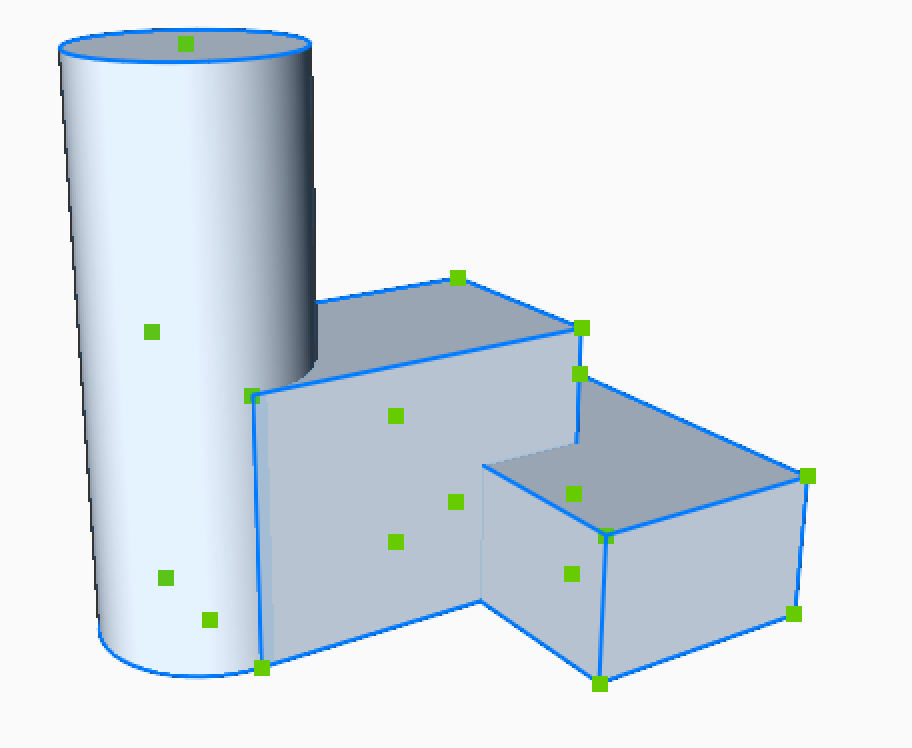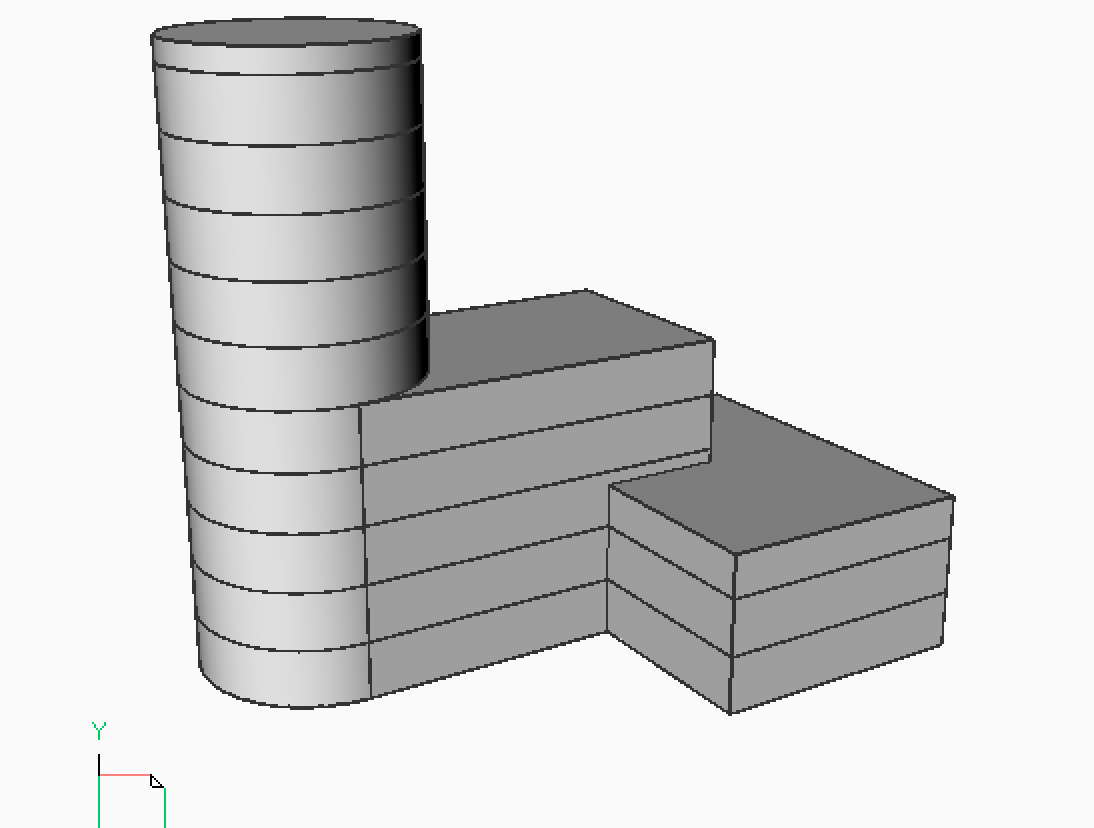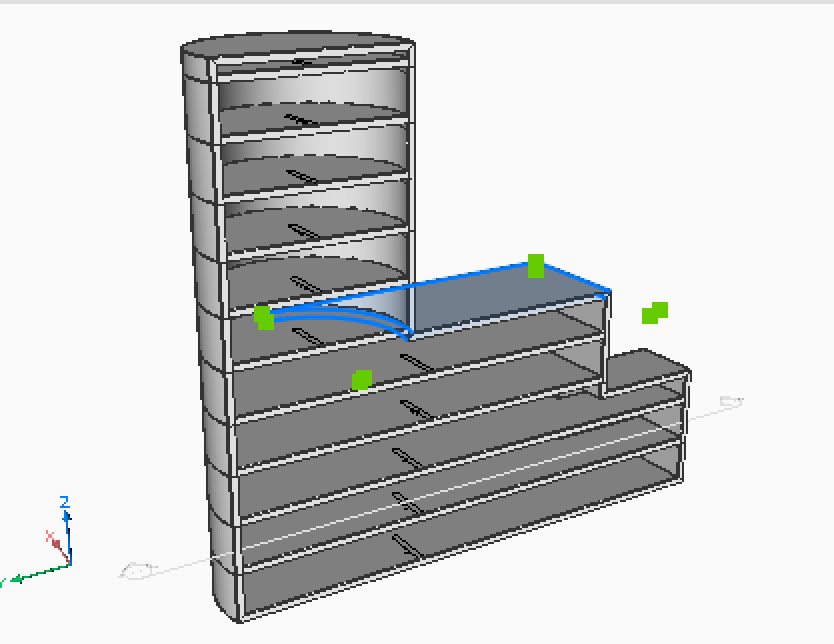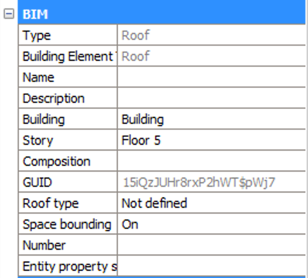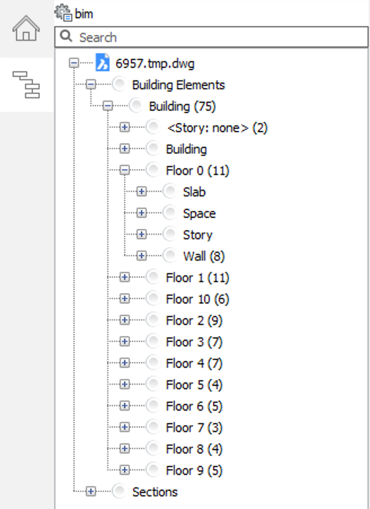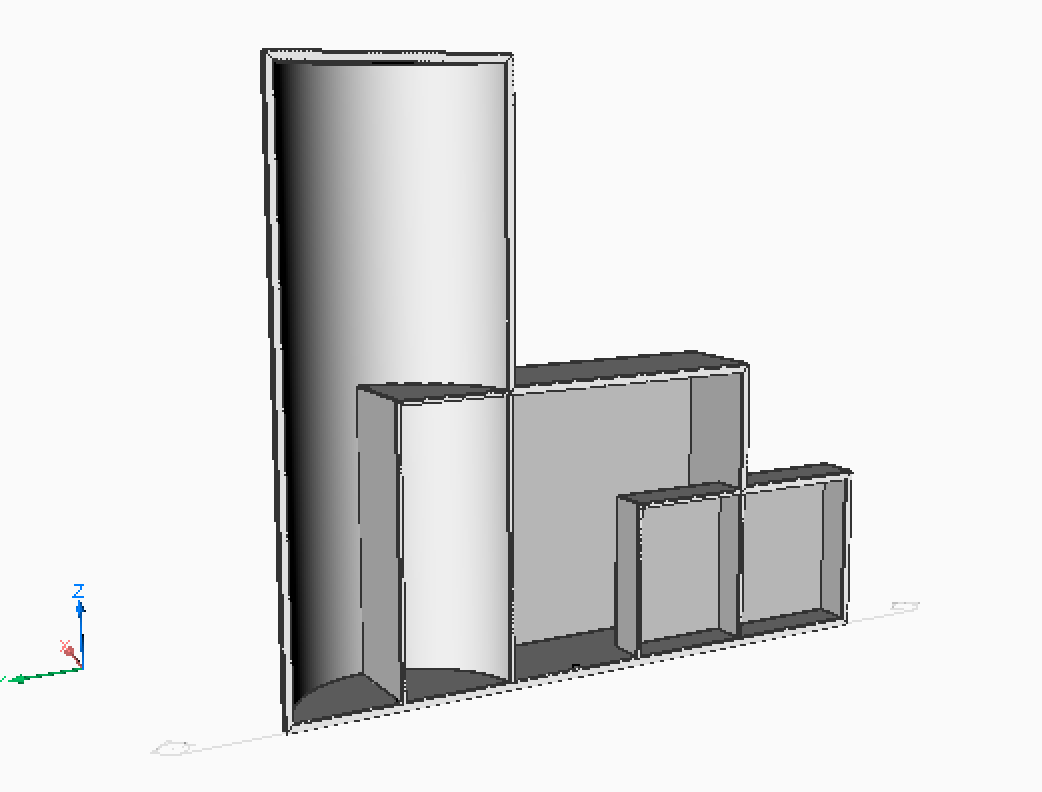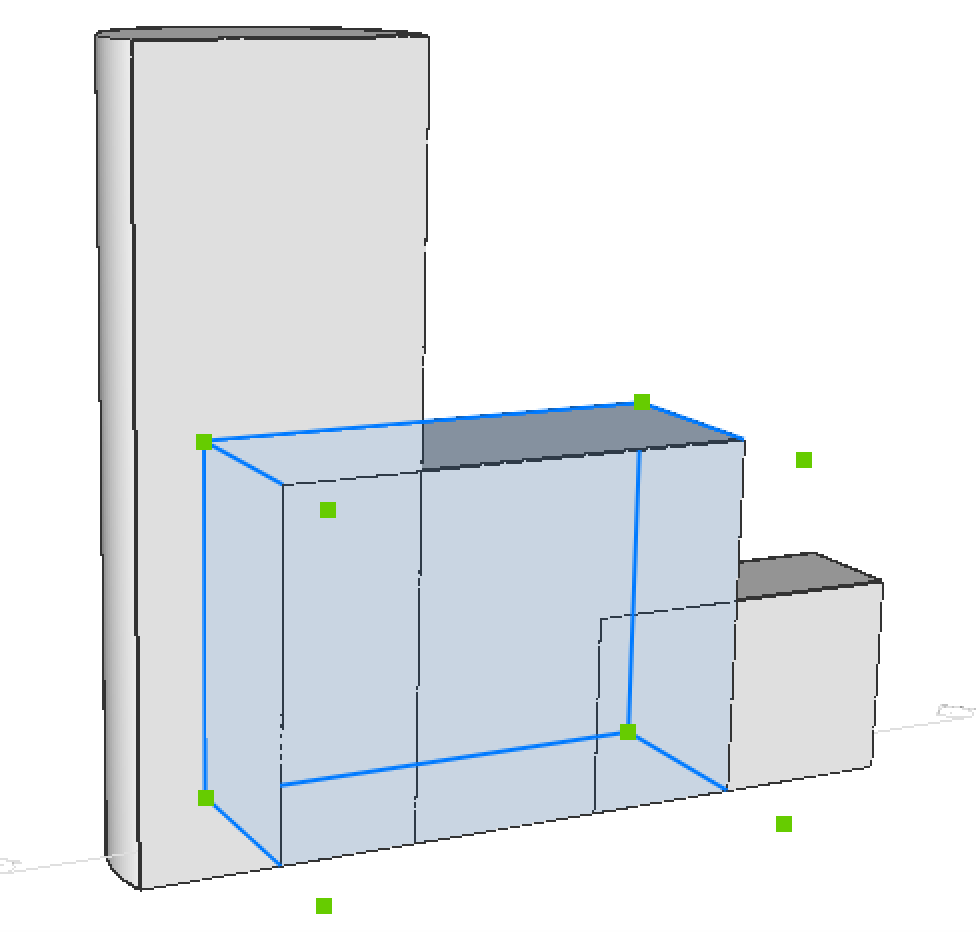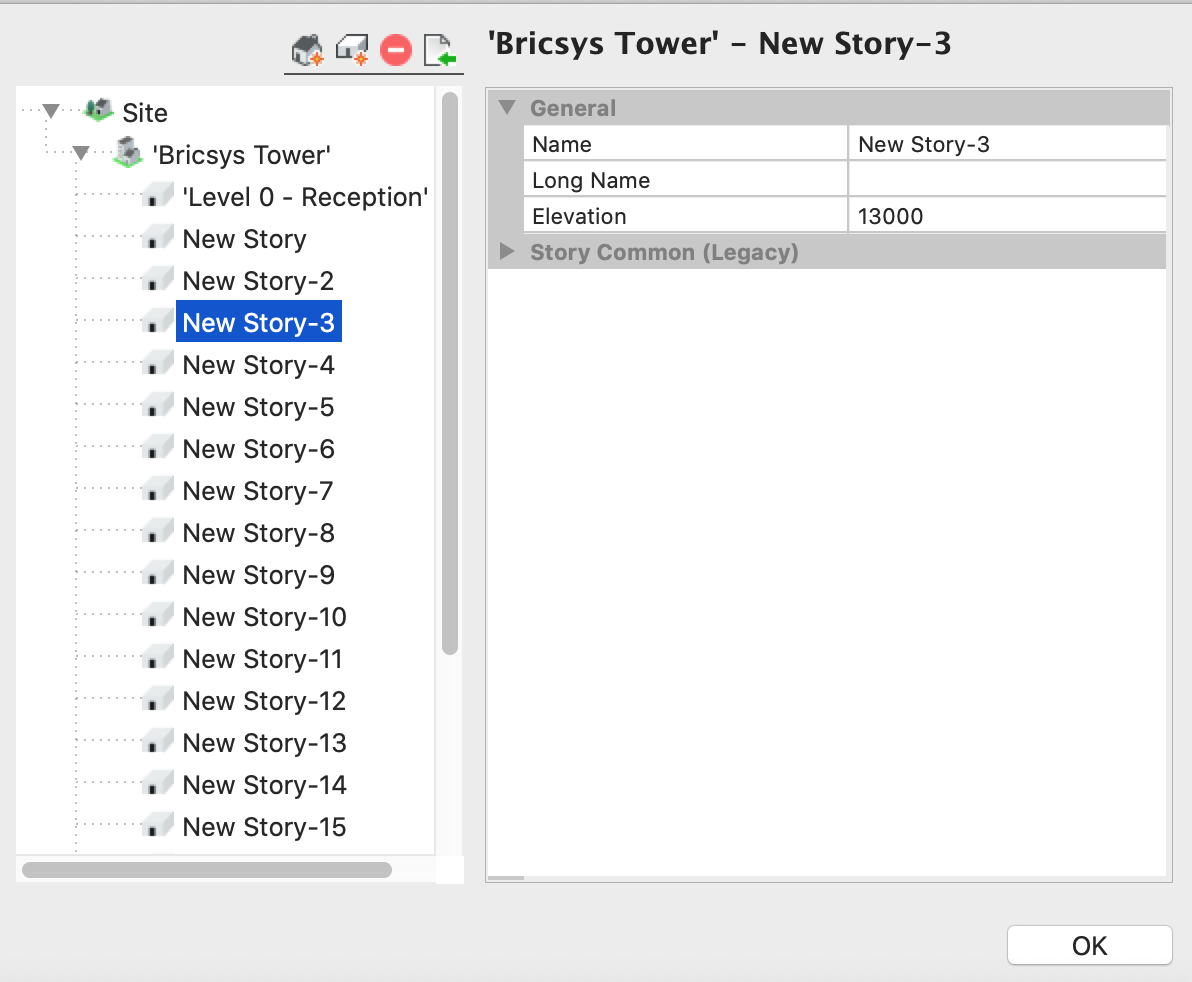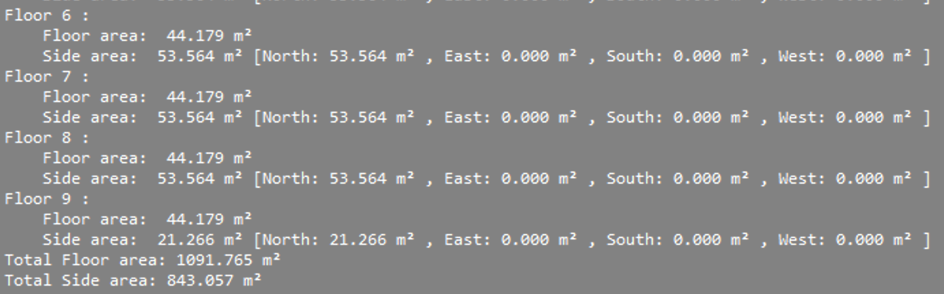命令:BimQuickBuilding,BimSpatialLocationsBimQuickBuilding,BimSpatialLocations
概述:在本课程中,您将学习如何使用QuickBuilding工具轻松创建初始3D BIM模型。
关于
QuickBuilding工具可让您仅从一个或多个实体中生成BIM建筑物。PCCAD创建一个单独的图形,并在该图形中自动创建墙壁,楼板和屋顶以及空间元素(例如地板和空间)QuickBuilding工具可让您仅从一个或多个实体中生成BIM建筑物。THCAD创建一个单独的图形,并在该图形中自动创建墙壁,楼板和屋顶以及空间元素(例如地板和空间)
在早期设计阶段,批量研究和概念设计中很有用。
该工具将为新建筑物的每个部分分配BIM属性和空间信息。
有关此命令的更多信息,请访问“命令参考”文章BimQuickBuilding。有关此命令的更多信息,请访问“命令参考”文章BimQuickBuilding。
过程:自上而下的工作流程
在模型空间中绘制一个或多个实体。
注意:实体不需要合并,该命令将自动进行合并。实体不需要合并,该命令将自动进行合并。
在命令行中键入命令BimQuickBuilding或从四边形中选择,选择实体,然后按Enter。
系统将提示您:所选实体是否代表[建筑物/空间]:键入B以继续执行自上而下的工作流程,然后按Enter。
提示您:输入所需的故事高度(mm)或[BuildingRequirementFile / Spatialallocations]:
输入所需的故事高度。
按Enter键,将生成建筑物。
注意:要生成不同的地板高度,请键入(2x4000,* 3000,1x5000),它代表两个4000mm的楼层,其余3000mm,顶层的楼层高度为5000mm。
或从.txt文件导入故事高度值。
在命令行中输入BimQuickbuilding,
输入BuildingRequirementFile,然后按Enter。
然后在文件夹中搜索文本文件,然后单击“打开”。
现在,文本文件的属性将应用于建筑物。
具有建筑物参数的文本文件示例:
Space:Name ='Bricsys Tower',Area = 15000
Space:Name ='Level 0-Reception',Area = 6%,'Floor-to-Floor Height'= 5000
Space :Name ='Level 1-10',Area = 5%,'Floor-to-Floor Height'= 4000,Count = 10
Space:Name ='Level 11-17',Area = 4%,'Floor-to-地板高度'= 3000,计数= 7
空间:名称='Level 18-19',面积= 4%,'地板到地板高度'= 4000,计数= 2
空间:名称='Level 20-21',面积= 1.5%,``地板到地板的高度''= 4000,数量= 2文件中指定的面积和面积比是必需的。如果“快速构建”的结果不能满足要求的区域,则会在命令行中打印出来,请参阅本文后面有关命令行输出的部分。
如果制作一个截面,则可以看到新形成的楼板和墙,每个楼板和墙都有各自的BIM属性。
选择屋顶并导航到“属性面板-BIM”选项卡。您将看到该实体具有“屋顶”类型属性,以及一些其他属性,例如空间位置,数量或GUID。
注意:所有元素均已分类,在“结构浏览器”中,您将看到建筑元素列表,并按楼层和建筑元素排序。所有元素均已分类,在“结构浏览器”中,您将看到建筑元素列表,并按楼层和建筑元素排序。
根据建筑物类型(外墙/楼板,平屋顶/斜屋顶,内墙/楼板),不同的建筑元素将放置在不同的层中。
过程:自下而上的工作流程
自下而上的工作流程由代表空间的实体创建建筑物。这种方法允许您首先对空间进行整形,然后使用QuickBuilding创建外壳和新空间。
在命令行中键入QuickBuilding。
选择固体,然后按Enter
提示您:选定的实体是否代表[建筑物/空间]:
键入空间以从选定的实体中创建建筑物。
注意: PCCAD会使用这些定义的实体,并将其转换为带有墙和平板的BIM空间。 THCAD会使用这些定义的实体,并将其转换为带有墙和平板的BIM空间。
按Enter键创建建筑物。
(可选)创建一个部分以查看新创建的空间。
注意:保留了原始实体,Quickbuilding只是使用这些输入实体表示空间的信息从中创建建筑物,因此它知道应该基于这些输入空间来创建内墙和楼板。
过程:SpatialLocations作为输入
也可以将空间结构用作Quickbuilding的输入。因此,您可以导入空间层次结构并使用该数据细分建筑物。
导入或编辑空间位置。
有关此命令的更多信息,请访问帮助中心文章空间位置。有关此命令的更多信息,请访问帮助中心文章空间位置。
确保要用于Quickbuilding的实体为:
被归类为建筑物(在BimClassify中的空间结构元素下),并且被归类为建筑物(在BimClassify中的空间结构元素下),并且
在其BIM属性中分配了正确的“建筑物”
在命令行中键入QuickBuilding
选择建筑物,然后按Enter。
提示您:输入所需的故事高度(mm)或[BuildingRequirementFile / Spatiallocations]:
键入Spatiallocations以将“空间结构”用作输入。
注意:如果在“空间位置”管理器中添加多个建筑物,然后将建筑物分配给实体,则QuickBuilding将在不同建筑物上使用不同的楼层高度。
命令行输出
运行BimQuickBuilding命令后,PCCAD将创建一个概述,其中包含一些基本建筑信息。例如,建筑物的总建筑面积或每层的其他信息。运行BimQuickBuilding命令后,THCAD将创建一个概述,其中包含一些基本建筑信息。例如,建筑物的总建筑面积或每层的其他信息。
注意:如果您使用了建筑物要求文件,但未通过某些要求(例如,总面积或建筑面积不足),则可以在输出中看到问题。