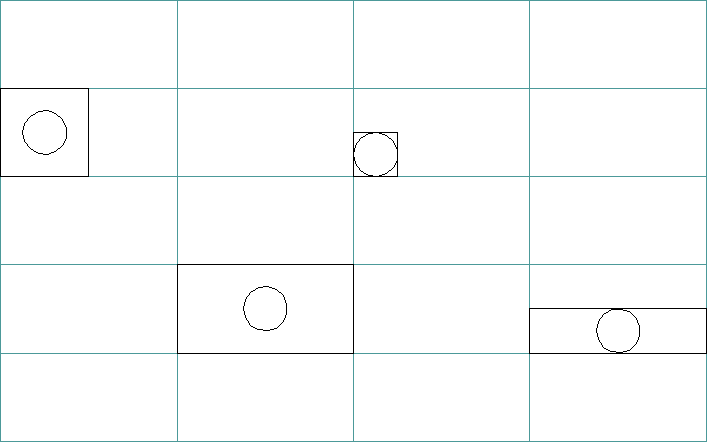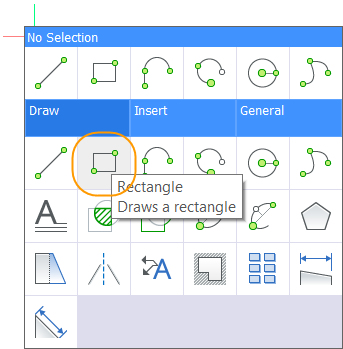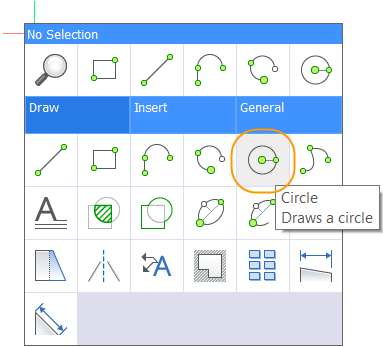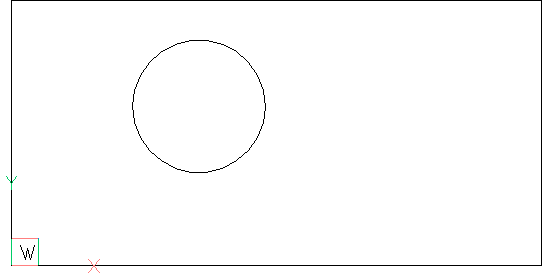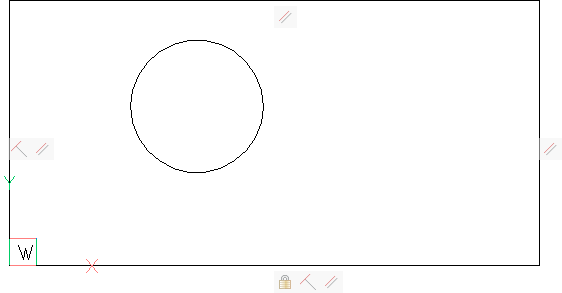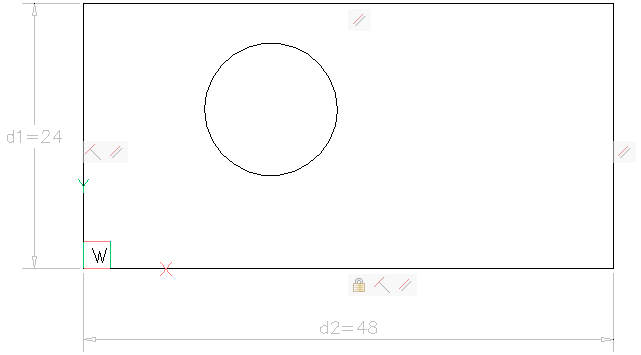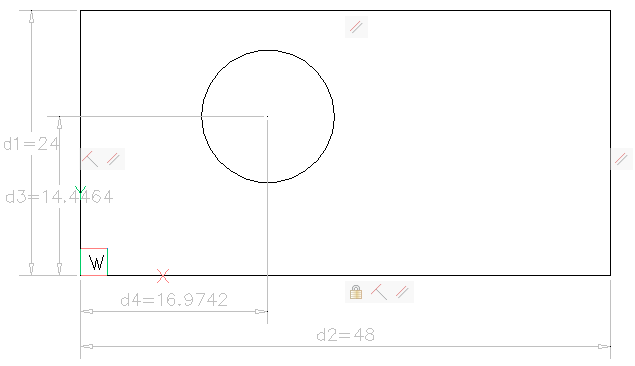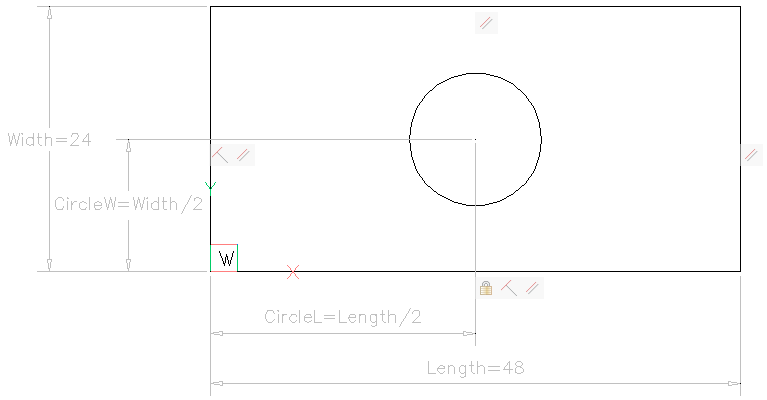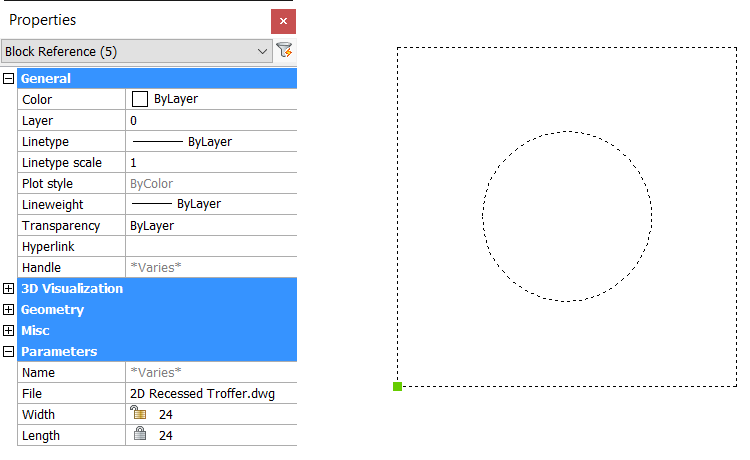如果您来自AutoCAD®设计环境,则您可能熟悉Dynamic Blocks。您可能还熟悉2D参数约束。它们是两种不同的功能,有些重叠。
如果将AutoCAD动态图块插入BricsCAD工程图中,则在大多数情况下,可以编辑这些图块实例。但是,您无法在BricsCAD中创建或编辑动态块定义。除了提供动态块功能外,BricsCAD完全专注于参数化。它使您可以使用同一套工具和工作流来创建2D和3D块定义。如果您从未使用过参数约束,那么它们听起来可能很吓人。但是,它们非常直观且合乎逻辑。而且,功能非常强大!如果您来自AutoCAD®设计环境,则您可能熟悉Dynamic Blocks。您可能还熟悉2D参数约束。它们是两种不同的功能,有些重叠。
如果将AutoCAD动态图块插入THCAD工程图中,则在大多数情况下,可以编辑这些图块实例。但是,您无法在THCAD中创建或编辑动态块定义。除了提供动态块功能外,THCAD完全专注于参数化。它使您可以使用同一套工具和工作流来创建2D和3D块定义。如果您从未使用过参数约束,那么它们听起来可能很吓人。但是,它们非常直观且合乎逻辑。而且,功能非常强大!
定义参数2D灯具块
如果创建建筑照明计划,则可能有一个类似以下的图块库:
2'x 2',1'x 1',2'x 4',1'x 4'
使用传统块时,每个符号都需要单独的块定义。而且,如果要更改设计以使用其他大小,则必须删除现有的块实例并插入新的实例。
定义单个参数块以容纳所有潜在的大小是一个很好的解决方案!
设置工作区
为了确保所有必需的工具都易于访问,设置“绘图工作区”会很有帮助。在本练习中,我将使用Quad和其他默认UI元素。当然,您也可以使用命令行。为了确保所有必需的工具都易于访问,设置“绘图工作区”会很有帮助。在本练习中,我将使用Quad和其他默认UI元素。当然,您也可以使用命令行。
右键单击状态栏中的当前工作空间。
选择绘图。
开始一个新的图形。
...
右键单击绘图区域以显示四边形。
从“绘图”选项卡中,选择“矩形”。
- 输入0,0作为矩形的第一个角。这将是块的插入点。
- 输入48
- 按Tab键
- 输入24
右键单击绘图区域以显示四边形。
从“绘图”选项卡中,选择“圆”。
- 在矩形内选择一个点以放置圆心。
- 输入6作为半径。
向矩形添加几何约束
矩形不过是一条闭合的折线。如果尝试对其进行编辑,则它可能会丢失其矩形形状。为确保矩形保持其形状,必须添加几何约束。它们在几何的各个部分之间建立了非数值关系。
几何约束可在“参数”功能区选项卡上的“ 2D几何约束”面板中使用。
选择修复(),然后选择矩形的左下角。
在块的插入点应用“修复”约束可确保该点将保持固定,即使几何体可能会在其周围移动并调整大小。选择垂直()并选择矩形左下角的两条线,以确保它们始终保持彼此垂直。
选择平行()并选择两条水平线以确保它们始终彼此平行。
再次选择“平行”,然后选择两条垂直线以确保它们始终保持平行。
向矩形和圆形添加尺寸约束
尺寸约束在“参数”功能区选项卡上的“二维尺寸约束”面板中可用。它们决定几何元素的大小以及它们之间的距离或角度。
选择线性(),然后按Enter键接受默认的<Entity>选项。
- 选择左垂直线。
- 将尺寸放置在矩形的左侧。
- 按Enter接受默认值。
按Enter键两次以重复上一个命令和<Entity>选项。
- 选择底部的水平线。
- 将尺寸放置在矩形下方。
- 按Enter接受默认值。
按Enter重复上一个命令。
- 选择*左垂直线的下端点和圆心。
- 将尺寸放置在矩形的左侧。
- 按Enter接受默认值。
按Enter重复上一个命令。
- 选择*底部水平线的左端点和圆心。
- 将尺寸放置在矩形下方。
- 按Enter接受默认值。
*使用相应的实体捕捉来选择所需的点。使用相应的实体捕捉来选择所需的点。
添加尺寸约束后,您的图形应如下图所示。圆形和矩形之间的尺寸值会有所不同,但接下来您将对其进行修复。您还将把默认名称(d1,d2,d3等)更改为更有意义的名称。
编辑尺寸约束值
创建时,您接受了每个尺寸约束的默认值,但是可以输入不同的值。无论哪种方式,您都可以稍后更改尺寸值。您还可以输入表达式作为值以创建对其他维的依赖关系。在此示例中,您始终希望圆保持在矩形的中心。因此,从矩形的左下角到圆心的距离应为矩形的宽度和长度的一半。
选择代表矩形宽度的垂直尺寸,然后在“属性”面板中将其名称更改为“宽度”。
选择代表矩形长度的水平尺寸,然后在“属性”面板中将其名称更改为“长度”。
选择代表到圆心的距离的垂直尺寸。将其名称更改为CircleW,并将其表达式更改为Width / 2。
选择表示到圆心的距离的水平尺寸。将其名称更改为CircleL,将其表达式更改为Length / 2。
更改圆尺寸的表达式时,您会看到圆移到矩形的中心。
保存参数图
要利用参数块,必须将每个块另存为自己的工程图(DWG)文件。而且,如果您不希望约束显示在插入的块上,则在保存块定义(DWG)时必须将其隐藏。
从“ 2D几何约束”功能区面板中,选择“全部隐藏”。
- 从“二维约束”功能区面板中,选择“全部隐藏”。
从“文件”菜单中,选择“另存为”,然后为文件名输入2D Recessed Troffer。
将参数图作为块插入
每个版本的BricsCAD(包括BricsCAD 每个版本的THCAD(包括THCAD Lite)都提供了用于定义2D参数化图形的所有工具。但是,要将图形作为参数块插入,您必须具有Pro许可证级别或更高级别。
运行SETLICENSELEVEL命令并选择BricsCAD选项以确保至少将其设置为Pro。运行SETLICENSELEVEL命令并选择THCAD选项以确保至少将其设置为Pro。
打开要在其中插入2D凹槽的凹槽的工程图。
运行BMINSERT命令,然后选择2D 运行BMINSERT命令,然后选择2D Recessed Troffer.dwg 。
- 选择“多个”选项。
- 在当前图形中放置该块的几个实例。
选择任何插入的块,然后打开“属性”面板。
修改宽度或长度参数。
相应修改所选块的尺寸。