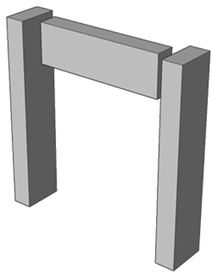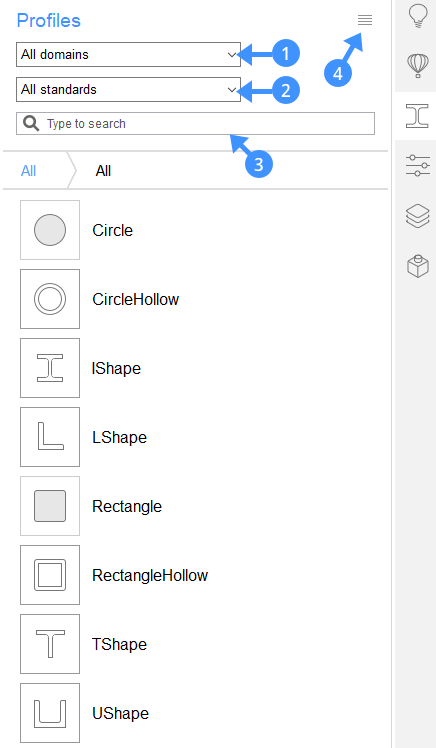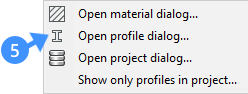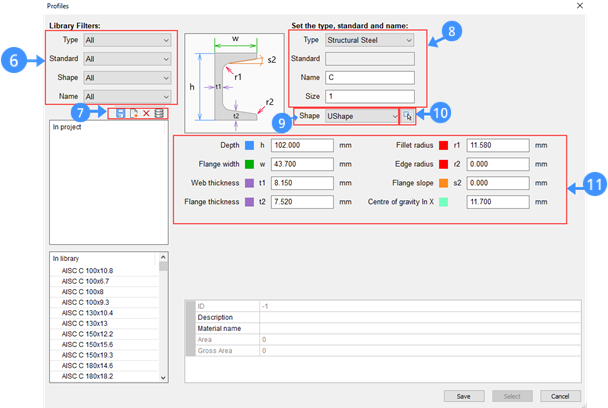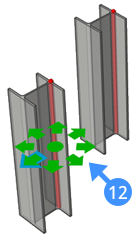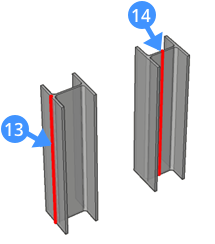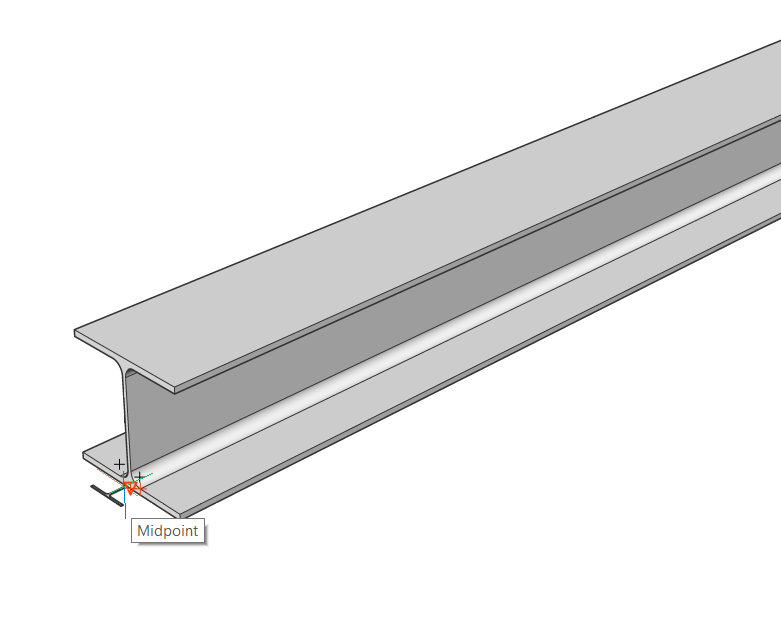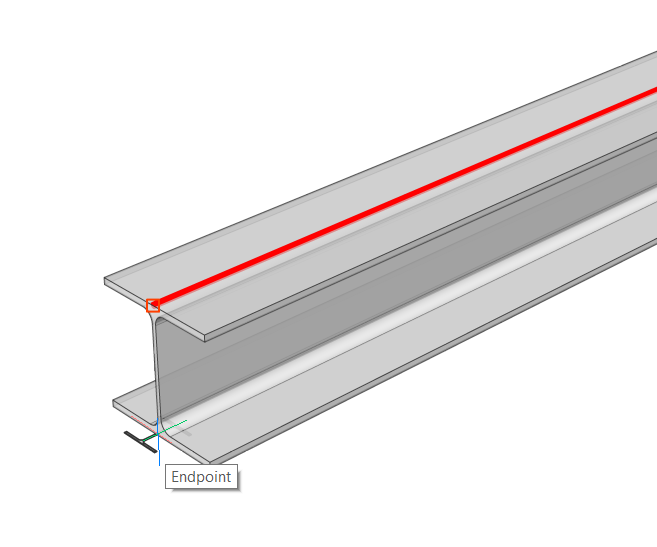命令:BimLinearSolid,BimApplyProfile,BimProfiles,BimAddEccentricity,BimRecalculateAxisBimLinearSolid,BimApplyProfile,BimProfiles,BimAddEccentricity,BimRecalculateAxis
概述:在本课程中,您将学习如何使用线性实体工具创建结构构件和流线段。
...
线性实体工具允许您创建结构构件或流线段。可以使用该工具来创建各种结构构件轮廓或MEP元素。
有关此命令的更多信息,请访问“命令参考”文章BimLinearSolid。有关此命令的更多信息,请访问“命令参考”文章BimLinearSolid。
有关MEP建模的更多信息,请访问帮助文章MEP建模和MEP流连接点。更多信息,请访问帮助文章MEP建模和MEP流连接点。
有关结构钢的更多信息,请访问帮助文章“结构钢”。
教程:如何使用线性实体
点击这里观看更多信息,请访问帮助文章“结构钢”。
在开始该过程之前,请确保Quad已激活。接下来,请按照下列步骤操作:
...
- 按Enter键接受它。
下图显示了具有默认矩形轮廓的梁和两列。
关于BIM配置文件
教程:如何将轮廓库用于线性实体
点击这里观看
您可以通过单击屏幕右侧的I型梁来访问BIM配置文件面板。如果“ BIM配置文件”工具栏未显示在屏幕的右侧,请右键单击屏幕右侧的“工具面板”,在上下文菜单中选择“面板”,然后检查“ BIM配置文件”。
注意:您也可以通过在命令行中键入BIMPROFILES来找到“ BIM配置文件面板”。
下图显示了BIM配置文件面板。
顶部的下拉框(1)充当过滤器。您可以过滤不同的域:通用,结构混凝土,结构钢,HVAC,管道和电气。
注意:如果您在某个域中没有任何配置文件,则将无法对其进行过滤。
...
右侧的菜单(4)允许您访问BIM配置文件对话框。单击菜单图标将显示一个包含两个选项的上下文菜单。
下图显示了“ BIM配置文件”上下文菜单。
在菜单上选择“打开配置文件对话框”(5),以打开“配置文件对话框”。
下图显示了“配置文件”对话框。
筛选器(6) | 通过以下方式过滤配置文件列表:
|
工具(7) |
:保存当前编辑的配置文件 |
:创建一个新的配置文件 |
:删除所选的个人资料 |
:打开“项目信息”对话框 | |
自定义字段(8) | 设置配置文件的类型,标准,名称和大小 |
预选形状(9) | 从下拉列表中选择一个形状 |
选择模型中的配置文件(10) | 选择封闭的2D实体或封闭区域的边界实体 |
配置文件属性(11) | 显示所选配置文件的属性 |
如何使用BIM配置文件面板
将所需的配置文件从BIM配置文件面板拖放到模型空间。
注意:此命令与“行”命令的工作方式相同。此命令与“行”命令的工作方式相同。
要定义起点和终点,请在模型空间中单击或使用动态尺寸字段。
按Enter结束命令。
注意:BricsCAD不会自动生成不同线段之间的连接,因为选择的轮廓是结构钢。:不会自动生成不同线段之间的连接,因为选择的轮廓是结构钢。
关于BimApplyProfile
“应用轮廓”工具使您可以更改线性实体和线性实体的轮廓。线性实体在线性挤出路径上具有恒定的横截面。该工具可以识别剪裁和开口。使用“应用轮廓”工具,您可以创建圆柱,栏杆,横梁,管道,风管等。
有关此命令的更多信息,请访问“命令参考”文章BimApplyProfile。有关此命令的更多信息,请访问“命令参考”文章BimApplyProfile。
如何将配置文件应用于现有的线或实体:使用BimApplyProfile命令。
选择要向其应用轮廓的线或实体,然后启动BimApplyProfile命令。
按Enter键,然后出现“配置文件”对话框。
选择一个配置文件,然后按右下角的“选择”按钮。
按Enter结束命令。轮廓被应用到模型中的线或实体。
...
BIMAddEccentricity允许您控制线性实体的轴的相对位置。
有关此命令的更多信息,请访问“命令参考”文章BimAddEccentricity。
教程:如何向线性实体添加偏心率
点击这里观看
有关此命令的更多信息,请访问“命令参考”文章BimAddEccentricity。
在绘图区域中选择一个现有的线性实体或轮廓。
通过在命令栏中输入BimAddEccentricity命令来启动它,或者在Quad(模型选项卡下)或Ribbon(功能区)(在Structure / MEP选项卡中)中选择命令。
偏心小部件出现要设置偏心率,请从小部件中单击九个位置之一,然后单击鼠标右键进行确认。
(可选)在命令行中键入一个位置。
位置的选项为:TR:右上角,TM:上中间,TL:左上,MR:右中,C:中心(将选择的轴重置为默认位置),ML:左中,BR:右下,BM:中下,BL:左下- 按Enter接受更改。下图显示了线性实体轮廓上的“偏心率”小部件(12)。
关于BIM重新计算轴
“重新计算轴”工具将重新计算线性建筑元素的轴,并将其重新放置到线性元素的中心线。
有关此命令的更多信息,请访问“命令参考”文章BimRecalculateAxis。有关此命令的更多信息,请访问“命令参考”文章BimRecalculateAxis。
重新计算线性建筑元素的轴
选择模型中的任何线性建筑元素
启动BimRecalculateAxis命令。
- 按Enter键。
元素的轴移动到默认位置。
下图显示了在线性实体上使用BIM重新计算轴的结果。轴(13)移动到线性元素的中心线(14)。
建模线性实体时的有用设置
显示轴
DisplayAxes设置可以隐藏或查看线性实体的Axes,以便更轻松地编辑结构。
如果启用DisplayAxes,则线性实体的轴将显示为粗红色线。在这种情况下,您将只能捕捉轴的端点作为起点,以向现有结构中添加更多线性实体或轮廓。
禁用DisplayAxes后,在绘图区域中看不到任何轴,并且可以捕捉在ESNAP上下文菜单中打勾的所有特定点。
| DisplayAxes关闭 | DisplayAxes开 |
生物模式
BIMOSMODE设置使您可以选择要捕捉到的细节级别。
在命令行中输入BIMOSMODE。
提示您:BIMOSMODE的新当前值(0到3)<2>:选择一个新值(输入一个介于0到3之间的数字)
价值 捕捉细节 0
打开所有捕捉。 1个
关闭除实体轴外的所有捕捉到实体。 2个
关闭除轴交点以外的所有捕捉到BIM网格轴。 3
关闭除轴交点以外的所有捕捉到BIM网格轴。
关闭除实体轴外的所有捕捉到实体。
按Enter键。按Enter键。