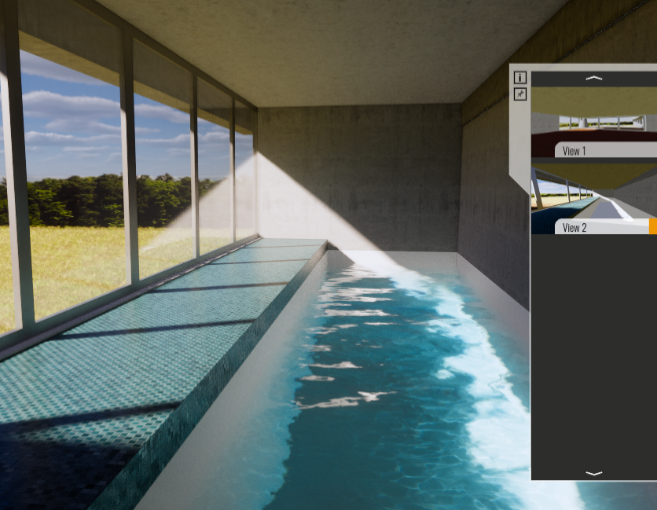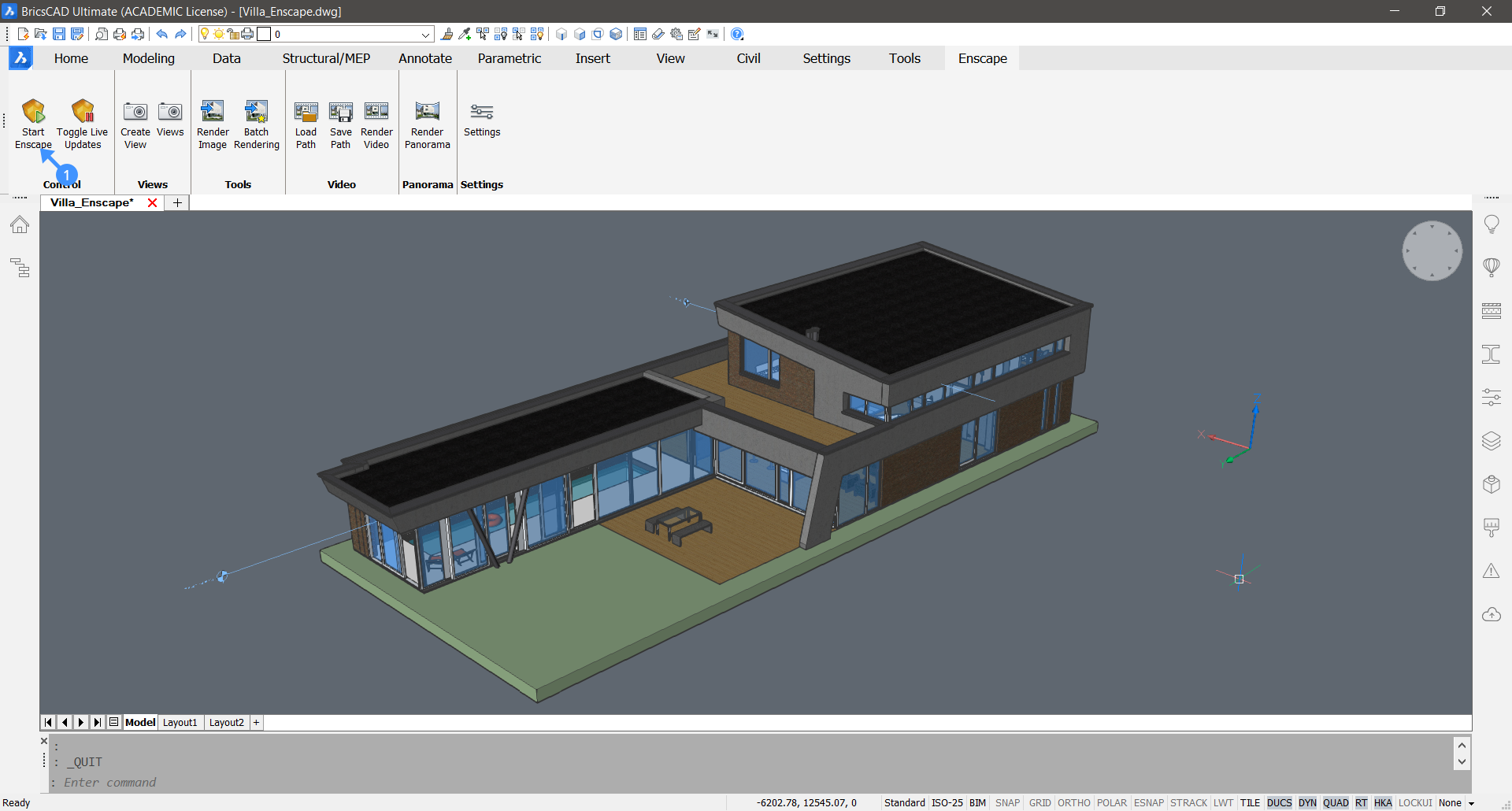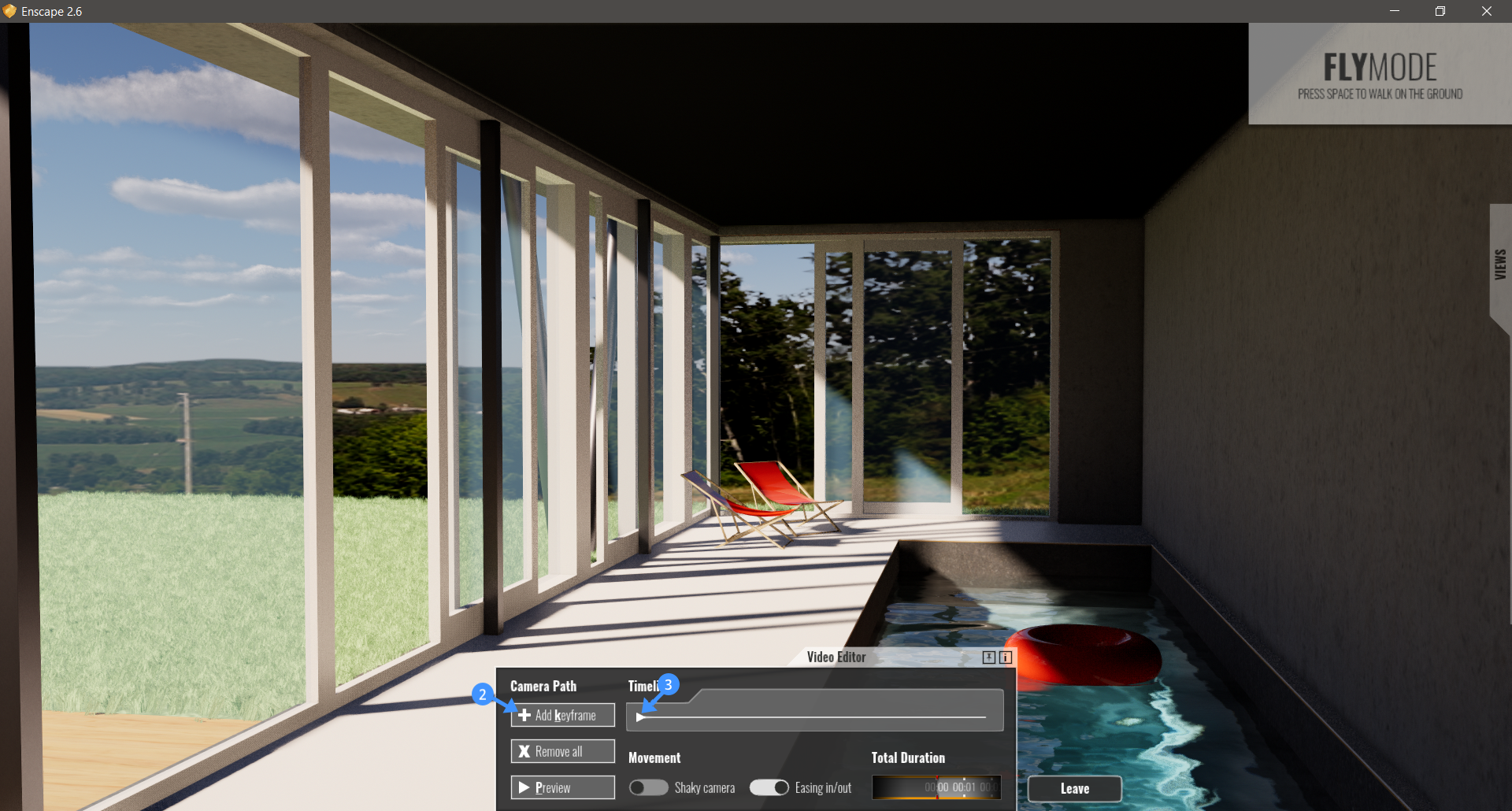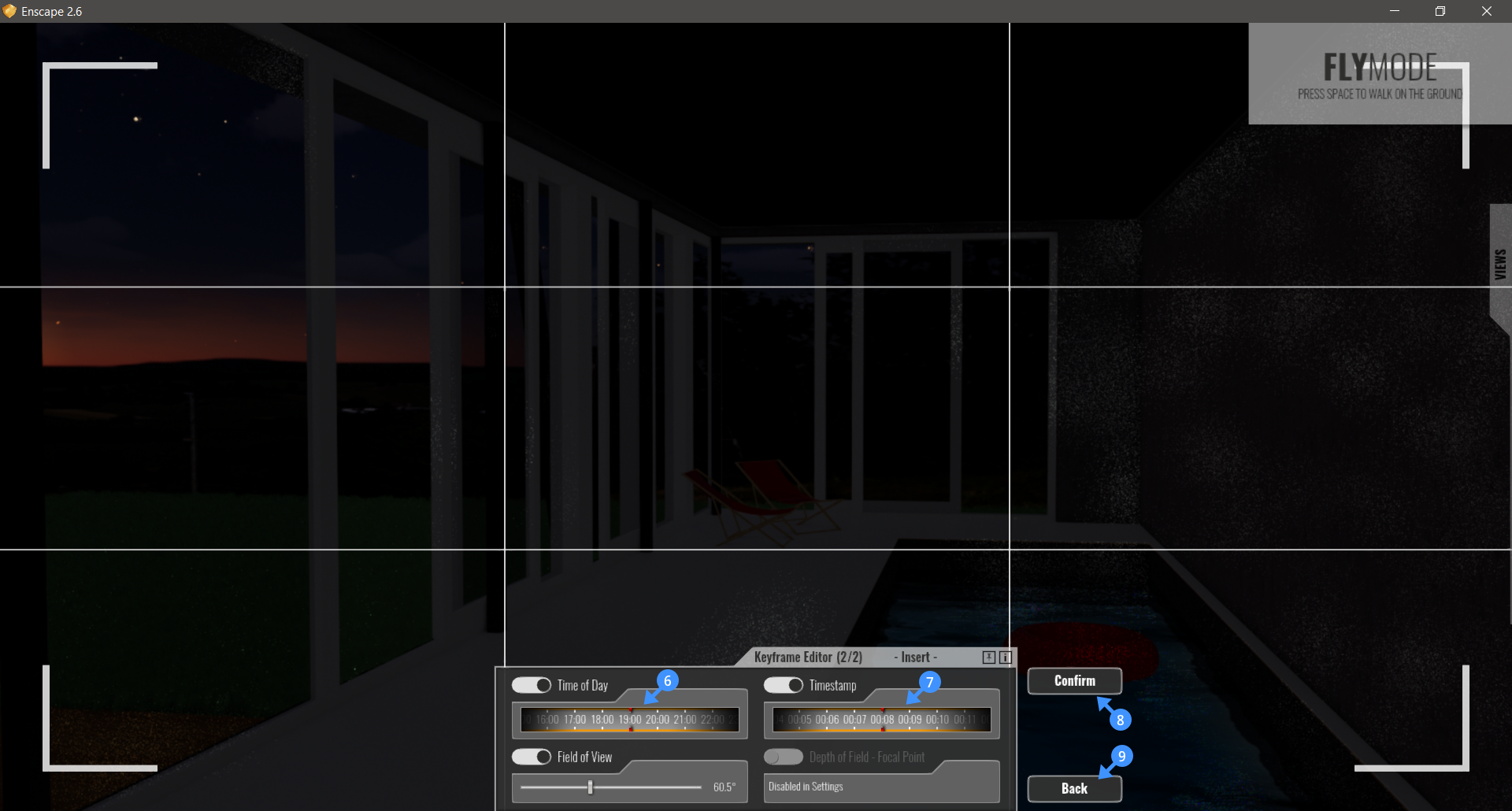...
您可以快速探索不同的材料和设计选项以呈现给客户。通过选择创建项目的输出渲染,视频和全景图的选项,可以将输出文件发送给客户或同事,从而可以进行快速演示。您可以在PCCAD中编辑更改,即使在VR中,Enscape也会立即显示您对项目所做的更改。
逃生系统要求
运行Enscape的最低要求:
...
单击功能区中的“开始转义”,或在命令行中键入STARTENSCAPE。
在PCAD中所做的更改(例如,删除的家具,新材料,新部分等)可以在Enscape中立即看到。按照说明浏览模型。
您可以通过按空格键在“步行”模式和“飞行”模式之间切换。
键入H隐藏说明。
Enscape中的设置
通过单击功能区中的“设置”来打开“转义设置”对话框,或在命令行中键入“ ENSCAPESETTINGS”。更改设置后,它们将自动为用户保存,而不是在图形中。还有一个选项可以创建和导入Enscape设置的预设。
...
渲染具有成分的材料
- 单击详细程度。将显示合成层的材料。
图1:详细程度= 0,图2:详细程度= 2 打开“合成”面板。
双击组成“腔壁,砖”。将显示“合成”对话框。
双击材料“手工成型的饰面砖”以编辑层材料。物理材料显示窗口。
单击“外观”>“ 3D”选项卡下的材质图像,以更改层的渲染材质。
...
转到“材料”对话框。
单击以添加新材料。
为新材质命名,包括名称“ Grass”,例如“ Grass_ground”。
关闭“材料”对话框。
选择要在草中渲染的实体。
打开属性面板
将属性3D Visualization> Material从“ ByLayer”更改为“ Grass_ground”。
水
每当在材料名称中使用“水”一词时,都会在Enscape中渲染水。您还可以通过在材料名称中包含“水”一词来创建自己的水材料,并在蓝色阴影中为其赋予漫反射的颜色。
选择要在水中渲染的固体。
打开“渲染材料”面板,然后选择名为“水”的文件夹。
将材料“ Water Blue Two”拖放到工程图中。
在Enscape中保存的视图
浏览PCCAD工程图中,直到获得想要安全的视图。
注意:确保您的查看样式在Perspective中,以便在Enscape中具有更准确的保存视图。您可以在“属性面板”>“视图”>“透视图”>“打开”中进行检查。然后关闭属性面板。单击功能区中的“创建视图”。
系统提示您:查看[?列出/删除/正交/恢复/保存/窗口]:键入S,然后按Enter键保存视图。
提示您:将视图另存为:为视图命名,然后按Enter确认。
您可以删除或通过单击调整现有的视图查看在带状或类型VIEW在命令行。
在“转义”窗口中:在窗口的右侧,您可以在图形中找到所有已保存的视图。
单击要在视图之间切换的视图。
使用Enscape渲染图像
浏览“转义”窗口。
或者,您可以在“转义”窗口的右侧选择“保存的视图”,单击一个保存的视图。将显示已保存的视图。
返回PCCAD并选择功能区中的“渲染图像”以渲染当前视图,或在命令行中键入ENSCAPESCREENSHOT。
在功能区中选择“批处理渲染”,或在命令行中键入ENSCAPEBATCHSCREENSHOT,以将所有已保存的视图渲染到文件夹中。
指定目标文件以保存渲染的图像,然后单击“保存”。
现在创建了渲染的图像。
...
单击功能区中的“开始转义”,或在命令行中键入STARTENSCAPE。
在“转义”窗口中:键入K以打开视频编辑器。
单击添加关键帧(2)以添加第一个关键帧。
单击三角形以打开关键帧设置(3)。
根据需要更改参数。
单击应用(4)。
单击插入(5)添加第二个关键帧。
将一天中的时间更改为晚上7点(6),并将时间戳更改为8秒(7)。
单击确认(8)。
单击返回(9)。
注意:在单击“离开”以退出视频编辑器之前,不会自动保存您的视频路径。所以。退出视频编辑器之前,应使用命令EnscapeSaveVideoPath保存视频路径。返回PCCAD并单击“渲染视频”(10)。指定目标文件,然后单击保存(11)。视频现在已呈现并保存。
...
您可以快速探索不同的材料和设计选项以呈现给客户。通过选择创建项目的输出渲染,视频和全景图的选项,可以将输出文件发送给客户或同事,从而可以进行快速演示。您可以在PCCAD中编辑更改,即使在VR中,Enscape也会立即显示您对项目所做的更改。
逃生系统要求
运行Enscape的最低要求:
...
单击功能区中的“开始转义”,或在命令行中键入STARTENSCAPE。
在PCAD中所做的更改(例如,删除的家具,新材料,新部分等)可以在Enscape中立即看到。按照说明浏览模型。
您可以通过按空格键在“步行”模式和“飞行”模式之间切换。
键入H隐藏说明。
Enscape中的设置
通过单击功能区中的“设置”来打开“转义设置”对话框,或在命令行中键入“ ENSCAPESETTINGS”。更改设置后,它们将自动为用户保存,而不是在图形中。还有一个选项可以创建和导入Enscape设置的预设。
...
渲染具有成分的材料
- 单击详细程度。将显示合成层的材料。
图1:详细程度= 0,图2:详细程度= 2 打开“合成”面板。
双击组成“腔壁,砖”。将显示“合成”对话框。双击材料“手工成型的饰面砖”以编辑层材料。物理材料显示窗口。
单击“外观”>“ 3D”选项卡下的材质图像,以更改层的渲染材质。
...
转到“材料”对话框。
单击以添加新材料。
为新材质命名,包括名称“ Grass”,例如“ Grass_ground”。
关闭“材料”对话框。
选择要在草中渲染的实体。
打开属性面板
将属性3D Visualization> Material从“ ByLayer”更改为“ Grass_ground”。
水
每当在材料名称中使用“水”一词时,都会在Enscape中渲染水。您还可以通过在材料名称中包含“水”一词来创建自己的水材料,并在蓝色阴影中为其赋予漫反射的颜色。
选择要在水中渲染的固体。
打开“渲染材料”面板,然后选择名为“水”的文件夹。
将材料“ Water Blue Two”拖放到工程图中。
在Enscape中保存的视图
浏览PCCAD工程图中,直到获得想要安全的视图。
注意:确保您的查看样式在Perspective中,以便在Enscape中具有更准确的保存视图。您可以在“属性面板”>“视图”>“透视图”>“打开”中进行检查。然后关闭属性面板。单击功能区中的“创建视图”。
系统提示您:查看[?列出/删除/正交/恢复/保存/窗口]:键入S,然后按Enter键保存视图。
提示您:将视图另存为:为视图命名,然后按Enter确认。
您可以删除或通过单击调整现有的视图查看在带状或类型VIEW在命令行。
在“转义”窗口中:在窗口的右侧,您可以在图形中找到所有已保存的视图。
单击要在视图之间切换的视图。
使用Enscape渲染图像
浏览“转义”窗口。
或者,您可以在“转义”窗口的右侧选择“保存的视图”,单击一个保存的视图。将显示已保存的视图。
返回PCCAD并选择功能区中的“渲染图像”以渲染当前视图,或在命令行中键入ENSCAPESCREENSHOT。
在功能区中选择“批处理渲染”,或在命令行中键入ENSCAPEBATCHSCREENSHOT,以将所有已保存的视图渲染到文件夹中。
指定目标文件以保存渲染的图像,然后单击“保存”。
现在创建了渲染的图像。
...
单击功能区中的“开始转义”,或在命令行中键入STARTENSCAPE。
在“转义”窗口中:键入K以打开视频编辑器。
单击添加关键帧(2)以添加第一个关键帧。
单击三角形以打开关键帧设置(3)。
根据需要更改参数。
单击应用(4)。
单击插入(5)添加第二个关键帧。
将一天中的时间更改为晚上7点(6),并将时间戳更改为8秒(7)。
单击确认(8)。
单击返回(9)。
注意:在单击“离开”以退出视频编辑器之前,不会自动保存您的视频路径。所以。退出视频编辑器之前,应使用命令EnscapeSaveVideoPath保存视频路径。返回PCCAD并单击“渲染视频”(10)。指定目标文件,然后单击保存(11)。视频现在已呈现并保存。
...
您可以快速探索不同的材料和设计选项以呈现给客户。通过选择创建项目的输出渲染,视频和全景图的选项,可以将输出文件发送给客户或同事,从而可以进行快速演示。您可以在PCCAD中编辑更改,即使在VR中,Enscape也会立即显示您对项目所做的更改。
逃生系统要求
运行Enscape的最低要求:
...
单击功能区中的“开始转义”,或在命令行中键入STARTENSCAPE。
在PCAD中所做的更改(例如,删除的家具,新材料,新部分等)可以在Enscape中立即看到。按照说明浏览模型。
您可以通过按空格键在“步行”模式和“飞行”模式之间切换。
键入H隐藏说明。
Enscape中的设置
通过单击功能区中的“设置”来打开“转义设置”对话框,或在命令行中键入“ ENSCAPESETTINGS”。更改设置后,它们将自动为用户保存,而不是在图形中。还有一个选项可以创建和导入Enscape设置的预设。
...
渲染具有成分的材料
- 单击详细程度。将显示合成层的材料。
图1:详细程度= 0,图2:详细程度= 2 打开“合成”面板。
双击组成“腔壁,砖”。将显示“合成”对话框。
双击材料“手工成型的饰面砖”以编辑层材料。物理材料显示窗口。
单击“外观”>“ 3D”选项卡下的材质图像,以更改层的渲染材质。
...
转到“材料”对话框。
单击以添加新材料。
为新材质命名,包括名称“ Grass”,例如“ Grass_ground”。
关闭“材料”对话框。
选择要在草中渲染的实体。
打开属性面板
将属性3D Visualization> Material从“ ByLayer”更改为“ Grass_ground”。
水
每当在材料名称中使用“水”一词时,都会在Enscape中渲染水。您还可以通过在材料名称中包含“水”一词来创建自己的水材料,并在蓝色阴影中为其赋予漫反射的颜色。
选择要在水中渲染的固体。
打开“渲染材料”面板,然后选择名为“水”的文件夹。
将材料“ Water Blue Two”拖放到工程图中。
在Enscape中保存的视图
浏览PCCAD工程图中,直到获得想要安全的视图。
注意:确保您的查看样式在Perspective中,以便在Enscape中具有更准确的保存视图。您可以在“属性面板”>“视图”>“透视图”>“打开”中进行检查。然后关闭属性面板。单击功能区中的“创建视图”。
系统提示您:查看[?列出/删除/正交/恢复/保存/窗口]:键入S,然后按Enter键保存视图。
提示您:将视图另存为:为视图命名,然后按Enter确认。
您可以删除或通过单击调整现有的视图查看在带状或类型VIEW在命令行。
在“转义”窗口中:在窗口的右侧,您可以在图形中找到所有已保存的视图。
单击要在视图之间切换的视图。
使用Enscape渲染图像
浏览“转义”窗口。
或者,您可以在“转义”窗口的右侧选择“保存的视图”,单击一个保存的视图。将显示已保存的视图。
返回PCCAD并选择功能区中的“渲染图像”以渲染当前视图,或在命令行中键入ENSCAPESCREENSHOT。
在功能区中选择“批处理渲染”,或在命令行中键入ENSCAPEBATCHSCREENSHOT,以将所有已保存的视图渲染到文件夹中。
指定目标文件以保存渲染的图像,然后单击“保存”。
现在创建了渲染的图像。
...
单击功能区中的“开始转义”,或在命令行中键入STARTENSCAPE。
在“转义”窗口中:键入K以打开视频编辑器。
单击添加关键帧(2)以添加第一个关键帧。
单击三角形以打开关键帧设置(3)。
根据需要更改参数。
单击应用(4)。
单击插入(5)添加第二个关键帧。
将一天中的时间更改为晚上7点(6),并将时间戳更改为8秒(7)。
单击确认(8)。
单击返回(9)。
注意:在单击“离开”以退出视频编辑器之前,不会自动保存您的视频路径。所以。退出视频编辑器之前,应使用命令EnscapeSaveVideoPath保存视频路径。返回PCCAD并单击“渲染视频”(10)。指定目标文件,然后单击保存(11)。视频现在已呈现并保存。
...