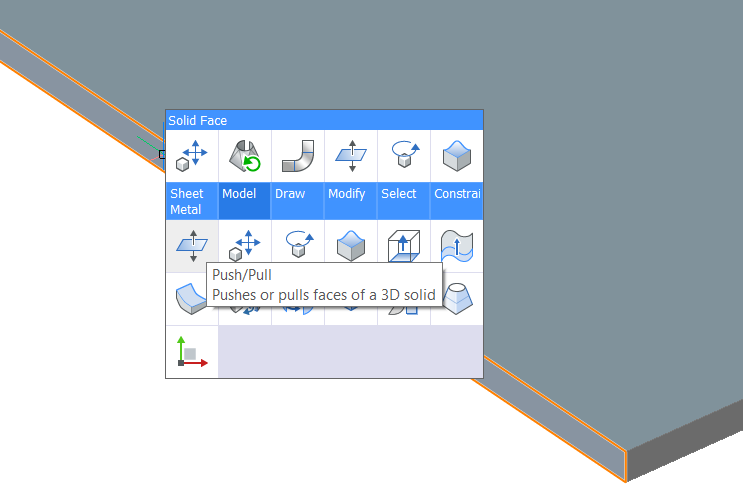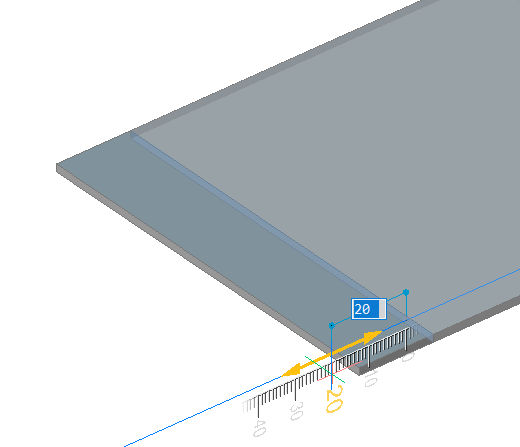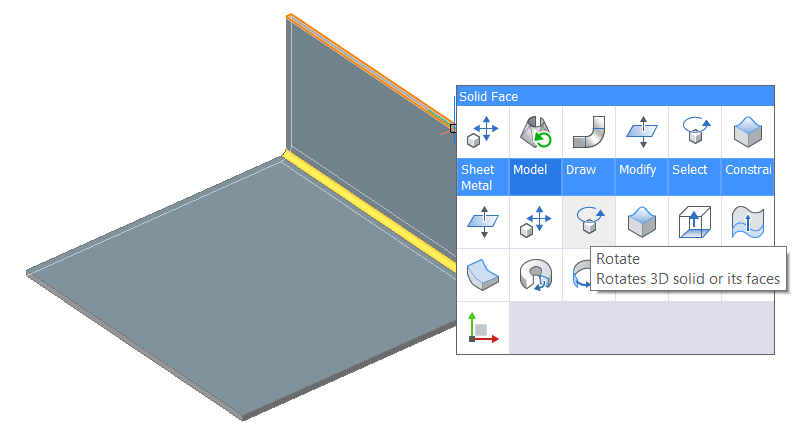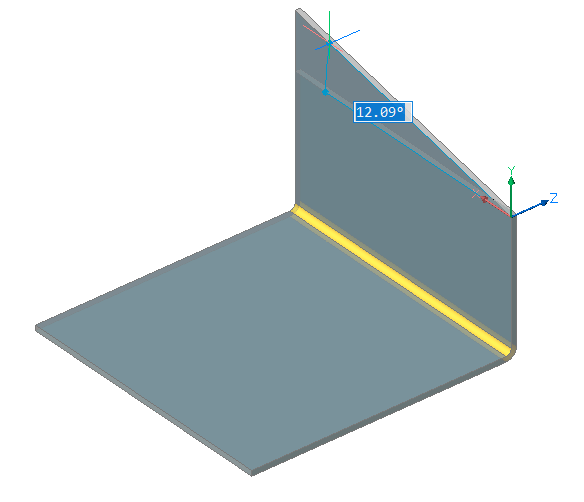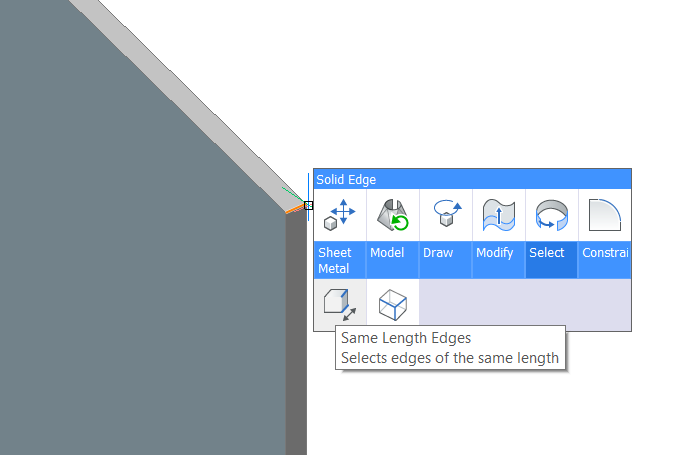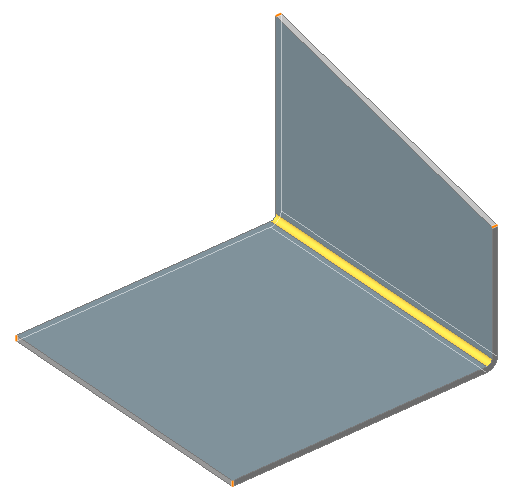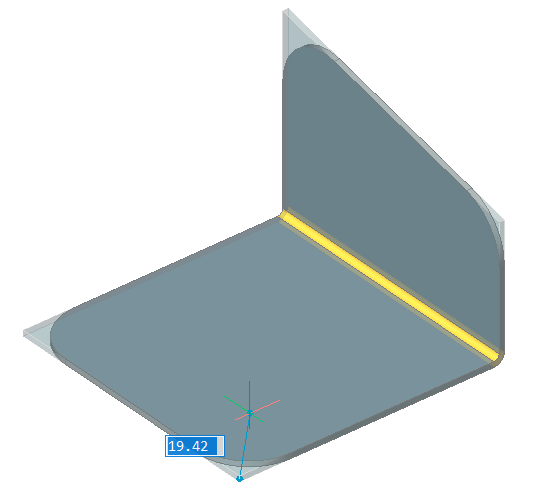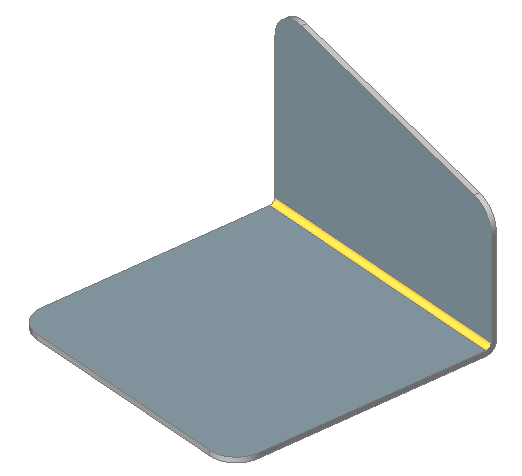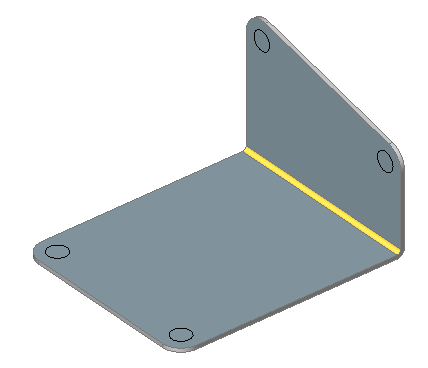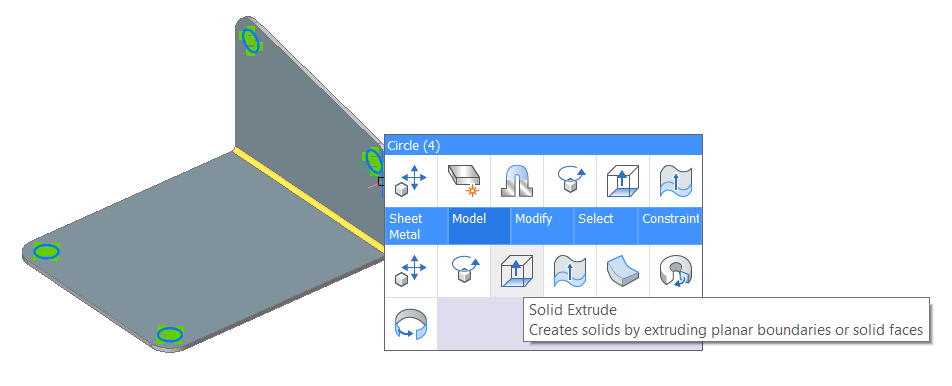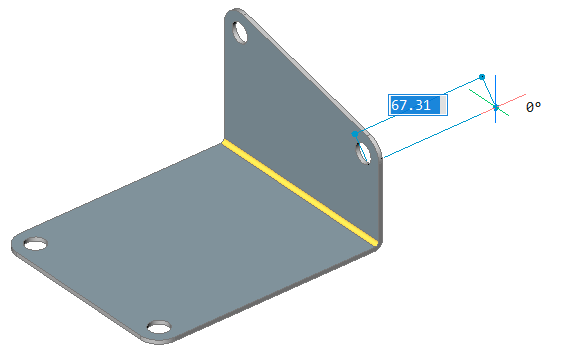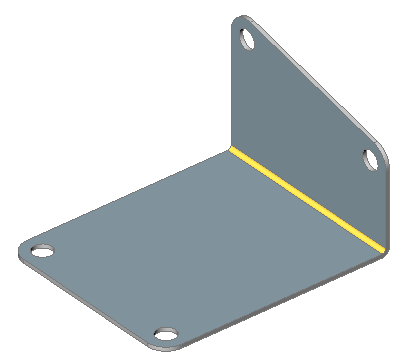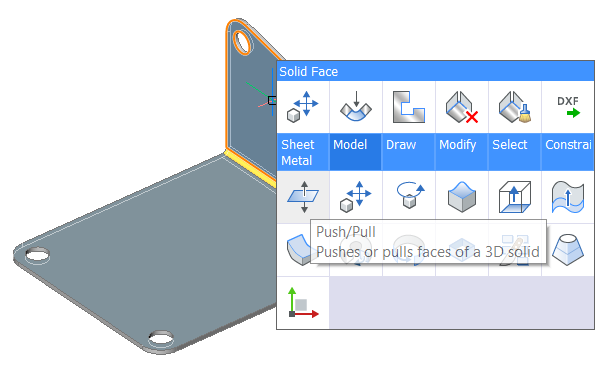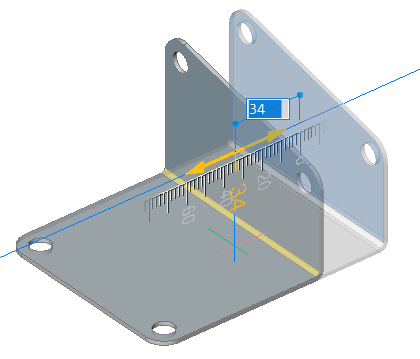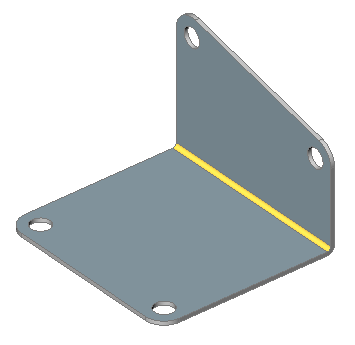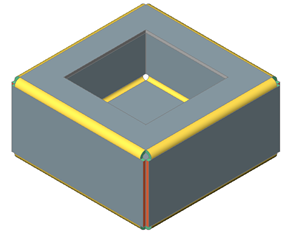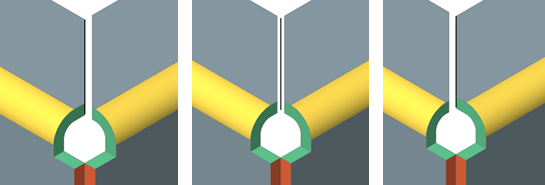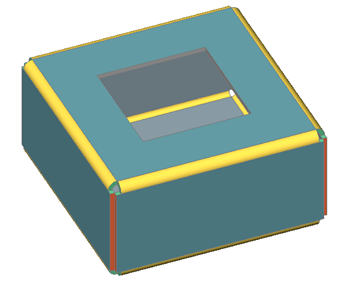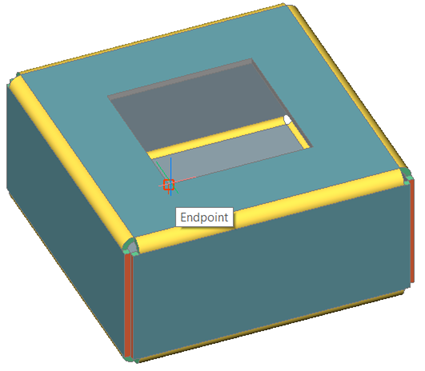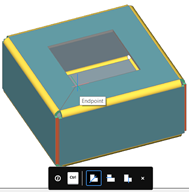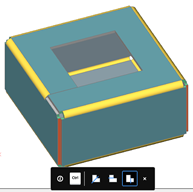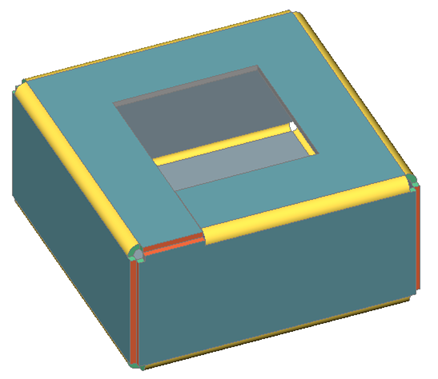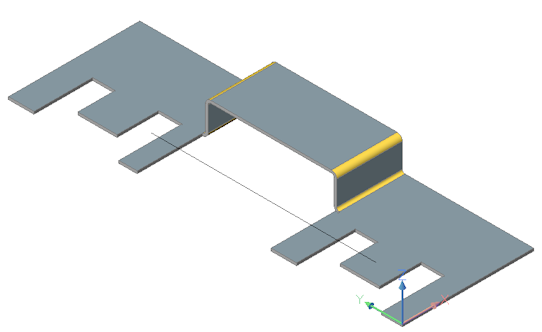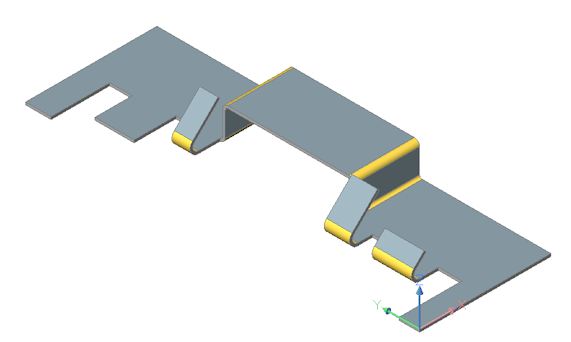...
在给定的简单模型上,我们将应用几次实体建模操作,以修改其凸缘的形状。请注意,我们仅在模型的厚度面上工作:
拉伸法兰
将鼠标悬停在厚度面上,然后在四边形的“模型”命令组中选择“推拉”。
拖动脸,然后右键单击。
所做的更改将应用于零件,法兰将拉伸指定的距离。
...
将鼠标悬停在面上,然后在“四边形”的“模型”命令组中选择“旋转” 。
指定旋转轴,基点和角度(有关更多详细信息,请参见《命令参考》中的“ DmRotate”文章):
现在,我们将对尖锐的边缘进行圆角处理。
将鼠标悬停在厚度边缘上,然后在“四边形”的“选择”命令组中选择“相同长度的边缘()” 。按Enter键。选择具有相同长度的边。
在四边形的“模型”命令组中选择“圆角” 。
指定所需的圆角半径:
在法兰上打孔
如下图所示创建4个圆圈。使用“对齐中心”实体对齐来定义中心点。
选择圈子。
在四边形的“模型”命令组中选择“实体拉伸” 。
移动光标以创建孔。
另请参阅“使用形状和肋骨特征”和“使用孔特征”一文来创建孔。
...
请执行以下任一操作:
- 单击直接建模工具栏上的“推/拉”工具按钮()。
- 在“模型”菜单中选择“直接建模”>“推/拉” 。
- 在功能区中“钣金”选项卡的“编辑”面板中选择“推/拉”()。
- 为给定的脸调用DmPushPull命令。
- 将鼠标悬停在要移动的面上,然后在Quad的“模型”命令组中选择“推/拉” 。
选择法兰的新位置。请注意,由于存在钣金特征,因此保留了零件厚度。
旋转法兰
尽管可以使用DmRotate命令()旋转法兰,但是建议改用SmFlangeRotate(),因为该命令会自动选择旋转轴以遵守钣金零件的设计意图。
启动 SmFlangeRotate()命令。
出现提示: 选择要旋转的
法兰面:光标突出显示下方的法兰面。单击以选择一个法兰面。
法兰动态旋转。
动态尺寸显示相对于基础法兰的当前角度。请执行以下任一操作:
- 选择一个点。
- 在动态尺寸字段中输入一个值。
- 按下TAB键,然后在动态尺寸字段中指定绝对旋转角度。
...
在某些情况下,最好将法兰分开,以最大程度地减少材料消耗,例如,当法兰上有大孔时,如下图所示:
启动SmSplit()命令。
出现提示:选择法兰或放样的弯曲面:选择一个法兰面。
提示您:
选择线或边以分割凸缘或[使用SMart分割/绘制新线] <绘制新线>:如果法兰面上还没有线,请右键单击。
提示您:该行的起点:指定线的起点。
提示您:行的终点:指定行的端点:
出现提示:分割中心/左/右/ <接受模型>:要相对于线调整切口的位置,请执行以下操作之一:
- 按下CTRL键以切换“中心” /“左” /“右”选项。
如果“提示”为“开”,则“提示”小组件中会显示当前选择的选项。 - 在提示菜单中选择居中,向左或向右。
- 在命令栏中键入一个选项,然后按Enter。
法兰由以下线切割:左,中或右。- 按下CTRL键以切换“中心” /“左” /“右”选项。
...
通过选择角上的单个顶点进行智能拆分。
折弯的折弯并将与拐角相邻的零件转换为接合点。
请执行以下任一操作:
- 单击“钣金”功能区选项卡上的“使用智能拆分法兰”工具();
- 在“钣金”菜单中选择“使用智能拆分法兰” ;
- 在命令栏中键入smsplit。
出现提示:选择法兰或放样的弯曲面:
选择一个法兰面。
提示您:
选择线或边以分割凸缘或[使用SMart分割/绘制新线] <绘制新线>:选择“使用智能拆分”选项,然后选择一个角顶点:
出现提示:进行 拆分[居中/向左/向右/接受] <接受>:
这些选项是:
注意:将折弯的一部分转换为结点是不相关的进入智能拆分模式。要切换选项,请执行以下一项操作:
- 反复按CTRL键。
如果“提示”为“开”,则“提示”小组件中会显示当前选择的选项。 - 在提示菜单中选择居中,向左或向右。
- 在命令栏中键入一个选项,然后按Enter。
法兰被一条线切割,折弯部分转换为接合点:
- 反复按CTRL键。
在“居中”选项的情况下,如果启用了“智能功能”,则与拆分相邻的边角浮雕将转换为弯曲浮雕。
...
启动SmFlangeBend命令。
提示您:选择一个法兰面:选择要弯曲的法兰。
出现提示:选择折线或折边以弯曲实体或绘制[New line] <New line>:请执行以下任一操作:
- 选择一条与要折弯的法兰重叠的线。
- 选择“换行”选项。
提示您在要弯曲的法兰的顶部绘制一条线。
提示您:在将要移动的一侧上
选择一个点:在您要移动的线的一侧上选择一个点。
所选零件将动态弯曲。提示您:输入弯曲角度或设置[半径/开关侧]:(可选)使用默认弯曲半径输入一个值以定义弯曲角度。
(选项)选择“半径”选项。
- 提示您:输入弯曲半径[返回] <返回>:
键入一个值以覆盖默认弯曲半径,然后按Enter。 - 提示您:输入弯曲角度或设置[半径/开关侧]:
键入一个值以定义弯曲角度。
- 提示您:输入弯曲半径[返回] <返回>:
连接法兰
所述SmFlangeConnect命令关闭2周任意定向的凸缘之间的间隙。
...