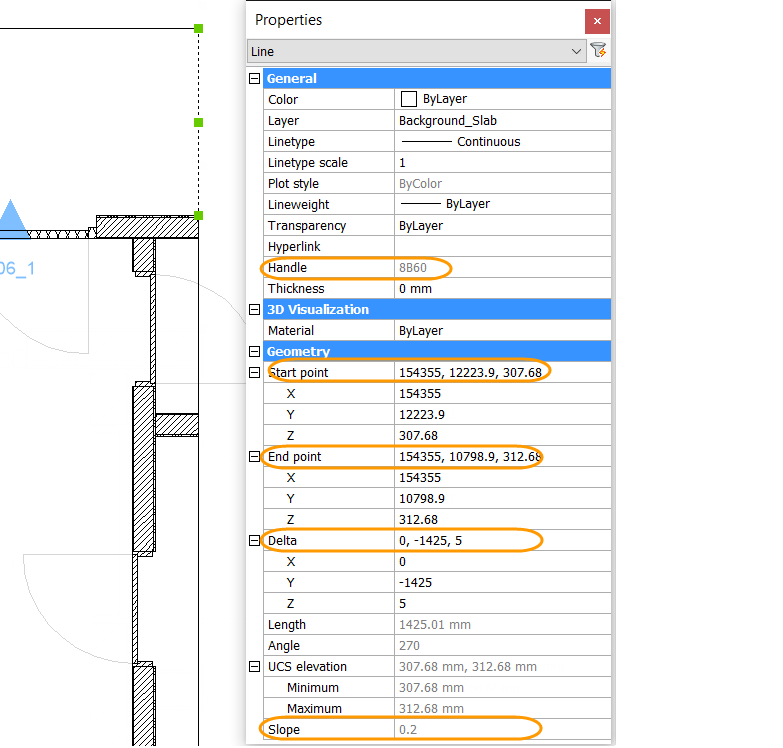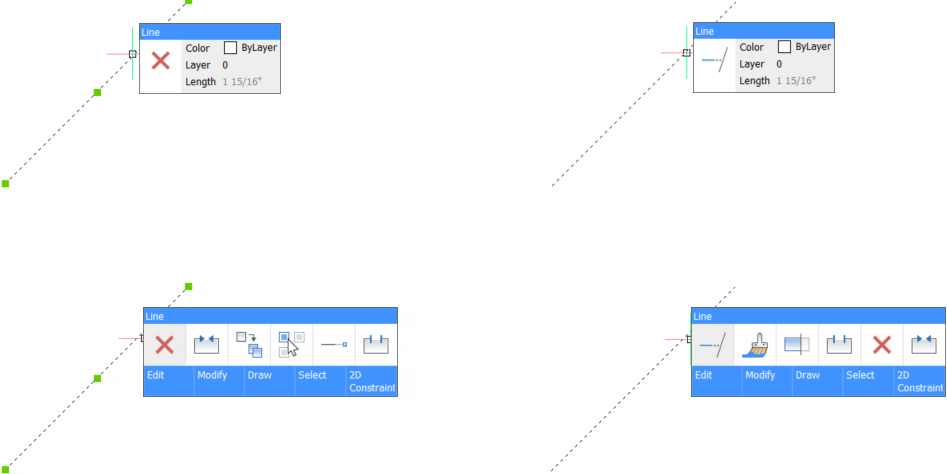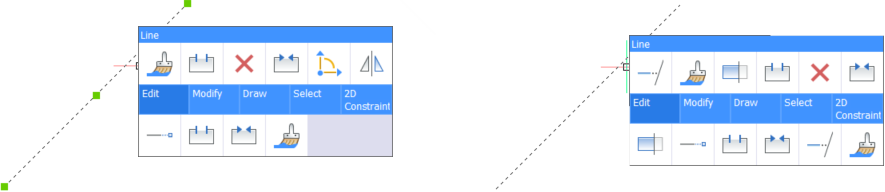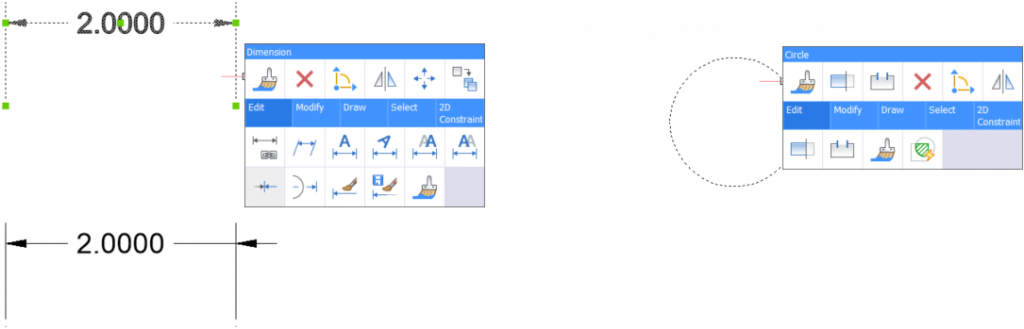在属性面板中编辑
THCAD提供了一个属性面板,类似于AutoCAD中的特性选项板。您可以使用PROPERTIES命令(别名PR)以及其它方法(例如,双击对象)来访问它。由于它是面板,因此在您工作时可以保持打开状态。
面板中显示的属性取决于所选对象的类型。通常,它们与您从AutoCAD体验中获得的期望相符。然而,也有一些值得注意的不同之处。例如,“属性”面板显示所选实体的“句柄”(只读),这对于编程中对实体的存储和调用非常有用。
您会在“属性”面板中找到针对不同对象的其它有价值的附加内容。我可能无法涵盖所有内容,但以下是所选直线对象的属性示例。您可以通过输入起点、终点、甚至增量的x,y,z值来编辑直线。它还将斜率显示为只读值。虽然这应该是2D图形,但从选定直线的斜率可以明显看出,该特定实体不是水平的。当然,您可以编辑其终点的z值以匹配起点。但是,您可能会错误地假设其精度超过小数点后两位。相反,您可以将z轴增量值更改为0,以确保直线真正水平!
使用夹点进行编辑
支持类似AutoCAD那样的传统的对象夹点。例如,如果选择一个圆,则可以使用其中心和象限夹点来移动或调整其大小。但是,不支持多功能夹点。取而代之的是,这些功能中的大部分都可以在Quad菜单的编辑选项卡上找到。
使用Quad菜单进行编辑
正如我在上一篇文章中提到的,Quad菜单提供了基于实体类型的不同编辑工具。例如“圆”编辑工具与“标注”编辑工具有很大的不同。选择标注时,会为您提供修改标注或标注文本的工具。例如,您可以翻转尺寸箭头,使其最接近您选择尺寸的位置。相比之下,圆编辑选项卡包括修剪和图案填充等工具。
默认工具会根据您对该实体类型的最新编辑行为而更改。您可以将鼠标悬停在默认工具上以显示其它最近使用过的工具。最近使用过的工具可能会有所不同,具体取决于您选择了实体还是将其悬停在实体上。
将光标移到Quad菜单底部的选项卡上,将其展开以使用更多工具。您将在“编辑”选项卡上找到最常用的工具来编辑该特定类型的实体。这些工具可能会有所不同,具体取决于您是选择了实体还是将鼠标悬停在实体上。例如,如果选择了一条直线,则“编辑”选项卡将显示“加长”,“断开”,“连接”和“匹配”工具。如果将鼠标悬停在一条直线上,而没有选择它,则Quad菜单将“修剪”和“延伸”添加到工具集中。
在此示例中,如果将鼠标悬停在直线上并使用“延伸”工具,则会根据您将光标悬停在何处,将突出显示的实体自动扩展到最近的边界。只需要一次拾取,而传统方法需要三次拾取和两次输入。当然,传统的方法仍然有效。