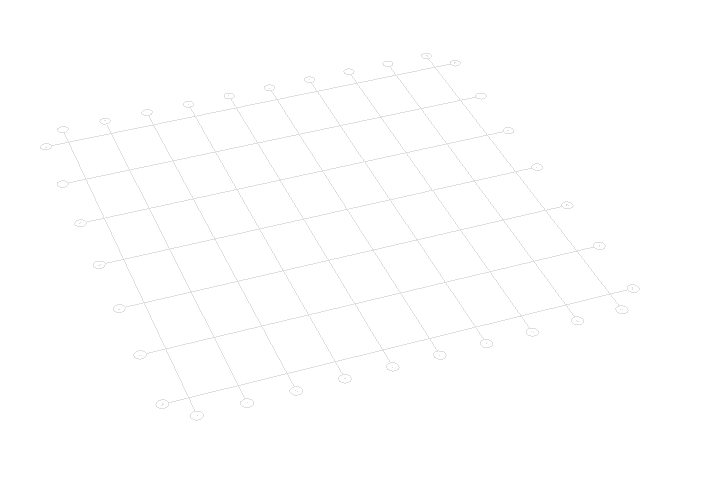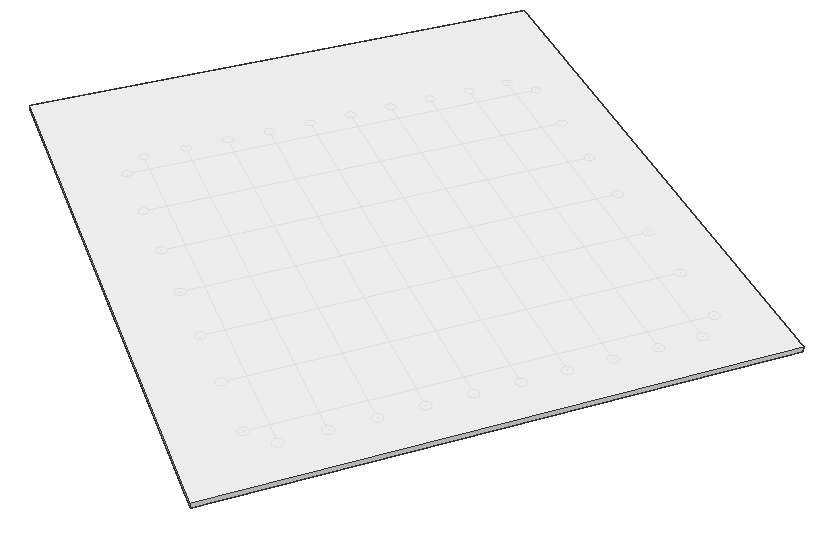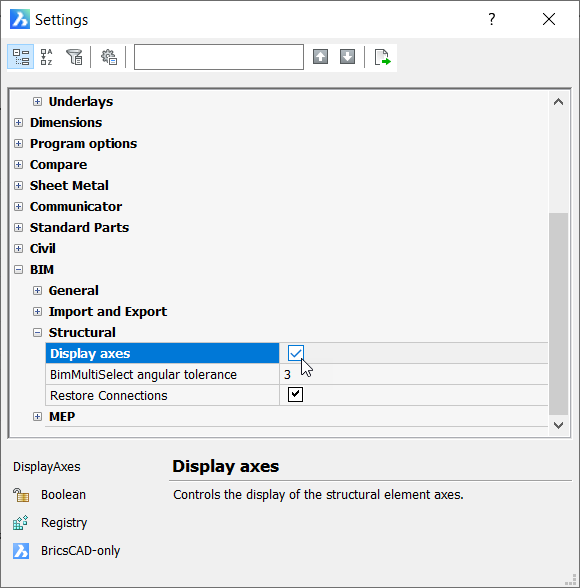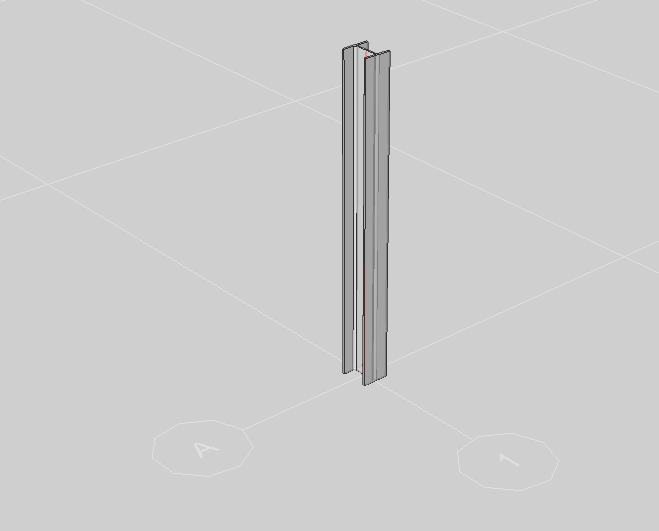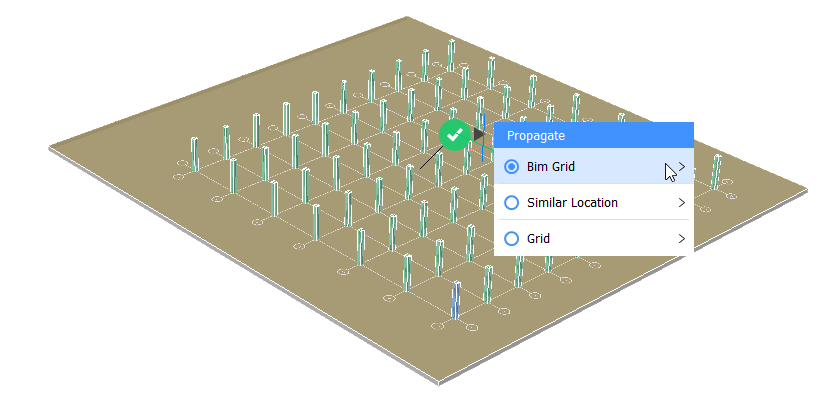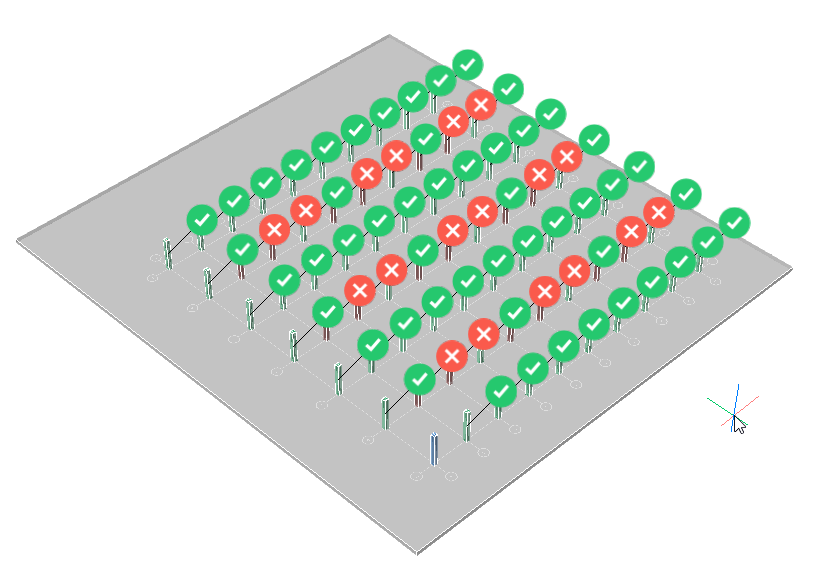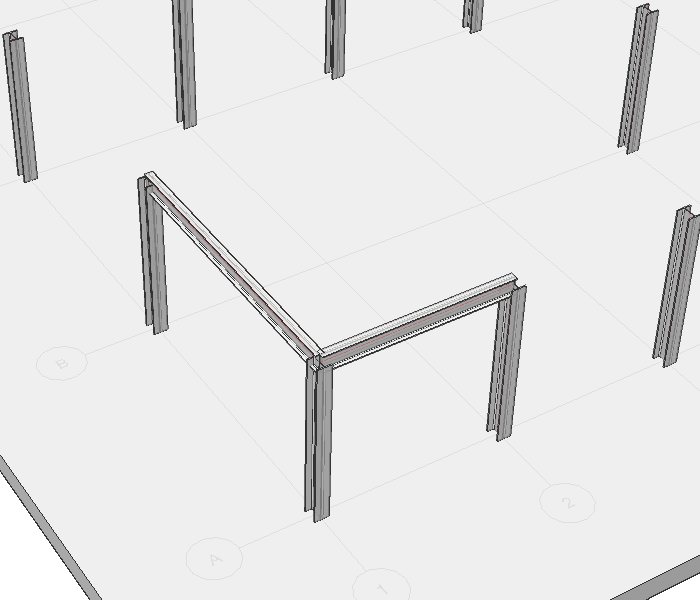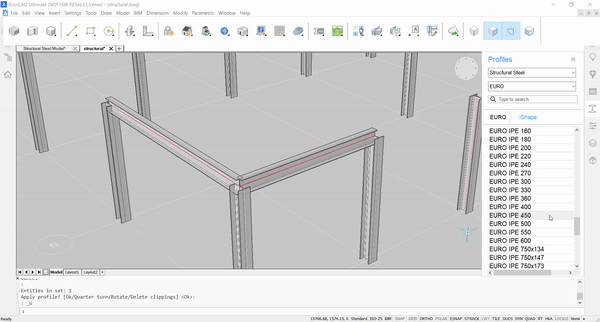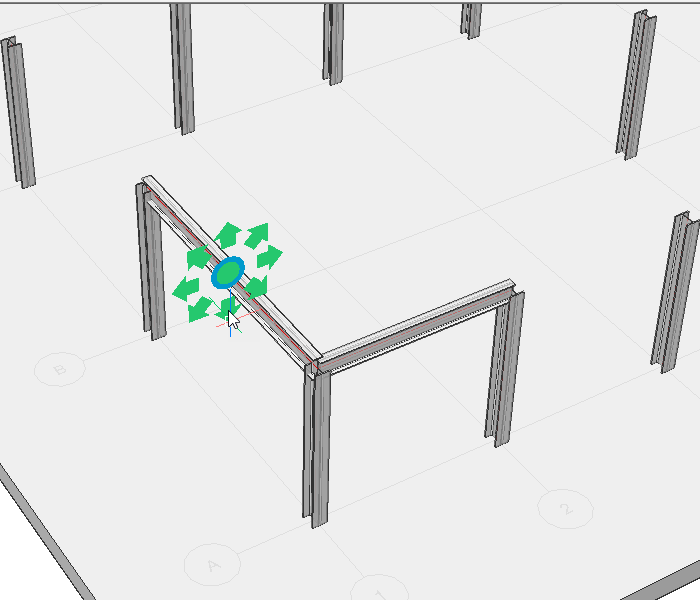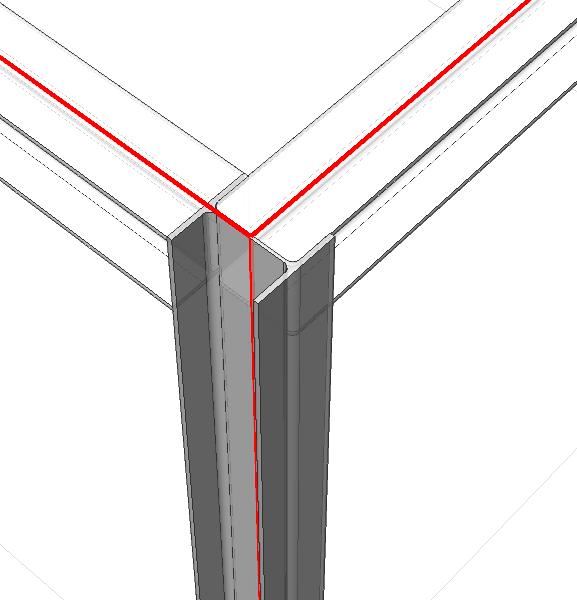...
将所需的配置文件从BIM配置文件面板拖放到模型空间。
注意:此命令的工作方式与“行”命令相同。
要定义起点和终点,请在模型空间中单击或使用动态尺寸字段。
按Enter结束命令。
注意:PCCAD不会自动生成不同线段之间的连接,因为选择的轮廓是结构钢。:THCAD不会自动生成不同线段之间的连接,因为选择的轮廓是结构钢。
关于BimStructuralConnect
所述BimStructuralConnect命令自动生成简档连接。
...
绘制一个BimGrid作为基础。
启动BimGrid命令。
单击起点,然后在动态尺寸标注字段中输入值。
在网格下方绘制一个基础板。
使用Box命令创建一个平板。
确保网格完全位于板的顶部,并且已显示轮廓的轴。
转到“设置”对话框,然后在“ BIM”>“结构”部分下。确保已选中“显示轴”。
打开“型材面板”,然后将结构钢型材拖动到模型中。从两个网格轴的交点开始绘制,然后垂直向上绘制。
注意:要捕捉特定点,请确保在右键单击ESNAP时已在上下文菜单中切换了要捕捉的不同类型的点。
启动传播命令。
选择平板作为基础实体,然后按Enter。
选择该列作为您的详细信息元素,然后按Enter。PCCAD将放大3D细节。按选择该列作为您的详细信息元素,然后按Enter。THCAD将放大3D细节。按C键将列复制为实体而不是块。
注意: “传播”的默认设置是将对象复制为块。
按下Enter键。
注意: PCCAD会自动将光束复制到每个网格相交处。这是因为您选择了以BimGrid作为基础实体的楼板。 THCAD会自动将光束复制到每个网格相交处。这是因为您选择了以BimGrid作为基础实体的楼板。
将鼠标悬停在绿色的选中标记上,然后在对话框中单击BimGrid。
单击爆炸。现在,您可以手动切换单个建议以创建您选择的模式。
按Enter接受并结束命令。
...
打开“型材面板”,然后将结构钢型材拖动到模型中。要设置起点和终点,请单击列的顶部,然后单击下一个。双向执行此操作。
注意:如果要旋转轮廓以使法兰朝上,请按Q(从四分之一圈开始)。轮廓将绕其轴旋转90度。
将梁截面从“纵断面面板”拖放到该梁上。给第二个光束较大的轮廓,因为它具有更长的跨度。
选择一个梁并启动BimAddEccentricity命令以更改梁轴的相对位置。
单击向下箭头。光束相对于其轴线向下移动。
按Enter结束命令。
对另一个光束重复步骤3-5。
选择该列和两个梁,然后启动BimStructuralConnect命令以进行简单连接。按Enter接受默认选项。
对其他2个结点重复步骤7。
选择在Y方向上连接到梁的两列,然后启动Propagate命令。
选择Y方向上的梁作为局部实体。
按C将其复制为实体,而不是整体。
按Enter键。
选择要接受的建议。点击Enter接受并完成命令。
注意:因为情况是对称的,所以建议在每列的底部。
您可以关闭建议。
重复步骤9-13,以在X方向上创建梁。
注意:您可以使用框选来一次选择所有近光灯。
...