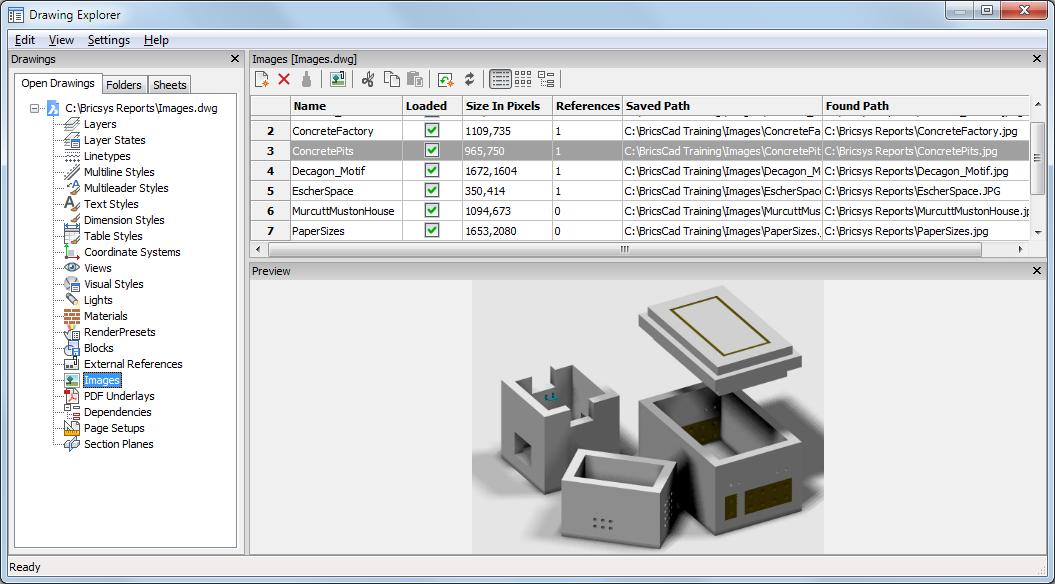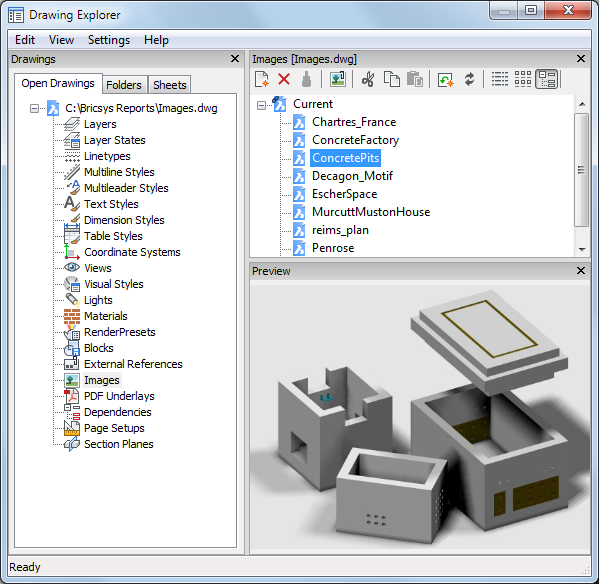...
...
当前图形中图像的局部视图
...
选定的图像显示在“图形资源管理器”的“预览”子窗口中。
...
...
打开图像资源管理器的树状视图
单击“图形资源管理器”工具栏中的“树形视图”按钮()。现在按下了“树状视图”按钮,指示显示了图像树。
选定的图像显示在“图形资源管理器”的“预览”子窗口中。
...
...
将图像放置在工程图中
请执行以下任一操作:
- 启动“图像资源管理器”,然后在“图形资源管理器-图像”工具栏中单击“新建”工具按钮()。
- 启动“图像资源管理器”,在列表中选择一个光栅图像文件,然后在“图形资源管理器-图像”工具栏中单击“插入”工具按钮()。
- 单击“插入”工具栏中的“附加栅格图像”工具按钮()。
将打开“附加栅格图像”对话框。
请执行以下任一操作:
- 接受当前选择的图像文件。
- 单击“名称”字段中的向下箭头按钮,以在列表中选择其他光栅图像文件。
列出了已附加的光栅图像。 - 单击“浏览”按钮,在“选择栅格图像”对话框中选择一个新的栅格图像文件。
(选项)选中“使用地理编码信息”选项,然后单击“浏览”按钮以打开要与所选栅格图像一起使用的适当的世界文件。
如果选中了“使用地理编码信息”选项,则“插入点”,“比例”和“旋转”设置字段不可用。(可选)执行以下操作:
- 指定插入点或选中“指定屏幕上”复选框。
- 指定比例或选中“指定屏幕显示”复选框。
- 指定旋转角度或选中“指定屏幕显示”复选框。
单击确定按钮。
如果未选择“指定屏幕上的选项”,则图像将以所需的插入点,比例和旋转角度插入;否则,图像将被插入。
否则,系统
会提示您在屏幕上指定插入点,比例和/或旋转角度。
...