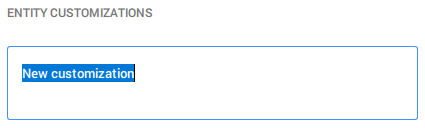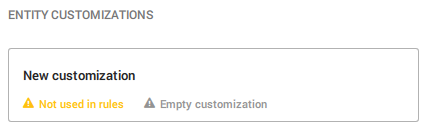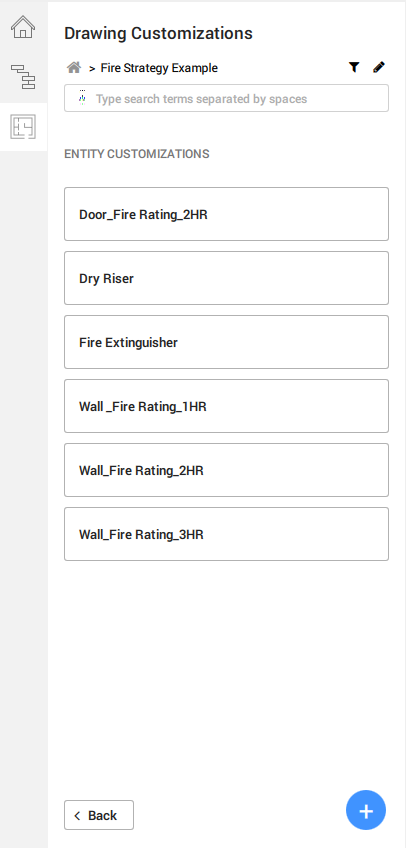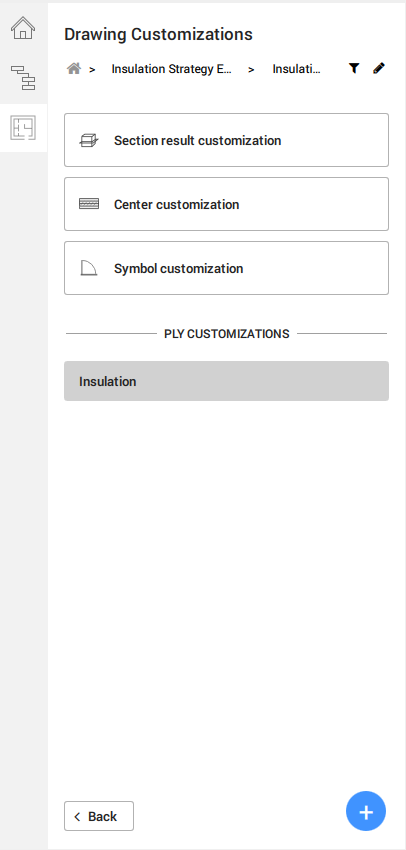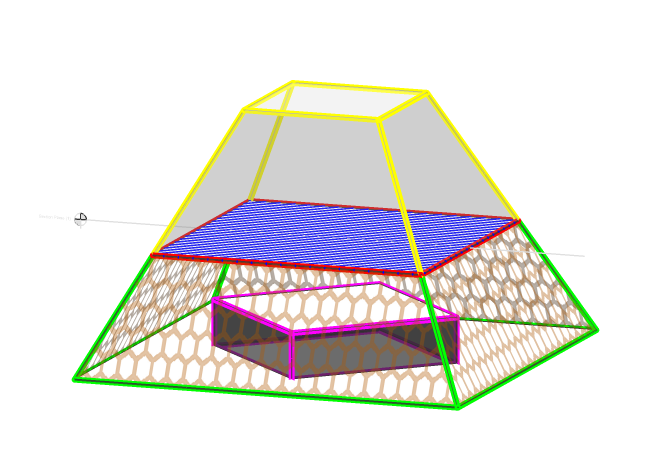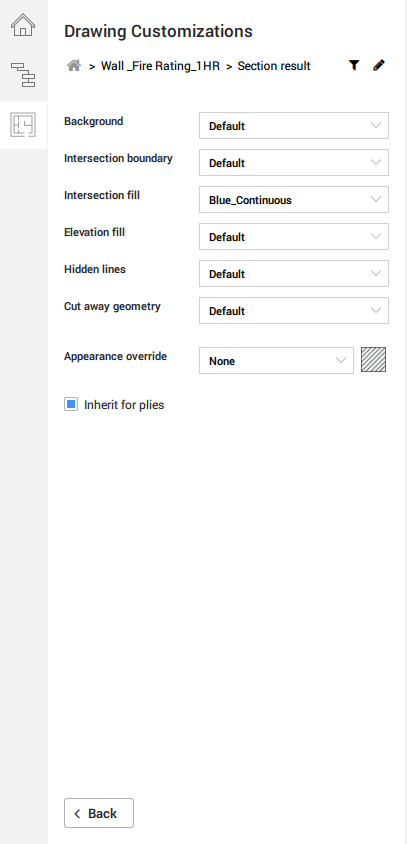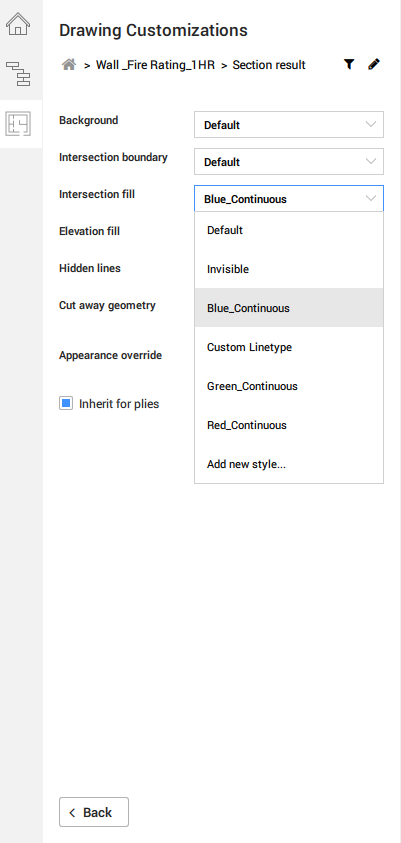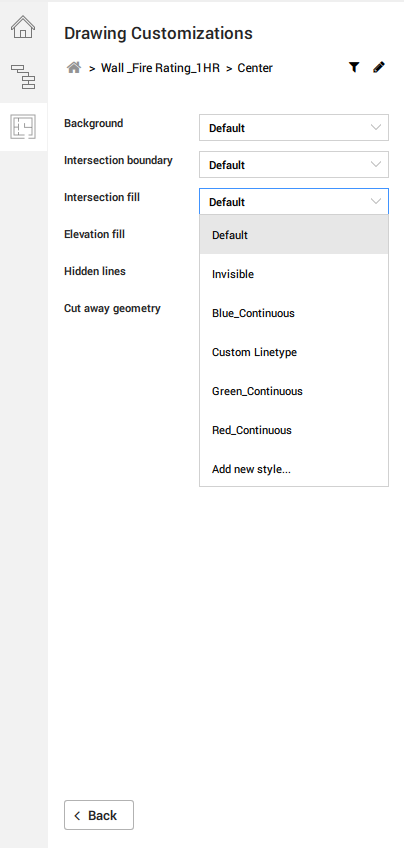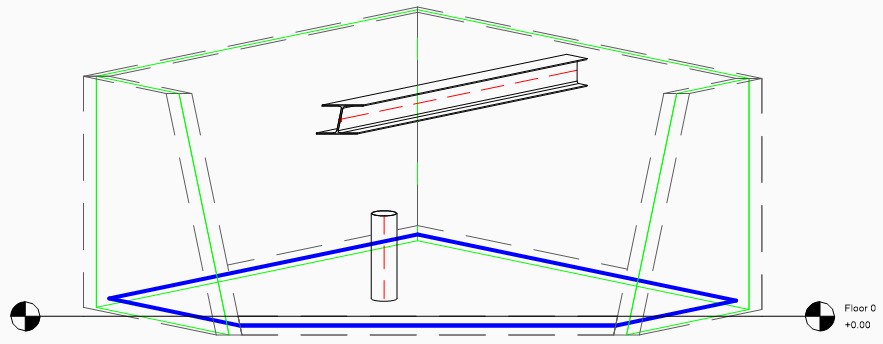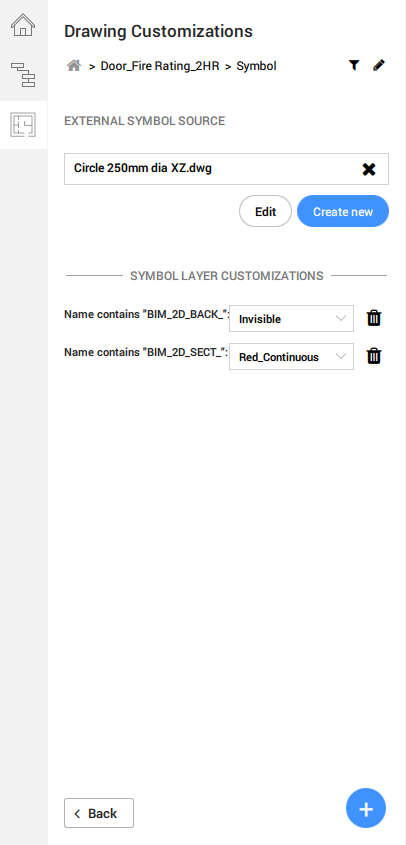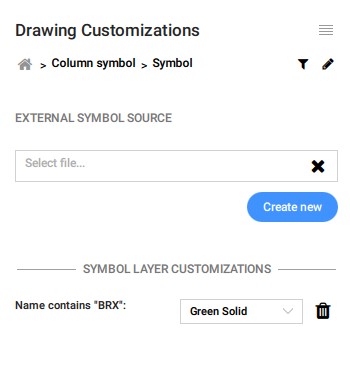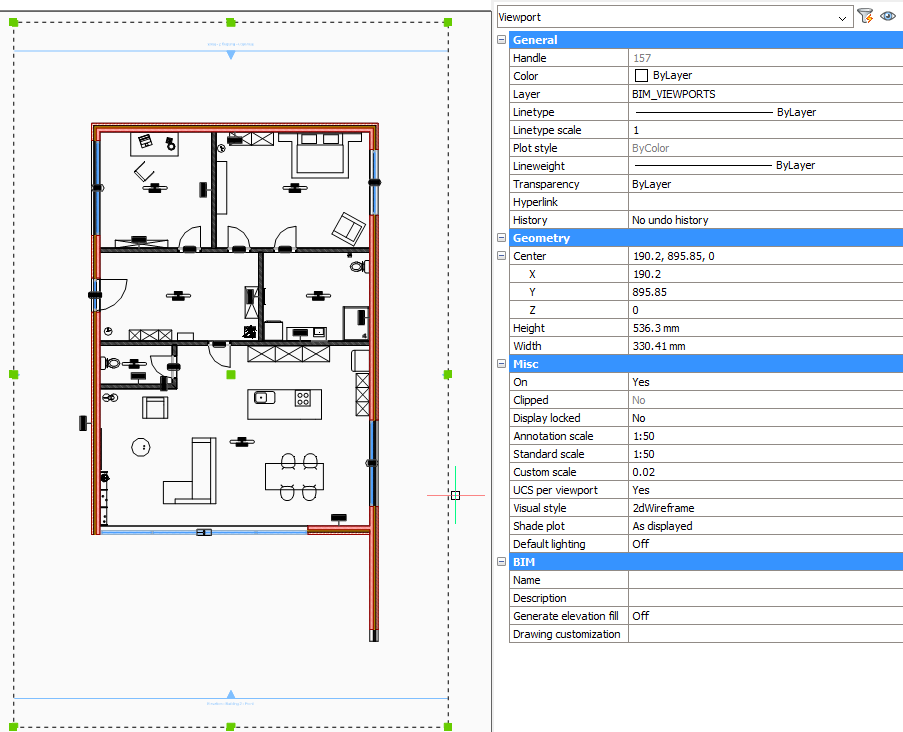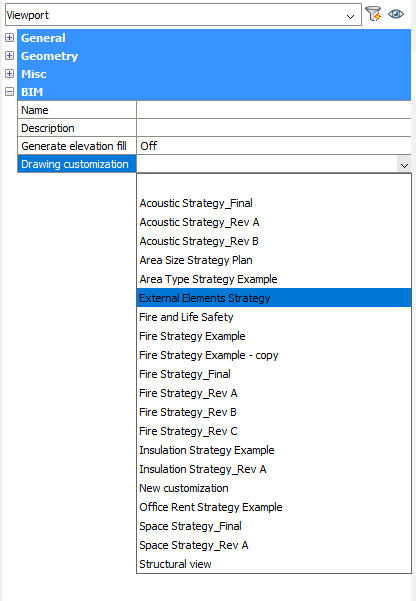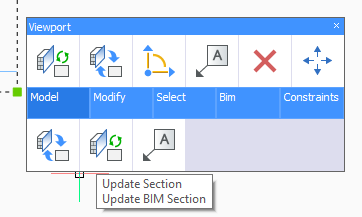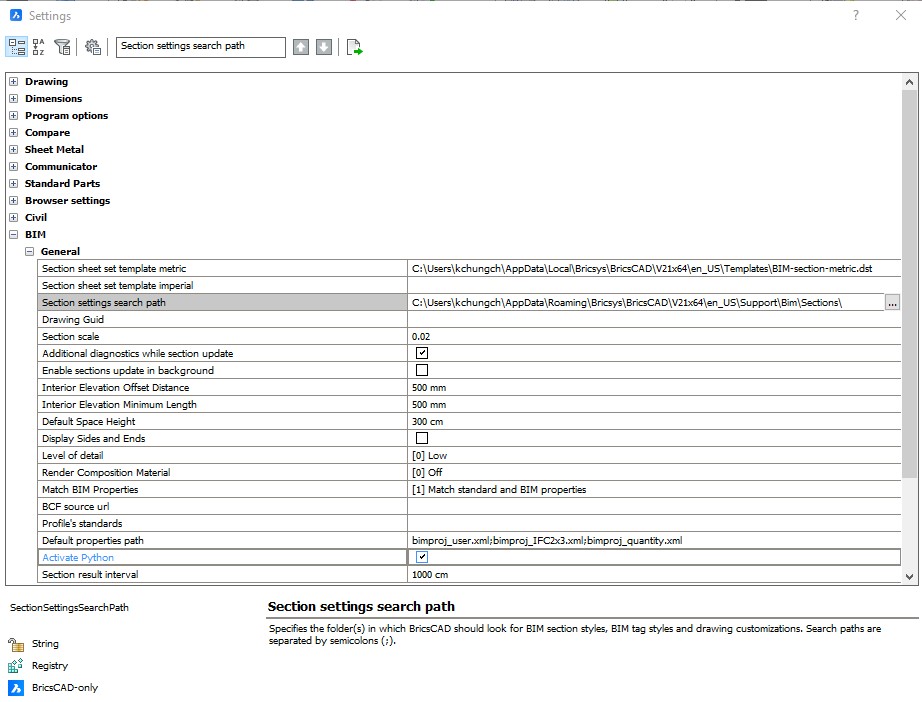...
- 点击
- 创建一个新的实体定制模板。默认情况下,该模板名为“新自定义”,突出显示文本。
- 如图所示突出显示文本时重命名。完成后,按Enter保存并应用。
由于实体定制是新创建的并且尚未完全设置,因此您将在实体定制选项卡的底部找到相关的注意事项。这是一个有用的机制,可以提醒您是否尚未定义任何自定义设置,从而省去了手动检查设置的麻烦。 - 为您要自定义的实体创建模板列表。实体自定义模板的
列表如下所示: - 创建所需的实体自定义模板后,单击各个选项卡以修改其各自的设置。
您可以选择元素作为截面结果的外观,或中心线类型表示形式的外观,或外部符号表示形式如何替换原始实体。
您可以进一步修改和自定义所需实体组成的特定层板层,但前提是适当时,即墙,板或屋顶实体。 - 的部分结果定制显示了一系列对照下拉从该段的结果的图形的更具体的控制样式选项卡值。您可以使用项目中可用的预设或自定义物理材质,通过外观替代来替代实体的剖面线。
上图说明了如何使用“图形自定义”工具控制实体的可见性和自定义设置。请注意,剖面与红色轮廓的蓝色正方形对齐。
- 绿色轮廓表示Background,它本质上是剪切对象的高程轮廓。
- 红色轮廓线表示“相交边界”,该边界在切割区域上绘制。
- 蓝色阴影线表示“相交填充”,因为它显示了被剖面剖切的区域。
- 橙色六边形阴影线表示“高程填充”,它是指由高程轮廓线界定的区域(请参见背景)。
- 粉色轮廓线代表“隐藏线”,因为它位于蓝色阴影下方
- 黄色轮廓表示切去的几何体,因为它位于剖面的上方。
“外观替代”允许您指定实体的填充外观(剖面和高程)的显示方式,以代替在“物理材料”库中已经定义的默认填充图案。当作为“图纸自定义”模板的一部分在“项目中”类别中创建任何新的“物理材料”条目时,所需的配置独立于图纸项目,而是存储在模板中。以后您可以根据需要将此模板应用于其他项目模型。您可以通过选中“继承图层”框来进一步确保自定义应用于实体组成中的图层。 - 在“中心自定义”设置中可以找到类似的设置,在该设置中,自定义模板的“样式”部分中的值将确定下拉选项。
中心自定义在您要显示各种平面和/或线性实体的中心元素的情况下特别有用。例如,如果要对平面实体(即墙)应用中心自定义设置,则将参考其中心平面的显示行为。但是,如果要对线性实体(即梁)应用相同的设置,则需要调整梁的中心线在图纸上的显示方式。
上图说明了的中心元件平面之间的区别(壁中心面突出绿色;板坯中心平面以蓝色突出显示)的一个例子和线性实体(以虚线红线两个柱和梁的中心线)
没有默认设置,以调整这些中心元素的可见性,它们通常不会显示在截面结果中。 - 对于“符号自定义”设置,您可以找到一个输入对话框,以.dwg格式指定所需的外部符号图形。如果要对2D几何图形本身进行任何进一步的更改,则在对话框引用所需的符号图形后,可以使用“编辑”按钮。
或者,您可以通过单击对话框下方的“新建”按钮来开始在默认符号模板上创建一个。
您可以进一步将保存的样式应用于外部符号源中的特定图层,从而使您可以在具有不同输出结果的多个自定义模板中保留常规符号图形。
如果您已经在模型中拥有所需的2D层,则通常也可以选择不指定任何“外部源符号”,通常将其作为2D图形表示形式并与组件的3D几何图形一起显示。
在这种情况下,只需添加一个新的符号图层自定义值,其中包含所需图层名称的一部分。如果它们是默认BRX_2D图层的一部分,则只需添加“ BRX ”作为名称值即可。现在,“图纸自定义”将在应用自定义模板的零部件实体中进行搜索。但是,此方法将不允许在实体之间进行任何2D符号的交换或共享,即,将列替换为从存储在(表)中的BRX层衍生的符号装饰元素。
有关BRX层是如何运作的更多信息,请浏览章节步骤:了解BRX_2D层的模板生成图纸文章。
...
- 要应用模板,请使用所需的视口导航到图纸。
- 打开“属性面板”,然后选择视口以查看其属性。
- 导航到“图纸自定义”属性,然后单击右侧的下拉选择。
- 选择所需的图形自定义模板。
- 完成后,将鼠标悬停在所选视口上即可访问Quad。单击“模型”选项卡下“四边形”中的“更新部分” 。
- 根据“图形自定义”设置,应该会看到带有图形更改的刷新的视口。
访问自定义模板
默认情况下,这些模板存储在“支持”文件夹中“自定义”文件夹中的以下路径中,即“ Bim”文件夹下,然后是“节”子文件夹下:
C:\ Users \ <用户名> \ AppData \ Roaming \ Bricsys \ PCCAD BricsCAD \ V21x64 \ en_US \ Support \ Bim \ Sections \ Customizations
默认情况下,AppData文件夹是隐藏的,因此您可能必须先取消隐藏它。也可以通过在命令行中输入SupportFolder来访问此路径。
如果您的自定义文件存储在可访问文件夹中的其他位置,则可以指定其他路径。只需在“设置”对话框的“部分设置”搜索路径中重新定义路径,或在命令行中键入SRCHPATH即可:
使用面板创建的新定制将存储在指定路径的“定制”子文件夹中。每个自定义模板都保存为一个单独的文件夹,该文件夹以其基本形式包含Settings.dwg,Filter.json和New customization.json文件。该文件夹还将包含您使用“创建新”按钮创建的所有外部符号源。
Settings.dwg包含在“样式”选项卡中以图层形式创建的值,并且如果您创建了希望用作过滤器参数的任何自定义属性,则必须确保它们也反映在Settings.dwg中。
注意:由于这些“自定义”文件夹存储在创建它的计算机中的本地位置,因此,如果您希望与以下计算机上的其他用户共享该文件夹及其内容,则必须将它们及其内容复制并粘贴到其他计算机上的同一位置。其他机器。这是当前的临时过程,因为将在更新中不久发布用于简化“图形定制”工具中共享过程的专用功能。