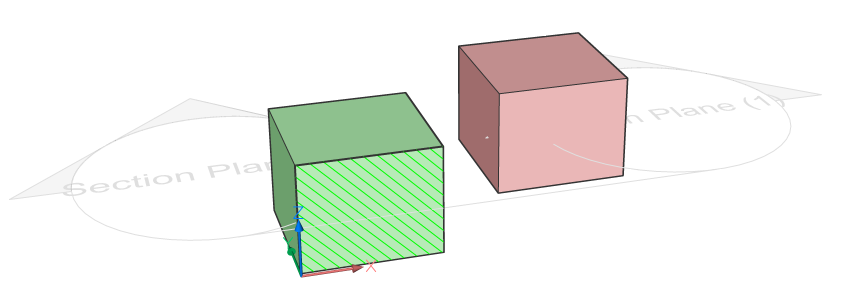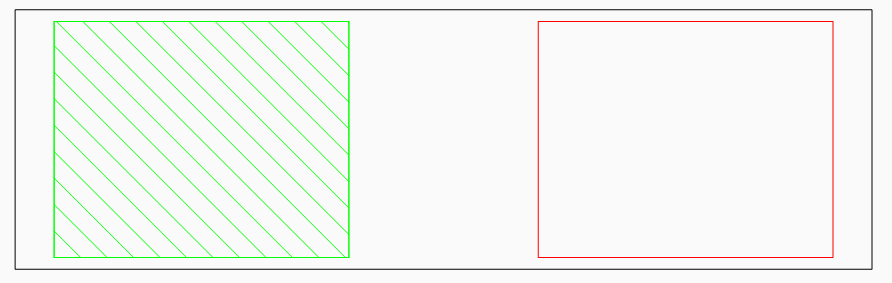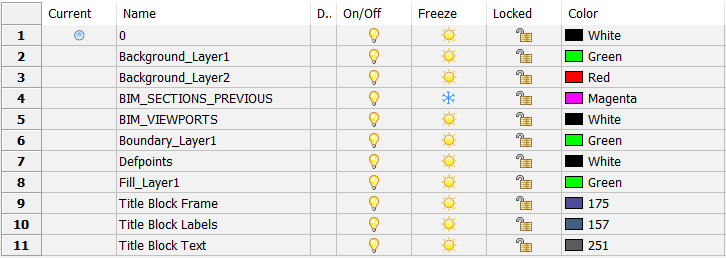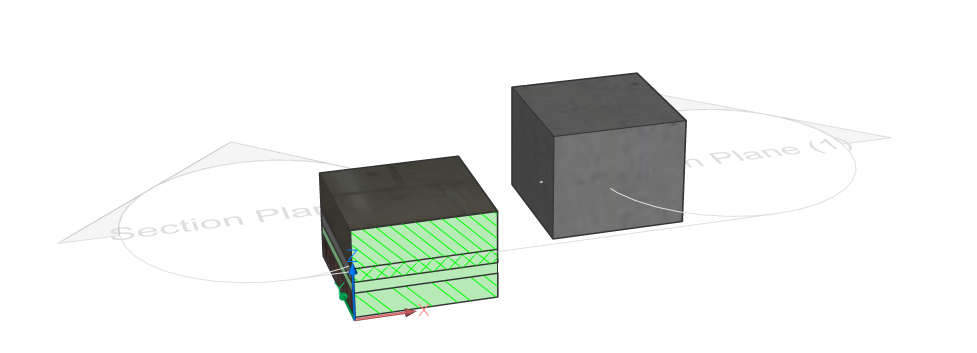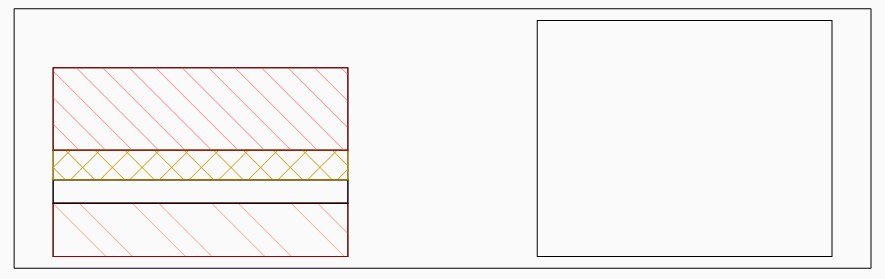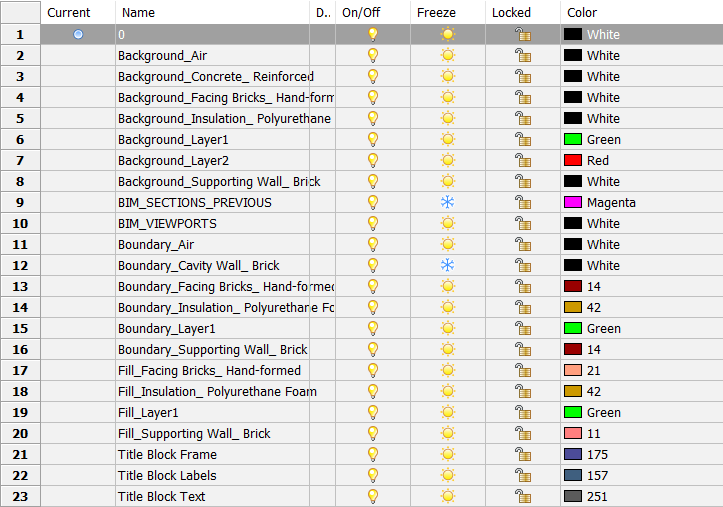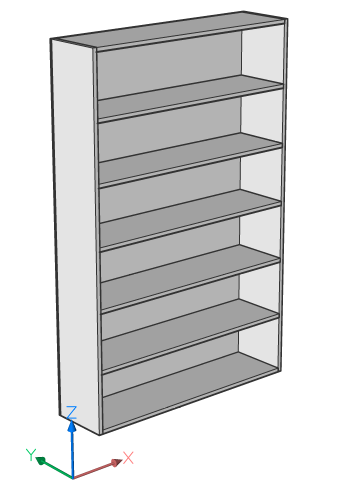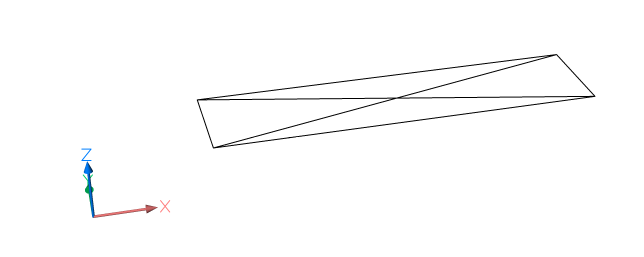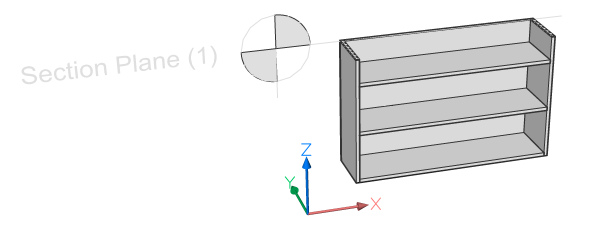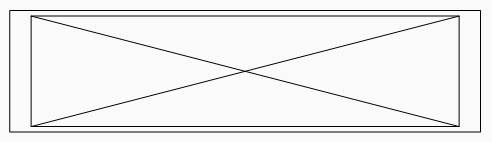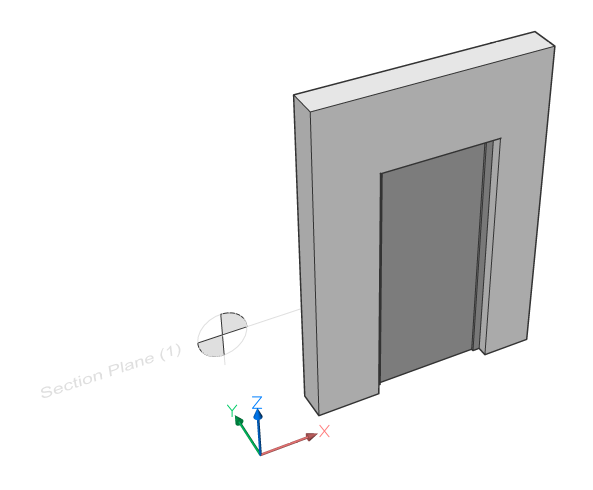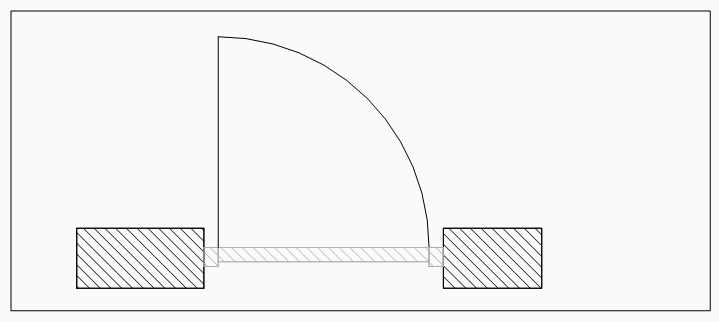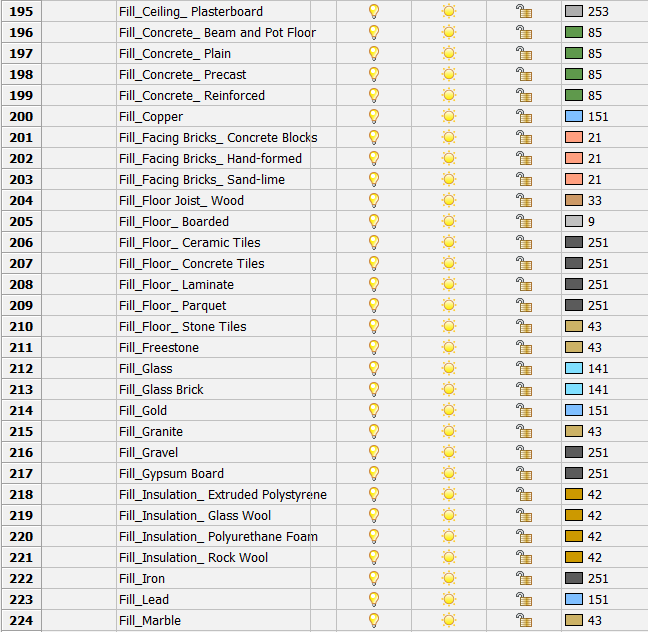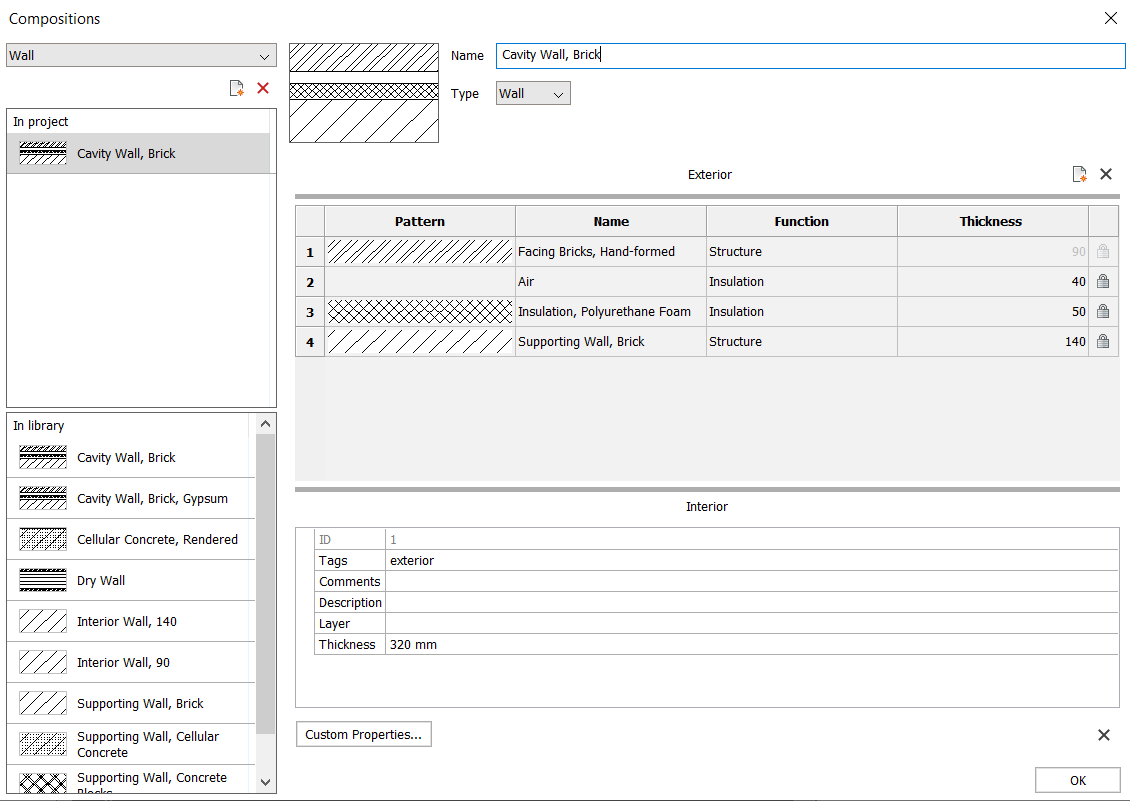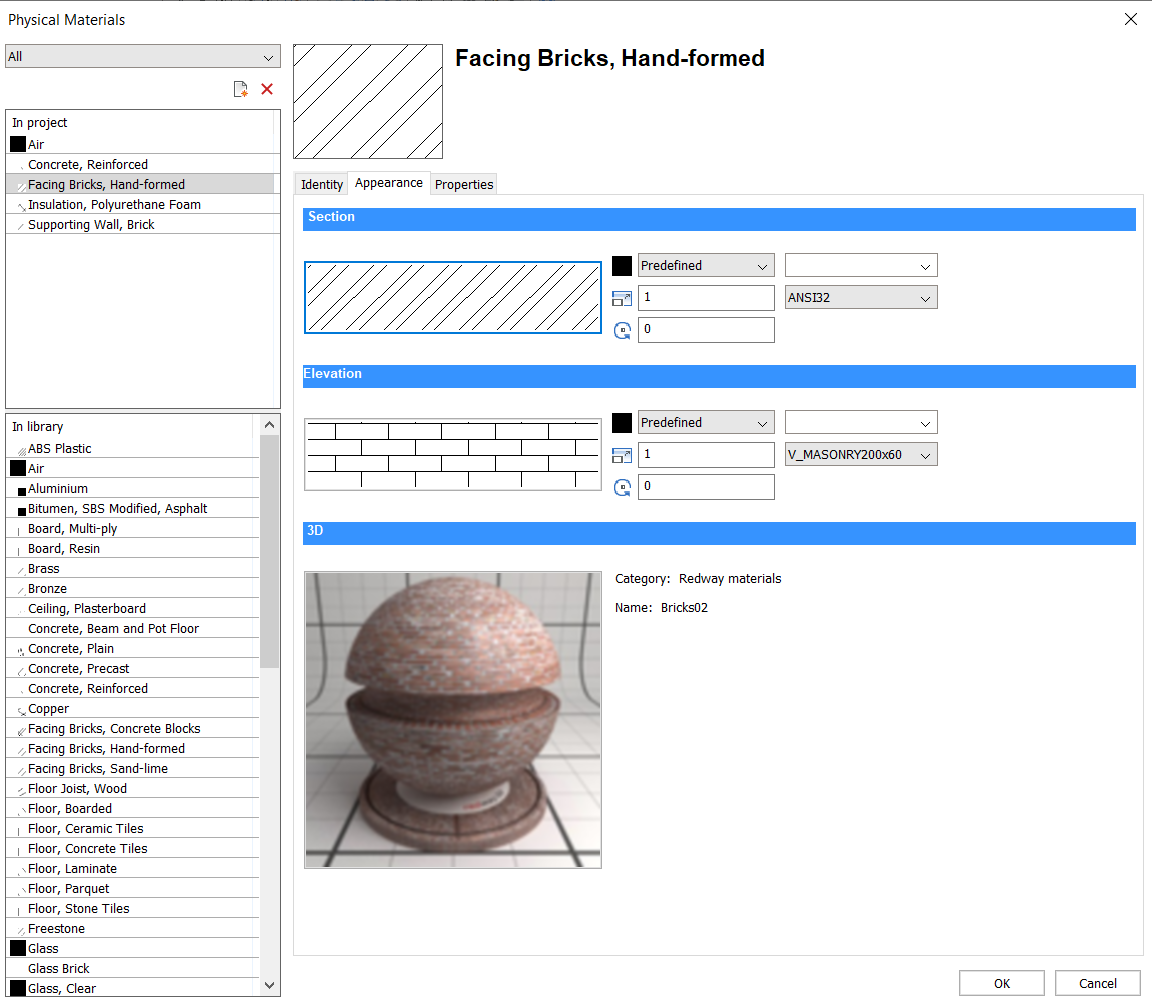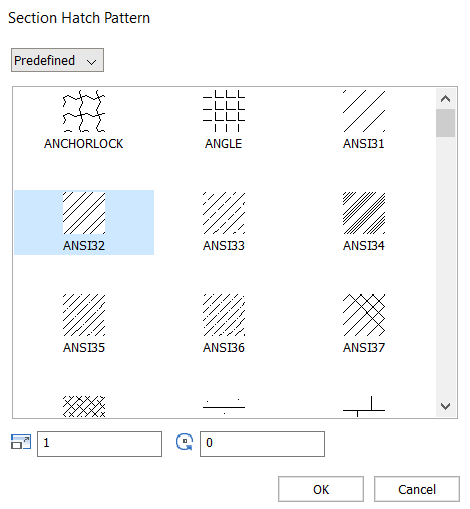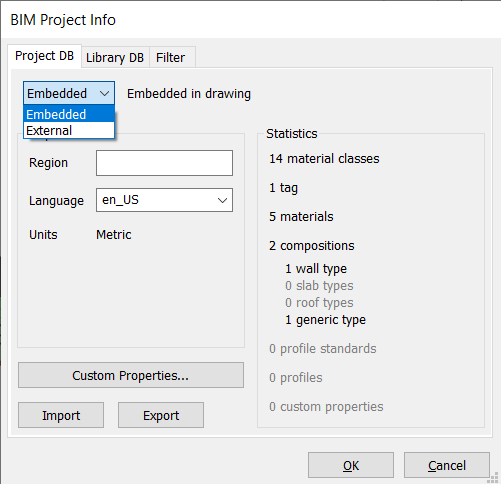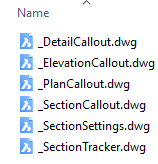...
PCCAD BIM具有一系列模板,可自定义生成的工程图。这些模板存储在您的支持文件夹中的以下路径中:
C:\ Users \ <用户名> \ AppData \ Roaming \ Bricsys \ BricsCAD \ V20x64 \ en_US \ Support \ Bim \ Sections。
默认情况下,Appdata文件夹是一个隐藏文件夹,您可能必须先取消隐藏文件夹。也可以通过SupportFolder命令访问此路径。
要了解其工作原理,我们必须知道BricsCAD如何创建图层,剖面线,标签和标注块。然后,对于每个模板,我们将讨论如何自定义它们。
...
- 打开毫米模板BIM-mm.dwt。
- 画两个500x500x400的盒子,一个盒子在另一个盒子后面。
- 将第一个框放在图层Layer1上(图层颜色为绿色),将第二个框放在图层Layer2上(图层颜色为红色)。
- 创建一个BIM区域,该区域与第一个绿色框的正面对齐,并在中间穿过它,但不穿过第二个红色框。,该区域与第一个绿色框的正面对齐,并在中间切入它,但不切穿第二个红色框。
- 生成并打开该部分。
- 看一下“图层”面板:已经创建了三组图层:“背景”,“边界”和“填充”。
- 绿色固体的生成层为:
- Boundary_Layer1:穿过框的部分的边界。
- Fill_Layer1:该部分的阴影。
- Background_Layer1:显示未分段的子实体(例如,实体的顶点)。
- 所有图层都继承了Layer1图层的颜色。
- 由于未分割红色实体,因此仅创建Background_Layer2层。它继承了Layer2图层的颜色。
- 将“腔壁,砖块”组合从“组合面板”拖到绿色框上。
注意:打开“细节级别”以显示层材料。 - 在“合成”面板中双击“空腔墙,砖”合成。
该组合物由4层组成,每层都有自己的材料。甲物理材料与填充图案相关联,用于地板平面图和剖面图。为海拔指定了另一种样式。 - 将混凝土钢筋组合物分配给红色框。
- 更新并打开该部分。
- 转到您的图层并执行“清除”命令以删除未使用的图层。
您将再次看到三个类别(Background,Boundary和Fill)。现在,图层名称的第二部分是实体中使用的物理材料的名称,而不是框的图层名称: - Open a millimeter template BIM-mm.dwt and save the drawing. Drag the component Furniture Bookshelf into the drawing, You can find the component in the Furnishing Elements category in the Components panel.
- You will see (if the Boundary_BRX_2D_Symbols layer is on) that only the symbol is drawn onto the plan, and not the real section. It happens because this component had a 2D symbol on the BRX_2D layer attached to it.
- Now return to your 3D model and Open a copy of the bookshelf.
- Hide the bookshelf itself and make sure the BRX_2D_Symbols layer is on.
- Delete one of the lines (of the cross).
- (Optional) Draw extra 2D lines on the BRX_2D_Symbols layer.
- Save the drawing.
- Go back to the original 3D model and type in BMInsert and go to the file path where you just saved the new bookshelf. Click OK and choose a point to insert the bookshelf.
- Background背景_Facing Bricks_Hand-formed, Background_Insulation_Polyurethane Foam, and Background_Supporting Wall_Brick
- Boundary_Facing Bricks_Hand-formed, Boundary_Insulation_Polyurethane Foam, and Boundary_Supporting Wall_Brick
- Fill_Facing Bricks_Hand-formed, Fill_Insulation_Polyurethane Foam, and Fill_Supporting Wall_Brick
- Set the Generate elevation fill property of the section ON to add an elevation hatch.
- Update the section.
- The outline of the second box is now hatched and the layer Elevation_Concrete_Reinforced is added.
If you now show and isolate the BRX_2D_Symbols layer, you will see a symbol drawn at the insertion point of the bookshelf.
Now show all layers again and make a section through the bookshelf.
Generate and open the section.
Procedure: Understanding the BRX_2D layers
- 饰面砖_手工成型,背景_绝缘_聚氨酯泡沫和背景_支撑墙_砖
- 边界_饰面砖_手工成型,边界_绝缘_聚氨酯泡沫和边界_支撑墙_砖
- 填充_饰面砖_手工成型,填充_绝缘_聚氨酯泡沫和填充_支撑墙_砖
- 将剖面的“生成高程填充”属性设置为ON,以添加高程剖面线。
- 更新部分。
- 现在,对第二个框的轮廓进行了阴影处理,并添加了Elevation_Concrete_Reinforced层。
过程:了解BRX_2D层
- 打开毫米模板BIM-mm.dwt并保存工程图。
- 将组件“家具书架”拖动到工程图中,您可以在“组件”面板的“家具元素”类别中找到该组件。
- 如果你现在证明和隔离的BRX_2D_Symbols层,你会看到在书架的插入点绘制的符号。
- 现在再次显示所有图层,并在书架上做一个部分。
- 生成并打开该部分。
- 您将看到(如果Boundary_BRX_2D_Symbols图层处于启用状态),只有符号被绘制到平面上,而不是真实部分。发生这种情况是因为此组件在其附加的BRX_2D层上具有2D符号。
- 现在返回您的3D模型并打开书架的副本。
- 隐藏书架本身,并确保BRX_2D_Symbols层处于打开状态。
- 删除(十字架的)线之一。
- (可选)在BRX_2D_Symbols图层上绘制额外的2D线。
- 保存工程图。
- 返回原始3D模型并输入BMInsert,然后转到刚刚保存新书架的文件路径。单击确定,然后选择一个点以插入书架。
- 重新生成该部分并打开它。如有必要,通过拖动现有视口来加宽视口。
- 现在,您将看到第二个书架上显示了已修改的符号。
- 在3D模型中绘制墙,然后将门Door Ext Plain插入此墙。
- 重复步骤3到5,但现在使用BRX_2D + _Swing层而不是BRX_2D_Symbols层。
- 生成的平面图显示门摆动的符号以及门部分本身。组件的BRX_2D +层可确保您可以显示真实部分以及符号。
- 前缀为BRX_2D_的图层上的符号将用于替换实际截面产生的几何图形。
- 前缀为BRX_2D + _的图层上的符号将添加到剖面结果中。只有在平行于剖面的平面中的那些2D实体才是。
...
步骤:自定义填充图案和线条的颜色和线条粗细
- 首先,在“了解创建的图层”过程中,您看到对于没有合成的对象,从3D模型的图层属性中复制了Fill_ ,Background_和Boundary_图层的颜色和线宽。
- 然而,对于对象与的组合物中,默认颜色是由在通过打字发现模板设置Supportfolder和浏览到的Bim /分段/ _SectionSettings.dwg。
- 打开此工程图。
- 转到“层”面板,您将找到可以为材料库中存在的每种材料创建的所有可能层的列表。它们都有颜色和线宽。更改颜色或线条粗细并保存文件将在您将来生成的图形中更改此图层的默认颜色/线条粗细。您可以完全自定义工程图针对每种材质的每种线型(“填充”,“背景”,“边界”或“高程”)的外观。
过程:定制填充图案
- 打开在“了解创建的图层”过程中制作的图形。
- 打开“合成面板”。
- 双击成分“腔壁,砖”。In the procedure 'Understanding the created layers', you can change the hatch patterns of the materials here. How you need to do this will follow in the next steps.
Double-click on the row of Facing Bricks, Hand-formed. The Physical Materials dialog will pop-up on the material Facing Bricks, Hand-formed. You could have entered this dialog box by typing in the command BLMaterials, after which you could have selected the Facing Bricks, Hand-formed material. - Go to the tab Appearance.
- Under the title Section, double-click on the hatch pattern.
- 现在,您可以为此特定材料选择新的标准截面剖面线表示形式。在使用这种材料的每种成分中,都将使用相同的阴影线表示。在“了解创建的图层”过程中,您可以在此处更改材料的填充图案。接下来的步骤将介绍您需要如何执行此操作。
- 双击“手工成型的饰面砖”行。“物理材料”对话框将弹出在“手工成型的饰面砖”材料上。您可以通过输入命令BLMaterials进入此对话框,然后选择“饰面砖,手工成型”材料。
- 转到选项卡外观。
- 在标题部分下,双击填充图案。
- 现在,您可以为该特定材料选择新的标准截面剖面线表示。在使用这种材料的每种成分中,都将使用相同的阴影线表示。
- 如果要更改高程剖面线的外观,可以通过双击“高程”标题下的剖面线图案来进行更改。合成物最外面可见的材料将用于确定高程剖面线。
- 请注意,这些剖面线的表示将不会复制到新图形中,因为“材质”对话框不是模板,而是一种在特定图形中定义表示的方式。
如果您想存储此信息,建议启动一个合成库。最好的方法是制作一张图纸,在其中将要存储的构图附加到小立方体上。通过执行上述过程,确保每种成分都具有所需的填充图案。 - 完成此操作后,在命令行中输入BIMProjectInfo。您将进入“ BIM项目信息”对话框。
- 在项目DB选项卡,切换从数据库中的值嵌入到外部。系统将要求您将数据库保存在计算机上并为其命名,例如'CompositionsTemplate.bsyslib'。
- 如果现在要在新图形中使用该数据库,请将数据库的值从Embedded切换为External。您可以在BIMProjectInfo按钮下找到它。这次选择您创建的.bsyslib文件。
...
过程:为所有剖面图的每个实体类型自定义标签
对于此过程,请从BIM标签页面访问以下过程:
要更改当前图形中的标签,请访问仅针对当前图形自定义标签块的过程。
...
过程:定制标注块
- 各种标注块和节跟踪器的源文件位于Roamable Root文件夹的.. \ Support \ Bim \ Sections子文件夹中。默认情况下为:C:\ Users \ <用户名> \ AppData \ Roaming \ Bricsys \ BricsCAD \ Vxx \ en_US \ Support \ Bim \ Sections。您可以通过在Supportfolder中键入并浏览到Bim / Sections来轻松访问此文件。
- 您可以编辑这些文件以自定义标注和节跟踪器块的布局。
- 生成工程图时,将从标注块源文件中创建所需的标注块。更新BIM区域后,将使用目标图形中的现有标注块(键入BEDIT选择要编辑的块)。
过程:定制图纸集模板
- 图纸集模板存储在C:\ Users \ <用户名> \ AppData \ Local \ Bricsys \ BricsCAD \ Vxx \ en_US \ Templates文件夹中。
- 如果要编辑现有模板,则有两个选择。您可以直接对其进行编辑,也可以进行复制。
- 要直接对其进行编辑,您可以转到BricsCAD图标下的“要直接对其进行编辑,您可以转到PCCAD图标下的打开”,在“文件类型”下拉菜单中选择,在“文件类型”下拉菜单中选择.dwt,然后选择要编辑的文件。然后,您可以进行修改并保存文件。
- 要进行复制,请双击要复制的.dwt文件。带有该模板的新.dwg将打开。进行修改,然后将文件另存为.dwt。将其保存在模板文件夹中,可轻松在新图形中使用复制的模板。
- 如果要从头开始,请使用向导,请遵循“使用向导创建图形”过程。创建和修改dwg之后,将其另存为图纸集模板文件夹中的.dwt文件。
- 如果已将模板.dwt保存到图纸集模板文件夹中,则在使用“新建向导”打开新图形时,将看到它出现。您将能够在Project Browser的图纸集设置中将其选择为创建生成的图纸的模板。
- 您可以将什么存储到模板中?
您可以按照“在标题栏中使用图纸集属性”过程,为带有模板集属性的模板制作标题栏。对模板中的每个布局执行此操作。您还可以通过在.dwt文件中使用以下内容来存储这些内容:- 层数
- 颜色
- 线型
- 舱口图案
- 积木
- 文字样式
- 尺寸样式
- 页面设置
...