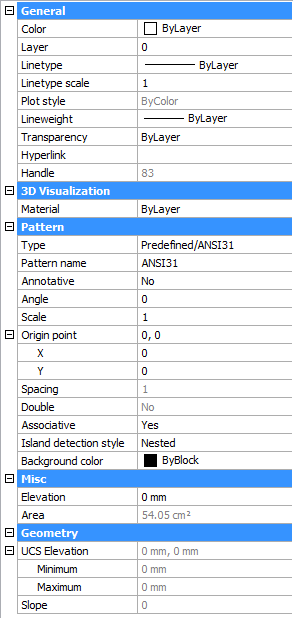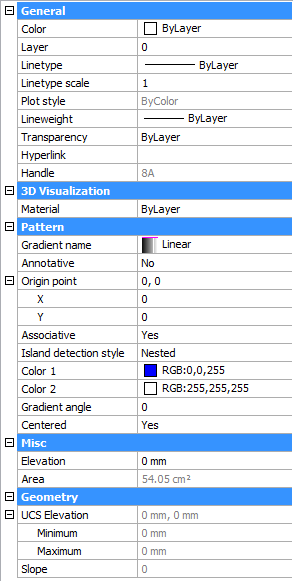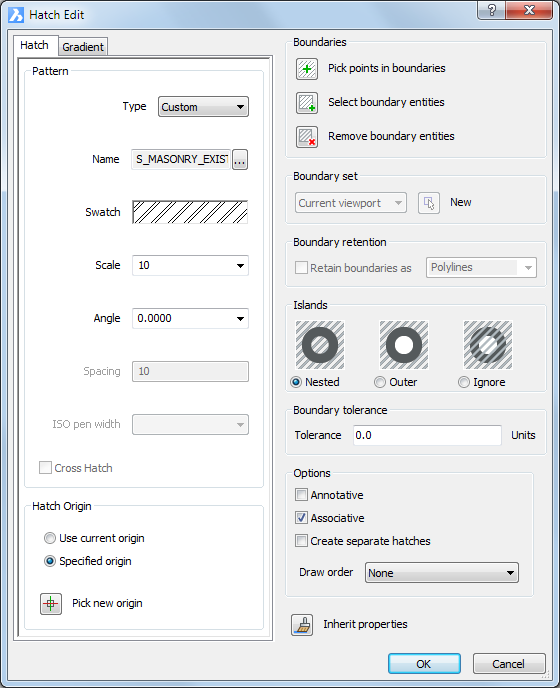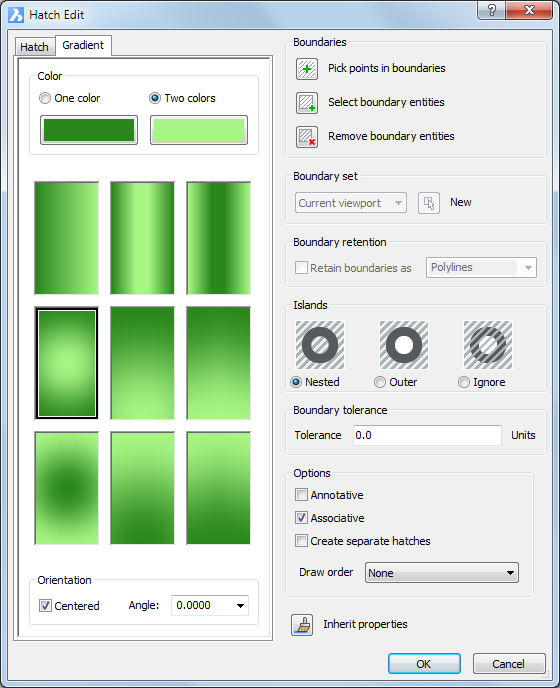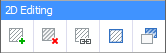编辑图案填充或渐变填充
命令: HATCHEDIT和HATCHEDIT和-HATCHEDIT如果选择图案填充或渐变填充,则其属性将显示在"属性"栏中。
如果选择图案填充或渐变填充,则其属性将显示在“属性”栏中。
要编辑图案填充或渐变,请在属性栏中填写
...
- 在工程图中选择剖面线或渐变填充。
所选实体的属性显示在"属性"栏中:
...
所选实体的属性显示在“属性”栏中:
舱口盖属性
...
渐变填充属性。
...
- 在“属性”栏中选择要修改的属性。
所选属性字段被激活。
...
- 修改选定的属性
...
- 请执行以下任一操作:
- 重复步骤2和3,以修改另一个属性。
- 按Esc键停止编辑图案填充。
笔记 |
在对话框中编辑图案填充
...
- 请执行以下任一操作:
- 双击图案填充或渐变填充实体。
- 在命令提示符下键入hatchedit,然后选择一个填充或渐变填充实体。
剖面线编辑对话框显示:
...
2.(选项)选择"渐变"选项卡以将"剖面线"转换为"渐变"填充。
3.编辑图案设置。
4.编辑边界设置。
...
- (选项)选择“渐变”选项卡以将“剖面线”转换为“渐变”填充。
- 编辑图案设置。
- 编辑边界设置。
- 单击确定按钮以应用更改。
在对话框中编辑渐变填充
...
- 请执行以下任一操作:
- 双击图案填充或渐变填充实体。
- 在命令提示符下键入hatchedit,然后选择一个填充或渐变填充实体。
剖面线编辑对话框显示:
...
2.(选项)选择"填充"选项卡以将"渐变"填充变为"填充"。
3.编辑颜色设置。
4.编辑边界设置。
...
- (选项)选择“填充”选项卡以将“渐变”填充转换为“填充”。
- 编辑颜色设置。
- 编辑边界设置。
- 单击确定按钮以应用更改。
使用四边形编辑图案填充或渐变填充
...
- 如有必要,请按F12功能键激活四光标菜单。
...
- 暂停图案填充或渐变填充的光标。
...
Quad显示。
...
- 将光标移至Quad并展开2D Editing命令组。
...
...
- 请执行以下任一操作:
- 单击添加循环按钮(
...
- )。
出现提示:指定内部点或[选择实体]:
在封闭区域内单击,
- )。
...
或
...
键入S,然后按Enter选择实体。右键单击或按Enter键以得出结论。
- 单击删除循环按钮(
...
- )。
选定的图案填充的边界高亮显示。
提示您:选择实体:
单击要删除的边界。右键单击或按Enter键以得出结论。
- 单击关联按钮(
- )。
...
- )。
出现提示:指定内部点或[选择实体]:
出现提示:指定内部点或[选择实体]:
在封闭区域内单击,
- )。
...
或
...
键入S,然后按Enter选择实体。右键单击或按Enter键以得出结论。
单击生成边界按钮(
...
)。
...
填充的边界已生成。
单击将所有剖面线发送到后退按钮(
...
)。
...
提示您:#孵化实体发送回。
教程:使用Quad轻松进行孵化
点击这里观看