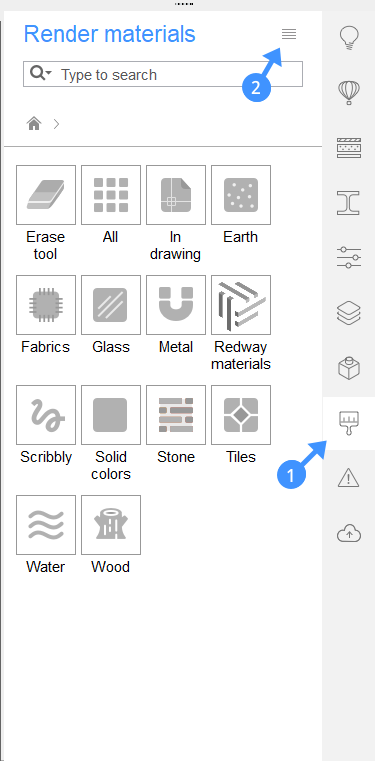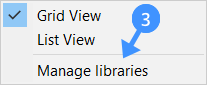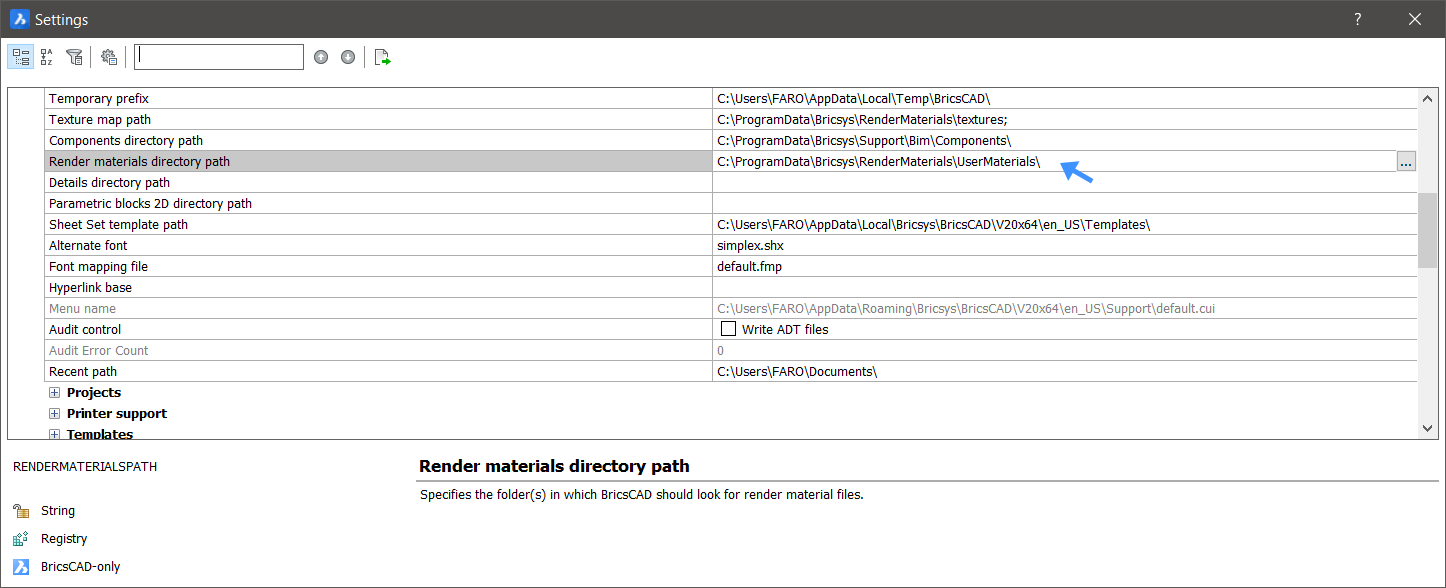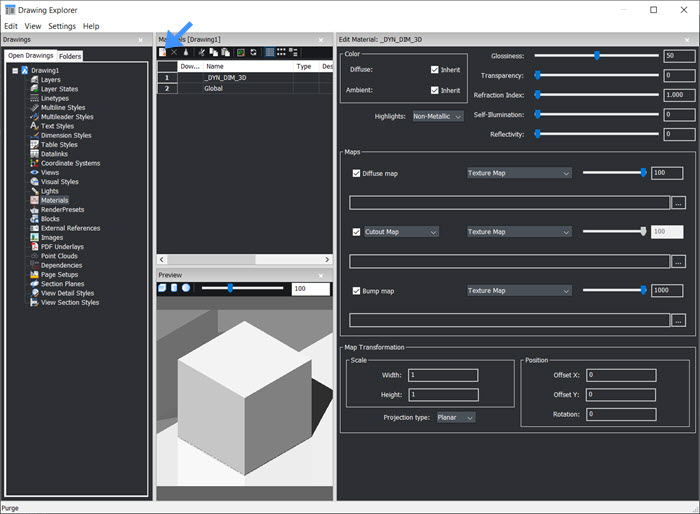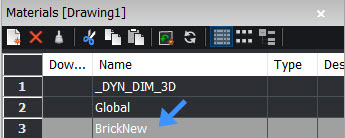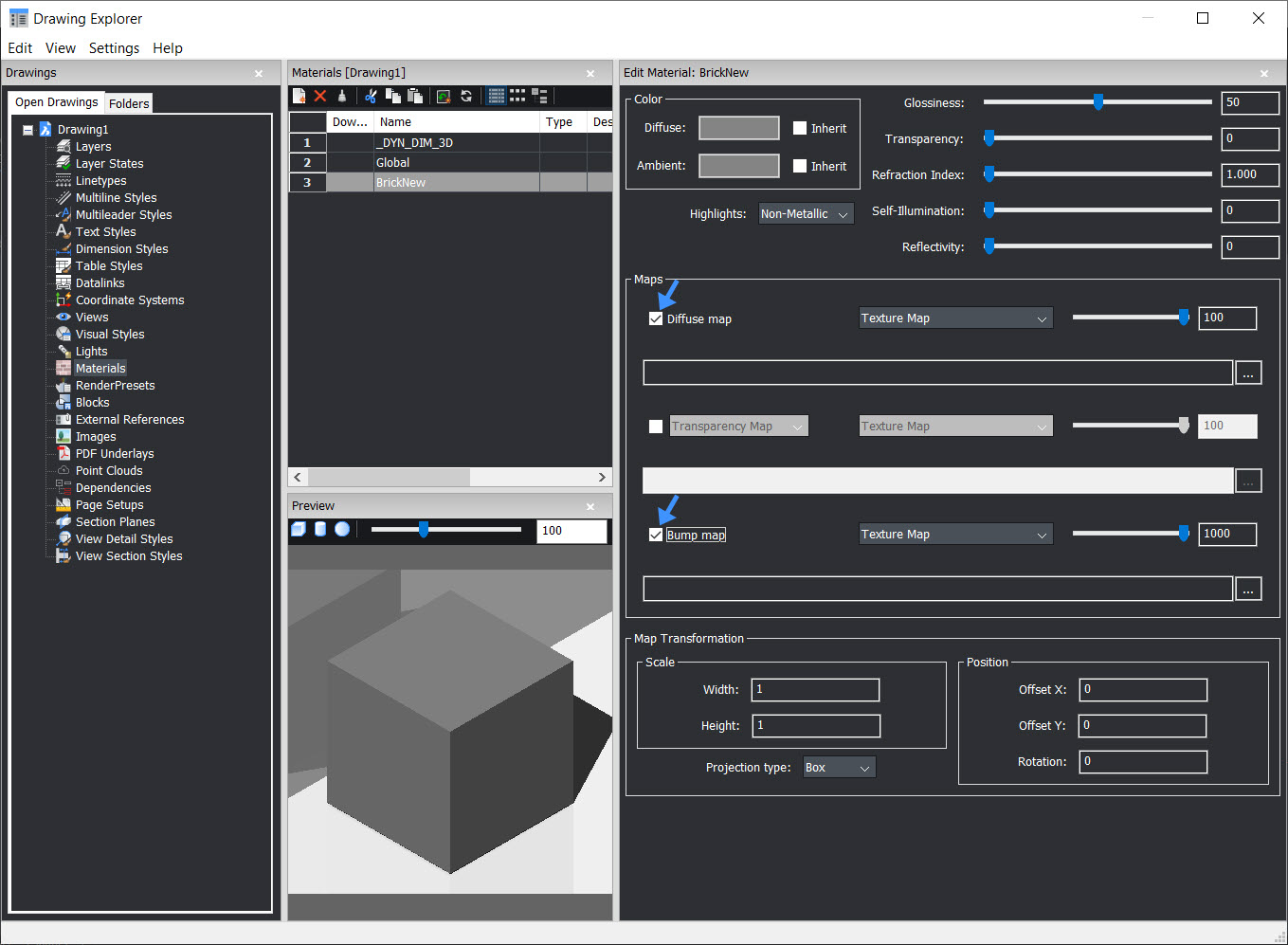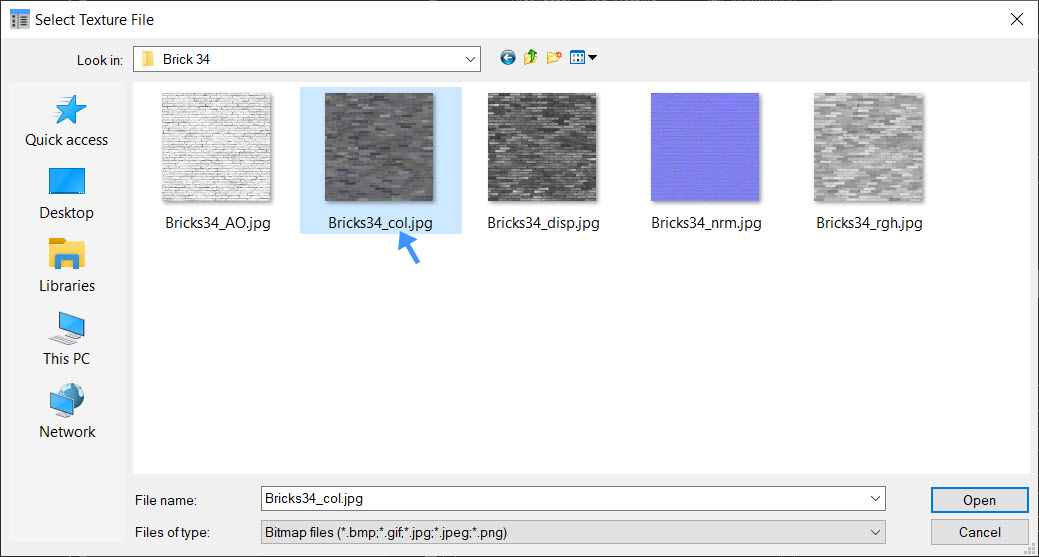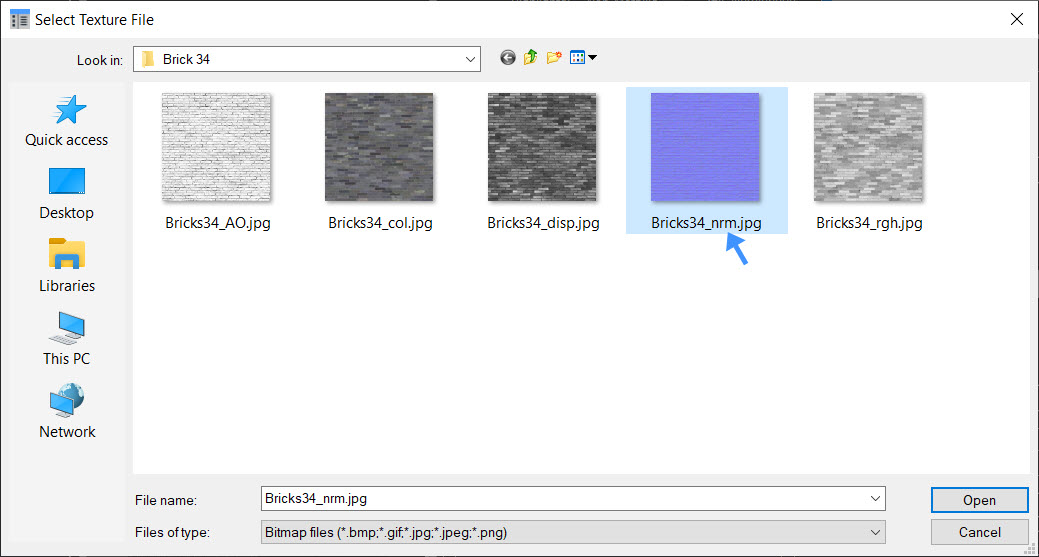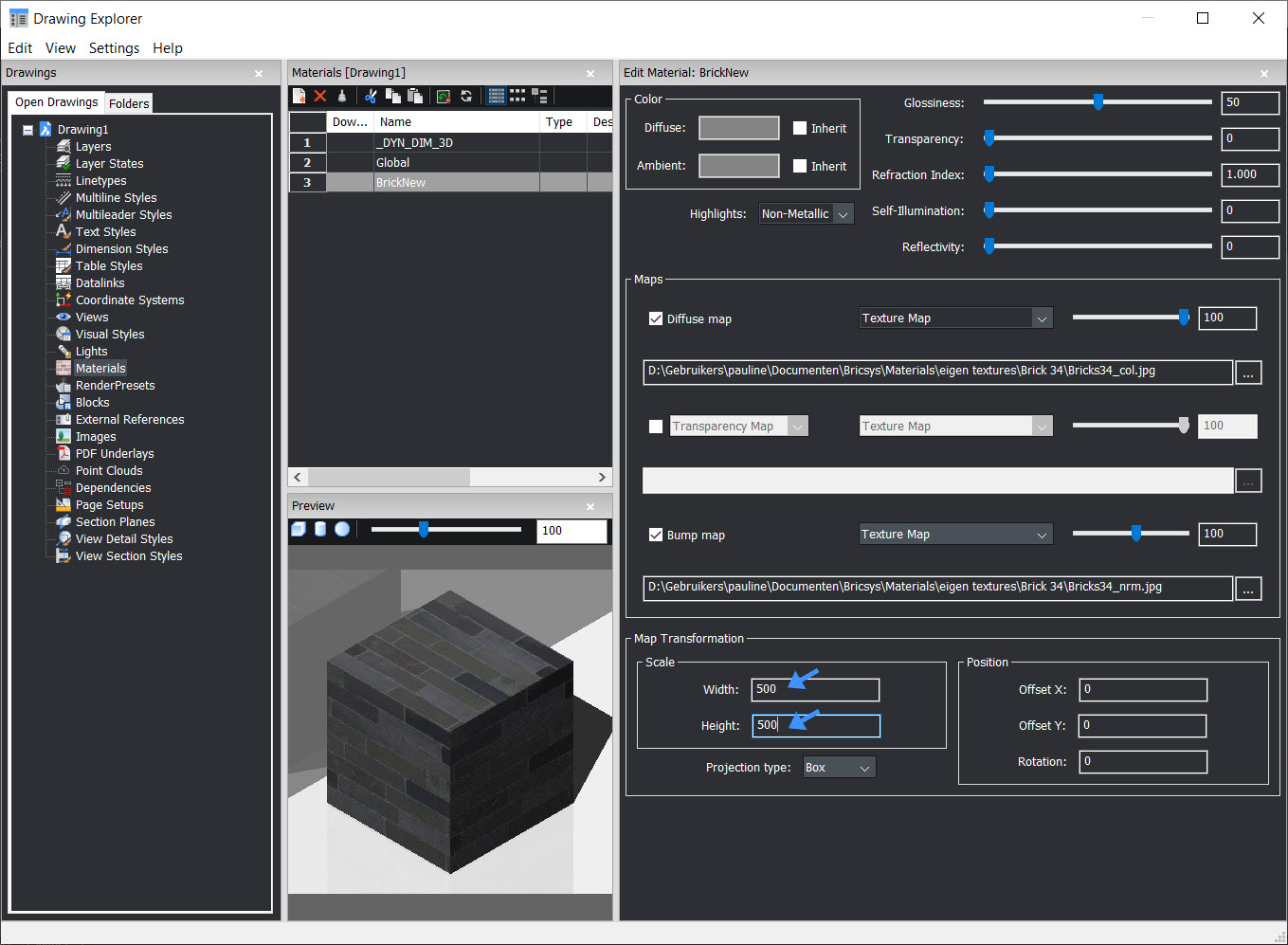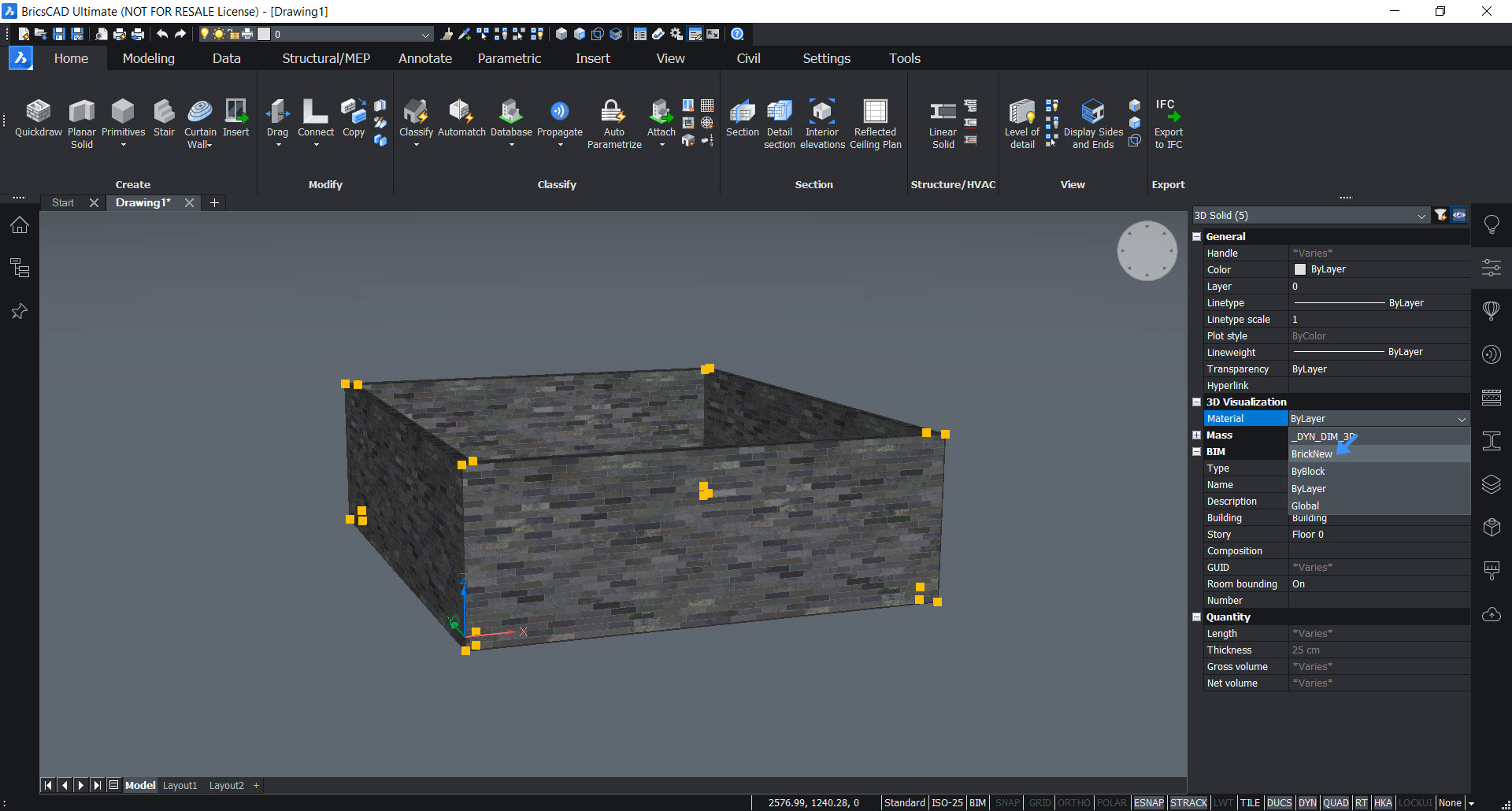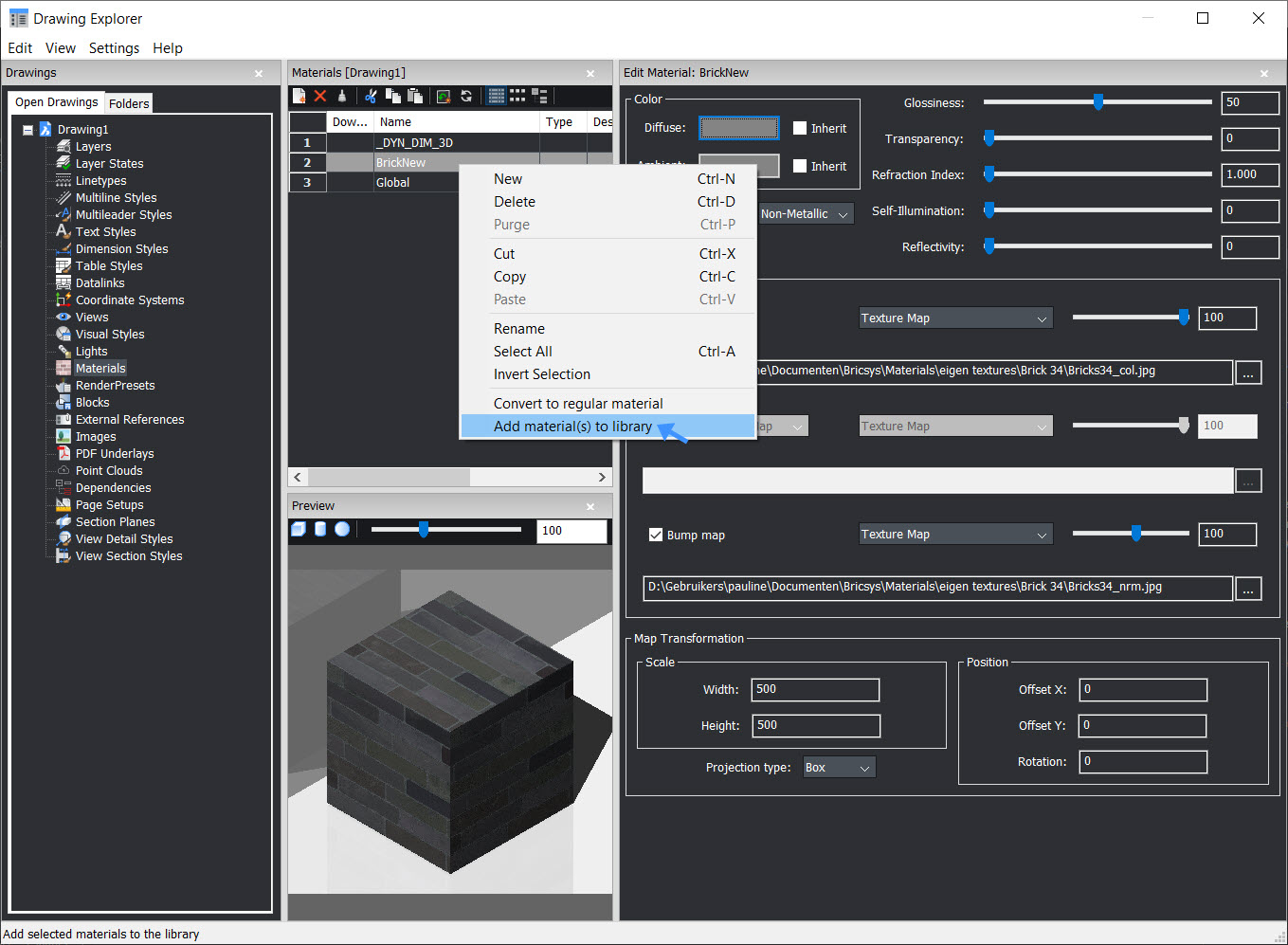...
注意:仅图形中的材质可用。
方法2:使用渲染材质面板
要将渲染材质指定给单个实体:
在“渲染材质”面板中选择渲染材质。
单击实体或按住鼠标左键,然后将渲染材质拖到实体上
要将渲染材质指定给多个实体:
选择实体。
在“渲染材质”面板中搜索渲染材质。
单击渲染材质。
...
- 选择材质,这将启动MATERIALASSIGN命令。
光标变成画笔形状。
系统会提示您:选择要指定材质的对象:
- 单击实体或子实体以指定材质。
(选项)选择其它材质,然后单击“更多实体”或“子实体”。
- (选项)按住Alt键。
光标变成滴管形状。
系统会提示您:从对象选择材质:
单击要从中复制材质的实体或子实体,然后单击要将材质指定给的实体或子实体。
注意:
热键助手显示在屏幕底部,指示当前选择模式:三维实体或三维实体面。按住Ctrl键可反转选择模式。
要将材质指定给选择集,请执行以下操作:
- 选择实体
在渲染材质面板中查找材质.
- 单击材质
材质将指定给选择集中的所有实体或子实体。
移除渲染材质
指定全局材质时,将从实体或子实体中删除渲染材质。
- 选择实体和/或子实体。
- 选择三维可视化/材质在属性面板并选择全局材质。
注意:单击“渲染材质”面板中的“删除材质”标题会将材质属性设置为“BYLAYER”。
将渲染材质指定给图层
请执行以下任一操作
- 通过以下方式打开“图层”面板:
- 在命令栏中键入Layer,然后按Enter。,然后按Enter键。
- 打开右侧的可固定面板。
- 通过以下方式打开“图形资源管理器-图层”对话框:
- 单击“实体属性”工具栏中的“浏览图层”工具按钮()。
- 在命令栏中键入Explorer,然后转到“图层”部分。
- 通过以下方式打开“图层”面板:
(可选)在“工程图资源管理器(可选)在“图形资源管理器-图层”对话框中,单击“详细视图”工具按钮()。
单击要为其指定渲染材质的图层的“渲染材质”列。
单击向下箭头,然后在“渲染材质”列表中选择渲染材质。您只能从已指定给工程图的渲染材质中进行选择,如“步骤:为工程图指定渲染材质”中所述。
...
列表中选择渲染材质。
您只能从已指定给工程图的渲染材质中进行选择。
添加Redway渲染材质库
RENDERSMATERIALSPATH下链接的文件夹中的渲染材质将显示在“渲染材质”面板中。要添加Redway渲染材质库,请遵循以下步骤:
...
Redway渲染材质库,请遵循以下步骤:
- 在此处下载完整的Redway渲染材质库 。
- 解压缩下载的文件并复制文件夹的路径。该路径应以... \ all_redway_materials结尾。
- 转到PCCAD并打开“渲染材质”面板(1)。
- 单击汉堡图标(),将显示一个上下文菜单(2)。
- 选择管理库(3)。
- 可以复制或编辑路径()。将您复制的路径粘贴到现有路径下。现在,下载的资料将显示在面板中。
...
- 在“渲染材质”面板中,单击汉堡图标()
- 在菜单中选择:管理库。设置对话框将会显示,并选中RENDERMATERIALPATH系统变量。
- 点击浏览按钮()。出现“路径列表”对话框。
- 点击增加路径按钮。空路径字段被添加。
- 执行以下操作之一
- 将您复制的路径粘贴到空路径字段。
- 点击浏览按钮(),然后在“文件夹选择”对话框中选择文件夹。
下载的材质出现在渲染材质模板中。
添加自己的渲染材质
- 下载要使用的纹理。
注意:您可以下载纹理的照片,但是为了获得最真实的视图,最好下载一个zip文件,该文件可以为您提供不同的纹理表示形式: - 在命令栏中键入Materials,然后按Enter。将打开图形浏览器。,然后按Enter键。将打开“图形资源管理器-材质”对话框。
- 添加新渲染材质。点击新建按钮,添加新渲染材质。
- 给您的新渲染材质起个名字。
- 检查“漫反射贴图”和“凹凸贴图”。
- 将漫反射贴图()的路径编辑为纹理的彩色图像。将漫反射贴图的路径编辑为你的纹理的彩色图像。
将凹凸贴图( - )的路径编辑为纹理的普通图像。这将使您的渲染材质具有更逼真的3D外观。将凹凸贴图的路径编辑为你的纹理的普通图像。这将使您的渲染材质具有更逼真的3D外观。
- 编辑图像的比例,直到在预览中获得逼真的图像为止。纹理的比例表示图像的整个宽度所覆盖的绘图单位的数量。编辑你的图像的比例,直到在预览中获得逼真的图像为止。纹理的比例表示图像的整个宽度所覆盖的绘图单位的数量。
- 关闭工程图浏览器。在你的新材质上右键,在上下文菜单中选择“添加材质库”
- 选择要附加新渲染材质的元素。 打开属性面板,然后在下拉菜单中选择新渲染材质。您的渲染材质将被附加到选定的实体。
- 再次在命令栏中键入Materials,然后按Enter。将打开图形浏览器。
- 您仍然可以编辑渲染材质的设置,要查看工程图中的更改,请按Regen()。 右键单击您的新渲染材质,然后将其添加到库中。
- 关闭工程图浏览器
- 打开“渲染材质”面板,然后单击“用户定义”文件夹。在以下路径中自动生成此新渲染材质文件夹:C:关闭图形资源管理器。
- 打开渲染材质面板,在用户定义文件夹上单击,你会在库的此文件夹中找到你新加的材质。此文件夹会自动在以下路径生成:C:\ProgramData\Bricsys\RenderMaterials\UserMaterials\User defined。
您可以在库的此文件夹中找到新渲染材质,然后拖放以将新渲染材质指定给图形中的实体。