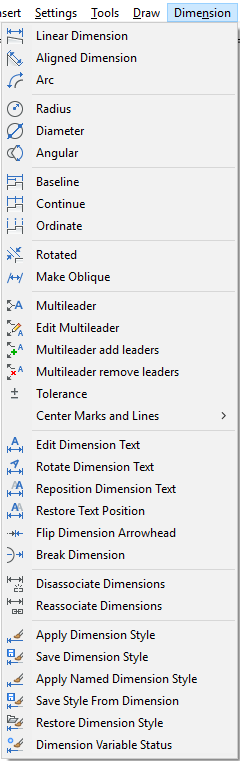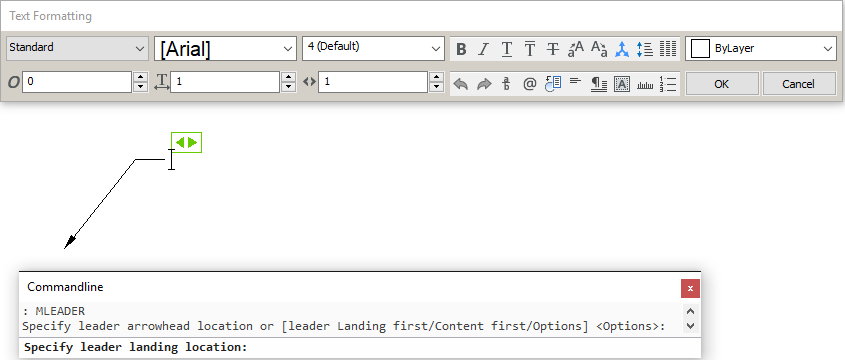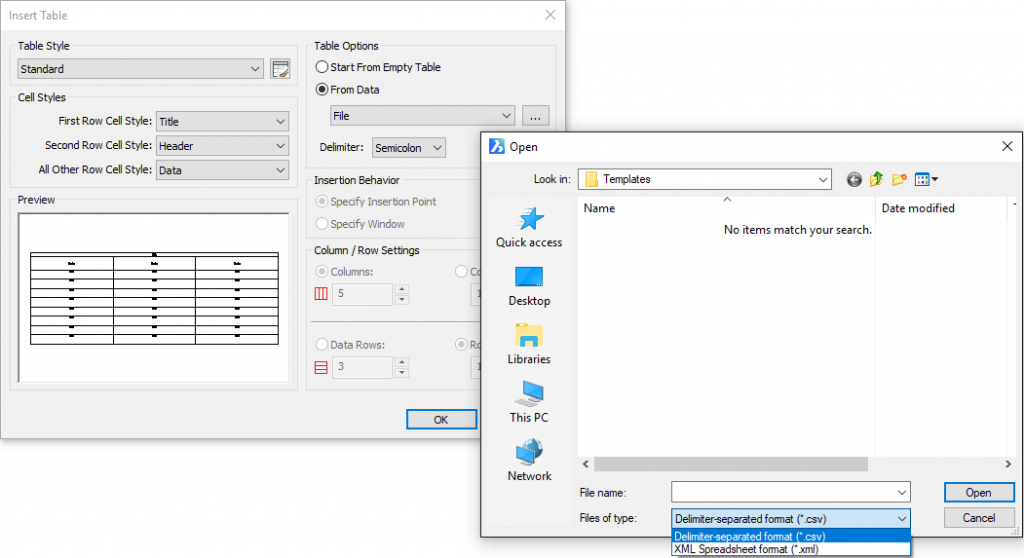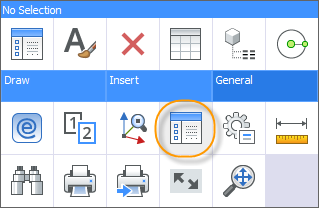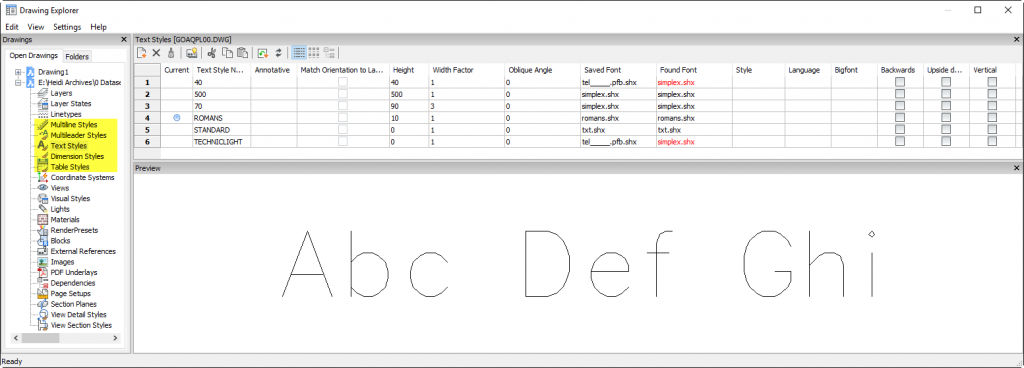...
绘制多线
绘制多行的默认行为与您期望的一样。除了熟悉的命令选项外,还提供了“跟随”选项。“跟随”使您可以创建一条新的多行,该多行与您最后创建的mline相邻并共线。
...
而且,不会在功能区上显示文本编辑工具,而是在多行文字框上方显示一个“文本格式”工具栏。它包括熟悉的文本格式控制,例如行距,列和编号。
...
绘制尺寸标注
在Quad中包含最常用的尺寸标注工具,即“线性”和“对齐”。您可以从其他位置(包括命令行)访问整个熟悉的维度集。并且,当然,您可以将它们添加到Quad中。
...
绘制多重引线
绘制多引线,就像在AutoCAD中绘制多引线一样。首先,放置引导线。然后输入文本。但是,在您选择了放置引线的点之后,将文本格式工具显示在引线附近而不是功能区上。文本格式工具栏包含所有用于格式化多行文本作为领导者一部分所需的工具。
...
绘制表格
创建表的过程类似于AutoCAD LT。“插入表”对话框提供了最流行的表创建选项。它具有从CSV和XML文件导入数据的功能。
注意:不支持直接从Excel电子表格进行数据链接。
...
在图形资源管理器中定义样式
我在这篇文章中介绍的所有绘图工具都依赖于样式定义。它们可以按照您在AutoCAD经验中所期望的那样工作。但是,定义样式的方式不同。乍一看,它似乎完全不同。但是,如果您仅花几分钟时间探索样式定义,我想您会发现其中的区别!所有绘图工具都依赖于样式定义。它们可以按照您在AutoCAD经验中所期望的那样工作。但是,定义样式的方式不同。乍一看,它似乎完全不同。但是,如果您仅花几分钟时间探索样式定义,我想您会发现其中的区别!
所有样式定义都是从中央位置“图形资源管理器”进行管理的。您可以从Quad的“常规”菜单访问“图形资源管理器”。也可以通过其他方法(包括命令行(EXPLORER))进行访问。所有样式定义都是从中央位置“图形资源管理器”进行管理的。您可以从Quad的“常规”菜单访问“图形资源管理器”。也可以通过其它方法(包括命令行(EXPLORER))进行访问。
如果使用熟悉的方法,例如MLSYTLE,STYLE,DDIM,MLEADERSTYLE和TABLESTYLE命令,则会在“工程图资源管理器”中自动展开相关的样式信息。在下图中,“文本样式”被展开。选择任何其他样式以查看和修改这些定义。如果使用熟悉的方法,例如MLSYTLE,STYLE,DDIM,MLEADERSTYLE和TABLESTYLE命令,则会在“图形资源管理器”中自动展开相关的样式信息。在下图中,“文本样式”被展开。选择任何其他样式以查看和修改这些定义。