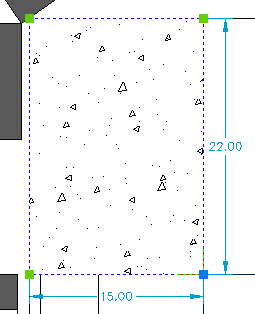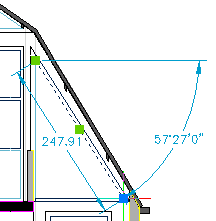...
- 启动命令以创建2D实体(例如Line和DYNDIVIS = 1或2)。
- 指定第一个点,然后移动光标以显示动态尺寸。
该长度动态维度亮点。动态尺寸将高亮显示。 - 请执行以下任一操作:
- 键入所需的直线长度,然后按TAB键跳至“角度”动态尺寸。
的长度动态维度被锁定,并且红色和显示器在角选择动态维度。键入所需的线长,然后单击以光标位置定义的角度创建线。长度动态尺寸被锁定,并且红色显示;角度动态尺寸被选择中。 - 键入所需的直线长度,然后单击以光标位置定义的角度创建直线。
- 按下TAB键跳至“角度”动态尺寸。
- 键入所需的直线长度,然后按TAB键跳至“角度”动态尺寸。
- 请执行以下任一操作:输入所需的角度,然后按Enter键以创建线。
- 输入所需的角度,然后按Enter键以创建直线。
- 输入所需的角度,然后按TAB键以返回到“长度”动态尺寸。
- 按下Enter键以光标位置定义的角度创建直线。
- 按下TAB键以返回到“长度”动态尺寸。
备注 |
|
...
使用动态尺寸来夹点编辑实体
- 选择一个或多个实体。
显示选定实体上的所有夹点。 - 单击要编辑的夹点,然后移动光标。
根据DYNDIVIS系统变量的值,同时显示一个,两个或所有动态尺寸。
第一个动态尺寸突出显示。第一个动态尺寸高亮显示。 - 请执行以下任一操作:
- 键入当前突出显示的动态尺寸的所需值,然后按TAB键跳到下一个动态尺寸。键入当前高亮显示的动态尺寸的所需值,然后按TAB键跳到下一个动态尺寸。
动态尺寸被锁定并显示为红色。 - 为当前突出显示的动态尺寸输入所需的值,然后按Enter停止。为当前高亮显示的动态尺寸输入所需的值,然后按Enter停止。
- 按下TAB键以跳至下一个动态尺寸。
- 键入当前突出显示的动态尺寸的所需值,然后按TAB键跳到下一个动态尺寸。键入当前高亮显示的动态尺寸的所需值,然后按TAB键跳到下一个动态尺寸。
- 重复步骤3或按Enter键停止。
...
使用动态尺寸来测量实体
- 选择一个或多个实体。
显示选定实体上的所有夹点。 - 将光标悬停在手柄上。将光标悬停在夹点上。
夹点突出显示以及与所选夹点显示相关的所有尺寸。夹点高亮显示,与所选夹点相关的所有尺寸将显示。
...
用于测量矩形(左)和直线(右)的动态尺寸。
3.(选项)单击以开始编辑选定的夹点。
注意:
...
将光标悬停在非选定夹点上时的动态尺寸仅以线框视觉样式显示。
将动态尺寸与跟踪点一起使用
如果设置了DYNMODE系统变量的“跟踪动态尺寸”选项,则在获取实体捕捉跟踪点或临时跟踪点时将显示动态尺寸。